מְחַבֵּר:
Frank Hunt
תאריך הבריאה:
11 מרץ 2021
תאריך עדכון:
1 יולי 2024

תוֹכֶן
במאמר זה תוכלו ללמוד כיצד ליצור צל פשוט עם Photoshop CS3.
לדרוך
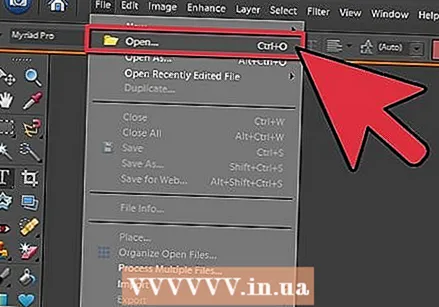 פתח את התמונה שלך. וודא שהתמונה שלך חתוכה ומעל שכבה שקופה.
פתח את התמונה שלך. וודא שהתמונה שלך חתוכה ומעל שכבה שקופה.  העתק את שכבת התמונה. העתק את שכבת התמונה. פתח שכבה חדשה ומלא אותה בלבן וגרור את השכבה מתחת לשכבת התמונה.
העתק את שכבת התמונה. העתק את שכבת התמונה. פתח שכבה חדשה ומלא אותה בלבן וגרור את השכבה מתחת לשכבת התמונה.  הגדר את צבע החזית לשחור. מלא את שכבת התמונה על ידי לחיצה על CTRL + Shift + מחק. עבור אל פילטרים - טשטש - טשטוש גאוס והגדר את הטשטוש בין שלוש לחמש.
הגדר את צבע החזית לשחור. מלא את שכבת התמונה על ידי לחיצה על CTRL + Shift + מחק. עבור אל פילטרים - טשטש - טשטוש גאוס והגדר את הטשטוש בין שלוש לחמש.  מעוותים את הצל. בדוק אם שכבת הצל מופעלת ולחץ על CTRL + T. תראה תיבת תוחם עם 8 ריבועים קטנים, תוכל גם לעוות את התמונה על ידי החזקת CTRL ולחיצה על הריבועים, לראות היכן האור נופל על התמונה שלך ולהעביר את החצים למקום הנכון שממול לתמונה. ואז הזז את הצל כך שיתיישר עם התמונה. כשתסיים, לחץ על Enter או החל.
מעוותים את הצל. בדוק אם שכבת הצל מופעלת ולחץ על CTRL + T. תראה תיבת תוחם עם 8 ריבועים קטנים, תוכל גם לעוות את התמונה על ידי החזקת CTRL ולחיצה על הריבועים, לראות היכן האור נופל על התמונה שלך ולהעביר את החצים למקום הנכון שממול לתמונה. ואז הזז את הצל כך שיתיישר עם התמונה. כשתסיים, לחץ על Enter או החל. 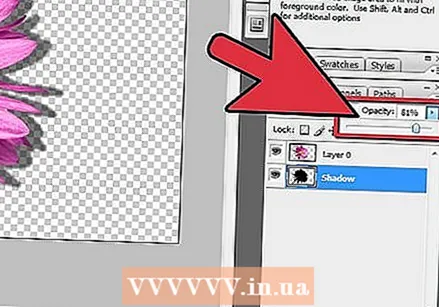 הפעל את שכבת הצל. והורידו את האטימות כך שהשכבה תהיה אפורה. העתק את שכבת הצל.
הפעל את שכבת הצל. והורידו את האטימות כך שהשכבה תהיה אפורה. העתק את שכבת הצל. 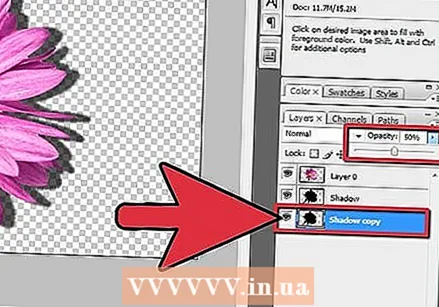 הפעל את עותק הצל. שים את השקיפות נמוכה תראה שנוצר שיפוע שעובר משחור לאפור.
הפעל את עותק הצל. שים את השקיפות נמוכה תראה שנוצר שיפוע שעובר משחור לאפור.  הגדל את העותק של שכבת הצל. הפוך את זה רק לקצת יותר גדול.
הגדל את העותק של שכבת הצל. הפוך את זה רק לקצת יותר גדול.  להציל. שמור את התמונה כ- PNG או GIF ותהנה מהעבודה הקשה שלך. שמירה בשקיפות מאפשרת לך לייבא את התמונה שלך.
להציל. שמור את התמונה כ- PNG או GIF ותהנה מהעבודה הקשה שלך. שמירה בשקיפות מאפשרת לך לייבא את התמונה שלך.
טיפים
- אם האטימות זזה בשכבת הצל, שחק עם הערכים עד שתמצא את הערך המתאים לתמונה שלך.
- אתה יכול לטשטש את הצל שוב אם עשית את כל הצעדים להשגת השפעה טובה יותר.
- באפשרותך למזג את שתי שכבות הצללים ולטשטש אותן שוב.
- אם אתה רואה משהו בצל שלא אמור להיות שם, אתה תמיד יכול להסיר אותו עם מחק רך.
אזהרות
- אל תשכח להסיר את הרקע הלבן, אחרת לא תוכל לייבא את התמונה כהלכה.
- רצוי שלא לשמור ב- JPG, זה מסיר את השקיפות.
צרכים
- פוטושופ CS3
- תמונה לבחירתכם



