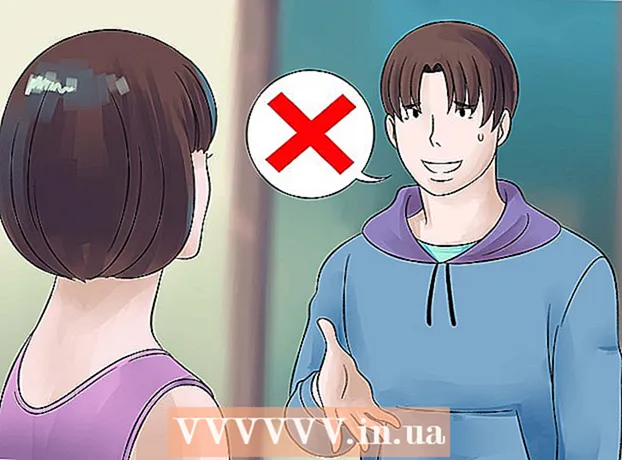מְחַבֵּר:
Robert Simon
תאריך הבריאה:
18 יוני 2021
תאריך עדכון:
1 יולי 2024

תוֹכֶן
Adobe Photoshop משמש לרוב לאיור ועריכת תמונות. ניתן גם להוסיף טקסט בפוטושופ ולהתאים מאפיינים (כגון גופן, גודל טקסט וצבע, ליצור מודעות, תמונות או כותרות). הערה: אנשים מכניסים טקסט בפוטושופ בעיקר כדי להוסיף אלמנטים חזותיים עם הודעות קצרות לתמונות פוטושופ במקום לייבא מסמכי טקסט או טקסט.
צעדים
שיטה 1 מתוך 2: הוסף טקסט כלשהו
בחר בכלי Type עם צורת "T" מחלונית הכלים. אתה יכול ללחוץ על הסמל או פשוט ללחוץ על האות "T" במקלדת שלך כדי לפתוח את כלי הטקסט. לאחר מכן תוכל ללחוץ על מקום כלשהו בתמונה כדי להזין טקסט.

הגדר הגדרות טקסט באמצעות התפריט העליון של המסך. לאחר שתלחץ על כלי הטקסט, קבוצה של אפשרויות תופיע בראש מסך הפוטושופ, שם תוכל לבחור צבע, גופן, גודל ויישור. אנו יכולים גם להשתמש ב"תו "או" פסקה ", אפשרות זו דומה לעריכת טקסט בתוכניות כמו Microsoft Word. תוכל למצוא אותם על ידי לחיצה על "חלון" בחלקו העליון של המסך ואז חיפוש אחר האפשרויות "תו" ו"פסקה ".- גוֹפָן: מאפשר לך לבחור שמות של גופנים שונים, כגון Arial ו- Times New Roman.
- גודל גופן: התאם את הנקודות בגודל הגופן כך שהטקסט יהיה גדול יותר או קטן יותר.
- יישור גופן: בוחר את המיקום של טקסט במרכז או מימין לשמאל או לימין.
- צבע גופן: לחץ על לוח צבעי הגופן לבחירת צבעים שונים לטקסט.

לחץ על החלק של התמונה שבו ברצונך להוסיף את הטקסט בפוטושופ. אם רק לחצת איפשהו על התמונה, יופיע מצביע עכבר במקום בו מופיעה האות הראשונה. כל שעליך לעשות הוא לייבא ופוטושופ יוסיף טקסט מנקודת התחלה זו.- אם אתה פשוט מכניס טקסט פשוט אז זהו.
- אם אתה יודע להשתמש בכלי העט, אתה יכול ללחוץ על הקישור כדי להזין טקסט לאורך אותה שורה.

לפני ההקלדה, לחץ וגרור את כלי הטקסט כך שהטקסט יישאר באזור אחד. אם אתה רוצה שהטקסט יהיה באזור מסוים, אתה יכול ללחוץ ולגרור את העכבר כדי להגדיר את האזור לפני הכניסה. טקסט שאינו מתאים לאזור שצוין לא יופיע אלא אם תמזער את גודל הגופן.
לחץ מחוץ לתיבת הטקסט או לחץ על Ctrl (Control) והזן כדי לראות כיצד הטקסט יסתיים בתמונת פוטושופ. אם התוכנית ממשיכה להתחיל טקסט חדש כאשר אתה לוחץ בחוץ, פשוט לחץ על כלי אחר כדי לצאת מעורך הטקסט ולהמשיך. אתה יכול ללחוץ פעמיים על הטקסט או פשוט לבחור בכלי הטקסט ואז ללחוץ שוב על הטקסט כדי לערוך את הגופן והגופן בכל עת.
- לא תוכל לערוך את הטקסט אם תעביר אותו לרסטר. אם במקרה אתה רואה את האפשרות Rasterize, דלג עליה לעת עתה.
- אם שכבת הטקסט נבחרת כרגע, תוכל ללחוץ על Ctrl-T או על Cmd-T כדי לשנות את גודל היד באופן ידני במקום לשנות את גודל הגופן החדש.
שיטה 2 מתוך 2: הוסף אפקט טקסט מורכב יותר
לחץ והחזק את העכבר על סמל הטקסט בסרגל הכלים כדי להציג את אפשרויות קלט הטקסט השונות. הערה: סמל זה נראה כמו האות "T". כשלוחצים על האות T ומחזיקים את העכבר לחוץ, יופיעו אפשרויות טקסט האלט הבא.
- כלי סוג אופקי: כלי זה המשמש ביותר, מאפשר לך להזין טקסט בצורה אופקית משמאל לימין. זוהי אפשרות ברירת המחדל אם אתה רק לוחץ על כלי הטקסט.
- כלי סוג אנכי: מאפשר לך להקליד טקסט אנכי במקום משמאל לימין.
- כלי מסכה אופקי: כלי זה הופך טקסט למסכה והוא מיושם בתחבולות פוטושופ מגניבות רבות. ברגע שאתה לוחץ, התוכנית מוסיפה שכבה מתחת לטקסט ומשתמשת בשכבה זו כדי "למלא" תוך כדי הקלדה.
- כלי מסכה מסוג אנכי: עובד באופן דומה לאפשרות מסכת סוג אופקי, אך הטקסט יוזן אנכית במקום משמאל לימין.
השתמש בתפריטים "Paragraph" ו- "Character" כדי לשנות את ריווח הקווים, להסיר את האפשרויות הלבנות ואפשרויות מתקדמות יותר. אם ברצונך לשלוט על טקסט, תפריט התווים והפסקה הם הדבר שיש לחפש. סמל תפריט התווים הוא אות A עם קו אנכי מאחוריה. באפשרות Paragraph יש סמל אות P עם שני קווים אנכיים ועיגול צבעוני, אך ניתן גם ללחוץ על "חלון →" פסקה "אם אינך מוצא אותה.
- לחץ וגרור סמלים בכל תפריט כדי לנסות. ניתן לראות מיד את השפעת האופציה בפועל. לרובם יש השפעה על ריווח הקווים.
- תפריט התווים משפיע בעיקר על הסגנון האמיתי, בעוד שפסקה מתאימה את גוש הטקסט הכולל ואת יישור השורות.
- אם אינך יכול לגשת לאפשרויות הפסקאות, לחץ באמצעות לחצן העכבר הימני על הטקסט ובחר "המר לטקסט פסקאות".
לחץ לחיצה ימנית על הטקסט ובחר "אפשרויות מיזוג" כדי להציג את האפקטים המעניקים מראה מקצועי. אפשרויות מיזוג מאפשרות לכם להוסיף צללים, גבולות, זוהר ואפילו כלים תלת ממדיים, שכל אחד מהם ניתן להתאמה אישית מלאה. בזמן שאתה חופשי לנסות את זה בתפריט אפשרויות מיזוג, הנה כמה אפקטים מרכזיים שגורמים לטקסט להיראות נהדר:
- שפוע והבלטה: כלי זה מייצר טקסט תלת ממדי על ידי הרכבת משיכות הטקסט לגליל תלת ממדי כמו צינור.
- שבץ: אפשרות זו גובלת בטקסט עם קו צבעים, קו מודגש ודפוסים מותאמים אישית לבחירתך.
- הכיסויים: אפשרויות אלה משנות את צבע הגופן, מגדירות צבע, תבנית או שיפוע על צורת הטקסט. אתה יכול אפילו להפחית את האטימות של שכבות-על אלה כדי ליצור אפקט צל ומערבב מעניין.
- צל צל: הוסף צל קצר וניתן להזזה מאחורי הטקסט (כאילו יש קיר מאחורי הטקסט במרחק מטרים ספורים). ניתן לשנות את הזווית, הרכות וגודל הצל.
מצא והוסף גופנים חדשים באופן מקוון. הוספת גופנים לפוטושופ היא קלה להפליא. אתה רק צריך להוריד את הגופן, לגרור ולשחרר אותו לתוכנית כדי להוסיף אותו. בעזרת מילת המפתח "גופנים בחינם" או "גופנים בחינם", אנו יכולים למצוא את כל מה שאנחנו צריכים.
- הגופן הוא בדרך כלל קובץ .ttf.
עֵצָה
- אם ברצונך להוסיף טקסט במהירות ל- Adobe Photoshop, פשוט לחץ על מקש "T" במקלדת שלך כדי לבחור בכלי Type.
- אם מסיבה כלשהי כלי הטקסט לא עובד, צור שכבה חדשה ונסה שוב. אם זה עדיין לא עובד, עליך לפתוח את כלי הטקסט על ידי לחיצה על החץ למטה בפינה השמאלית העליונה ובחירת סמל גלגל השיניים הקטן. לאחר מכן לחץ על "כלי איפוס" כדי להפעיל מחדש את הכלי Type.
אַזהָרָה
- קיצורי מקשים לא יעבדו בזמן השימוש בכלי Type מכיוון ש- Photoshop מזהה כעת את המקלדת לצורך הקלדה.