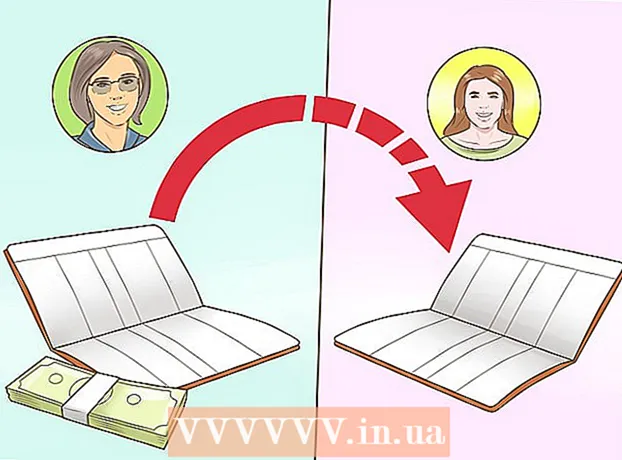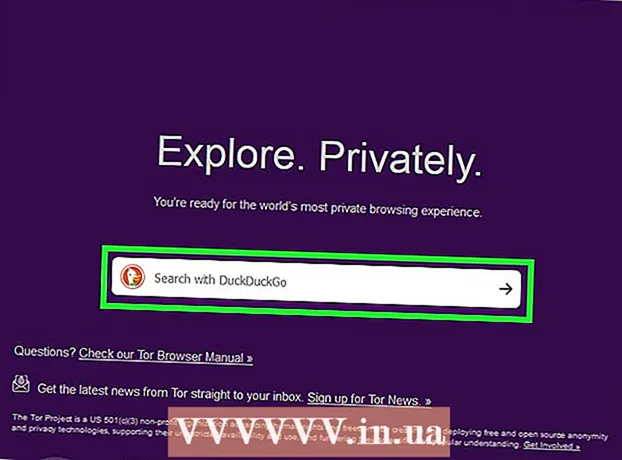מְחַבֵּר:
Peter Berry
תאריך הבריאה:
11 יולי 2021
תאריך עדכון:
1 יולי 2024

תוֹכֶן
WikiHow זה מלמד כיצד ליישם אפקט כוונון אוטומטי על Audacity. אנו נשתמש בתוסף "GSnap" לשם כך. בניגוד לציפיות, בעוד ש- GSnap זמין גם עבור מחשבי Windows וגם עבור Mac, תהליך ההתקנה מחדש אינו פשוט.
צעדים
חלק 1 מתוך 4: התקנת GSnap ב- Windows
- הורד את תוסף GSnap. עבור אל http://www.gvst.co.uk/gsnap.htm באמצעות דפדפן אינטרנט, ואז לחץ על הקישור הורד את GSnap (עבור מארחי VST של 32 סיביות) קרוב לתחתית הדף. תוסף GSnap יוריד כתיקיית ZIP.
- בגירסת 64 סיביות יש באג שמונע את הצגת GSnap בתפריט Effects.
- חלץ את ספריית GSnap. עבור לתיקיית ZIP שהורדת זה עתה, ואז:
- לחץ פעמיים על תיקיית ה- ZIP כדי לפתוח אותה.
- לחץ על הכרטיס לחלץ (חלץ) בחלק העליון של החלון.
- נְקִישָׁה חלץ הכל (חלץ הכל)
- נְקִישָׁה לחלץ בתחתית החלון.
- העתק את תוכן ספריית GSnap. בתיקיה שחולצה שנפתחת, הקש על Ctrl+א כדי לבחור את כל הקבצים בתיקיה, ואז לחץ עלCtrl+ג להעתיק.
- לחץ על אפשרות מחשב זה תמונת התיקיה נמצאת בצד שמאל של חלון סייר הקבצים. תיקיית מחשב זו תיפתח.
- ייתכן שיהיה עליך לגלול למעלה בסרגל הצד השמאלי של סייר הקבצים כדי למצוא תיקיה זו.
- לחץ פעמיים על הכונן הקשיח של המחשב. אפשרות זו נמצאת מתחת לכותרת "התקנים וכוננים" באמצע הדף והיא בדרך כלל הכונן. מערכת הפעלה (C :).
- אם אין כאן כוננים, תצטרך ללחוץ על הכותרת תחילה התקנים וכוננים כדי להציג את הכוננים.
- עבור לתיקיית "תוספות" של Audacity על ידי:
- לחץ פעמיים על התיקיה "Program Files (x86)".
- לחץ פעמיים על התיקיה "Audacity".
- לחץ פעמיים על התיקיה "תוספים".
- הדבק את קבצי GSnap פנימה. לחץ במקום כלשהו בתיקיה "תוספים" ואז לחץ Ctrl+ו. אתה אמור לראות את כל קבצי ה- GSnap שהועתקו מופיעים בתיקיה "תוספים". כעת לאחר שהוספת את תוסף GSnap עבור Audacity, בוא נפעיל את GSnap.
- אם תתבקש לעשות זאת, עליך ללחוץ tiếp tục (המשך) מראש כדי להדביק את הקובץ ב- Audacity.
חלק 2 מתוך 4: התקנת GSnap ב- Mac
- הורד את חבילת התוסף GVST. עבור אל http://www.gvst.co.uk/portpage.htm באמצעות דפדפן האינטרנט שלך, ואז לחץ על הקישור הורד תוספי GVST עבור Mac (עבור מארחי VST של 32 ו -64 סיביות) נמצא מתחת לכותרת "Mac OSX - BETA".
- ל- GSnap אין הורדה נפרדת עבור מחשבי מקינטוש, אז אתה צריך להוריד את כל תוספי ה- VST כאן.
- פתח את תיקיית ה- ZIP שהורדת. לחץ פעמיים על תיקיית ה- ZIP התוסף של GVST שהורדת זה עתה.
- גלול למטה ולחץ פעמיים על התיקיה "GSnap.vst". ספריה זו ממוקמת בחלק "G" בספרייה.
- לחץ פעמיים על התיקיה "תוכן". זוהי הספריה היחידה בספריית "GSnap.vst".
- לחץ פעמיים על תיקיית "MacOS" כדי להציג את קובץ התוסף GSnap.
- העתק את קובץ ה- GSnap. לחץ על קובץ הכותרת "GSnap" ואז לחץ ⌘ פיקוד+ג.
- אתה יכול גם ללחוץ קוֹבֶץ (קובץ) ובחר עותק (העתק) מהתפריט הנפתח.
- לחץ על פריט התפריט ללכת (עבור אל) בחלק העליון של המסך. תפריט נפתח יופיע.
- אם אינך רואה את פריט התפריט ללכת בחלק העליון של מסך ה- Mac שלך, יהיה עליך ללחוץ על שולחן העבודה שלך או לפתוח חלון Finder חדש.
- נְקִישָׁה עבור לתיקייה ... (עבור לספרייה). האפשרות נמצאת בתחתית התפריט ללכת. חלון יצוץ.
- עבור לתיקיית Audacity Application Support. יְבוּא ~ / ספרייה / תמיכה ביישומים / תעוזה לשדה הטקסט בחלון הקופץ ואז לחץ ללכת.
- פתח את התיקיה "תוספים". אפשרות זו ממוקמת בתיקיית "החוצפה".
- הדבק את קובץ ה- GSnap. לחץ בתוך התיקיה "תוספות" ואז לחץ ⌘ פיקוד+ו. קובץ ה- GSnap יודבק בתוך התיקיה "תוספות" ויתווסף ל- Audacity בו זמנית. כעת לאחר שהוספת את תוסף GSnap עבור Audacity, בוא נפעיל את GSnap.
- אתה יכול גם ללחוץ קוֹבֶץ ולבחור הדבק פריט (הדבק תוכן) מהתפריט הנפתח שמופיע.
חלק 3 מתוך 4: הפעלת GSnap ב- Audacity
- פתח את החוצפה. לאפליקציה סמל גלי קול כתום המוקף באוזניות כחולות. תצוגת עורך השירים של Audacity תיפתח בחלון חדש.
- לחץ על הכרטיס השפעה בחלק העליון של חלון Audacity. תפריט נפתח יופיע.
- במחשב מק, השפעה הוא פריט התפריט בחלקו העליון של המסך.
- נְקִישָׁה הוספה / הסרה של תוספים ... (הוספה / הסרה של תוספים). אפשרות זו נמצאת בראש התפריט הנפתח השפעה. יופיע חלון חדש.
- ייתכן שיהיה עליך לגלול למעלה כדי למצוא אפשרות זו.
- גלול למטה ולחץ GSnap. האפשרויות הן בקטגוריית "G" בחלון.
- לחץ על הכפתור לְאַפשֵׁר (הפעלה) נמצא מתחת לרשימת התוספים הזמינים. הסטטוס של GSnap ישתנה מ- "חדש" ל- "מופעל".
- לחץ על הכפתור בסדר בתחתית החלון כדי לאשר את השינוי ולסגור את החלון.
- ודא ש- GSnap מותקן. לחץ על הכרטיס השפעה וגלול מטה עד שתראה את האפשרות GSnap מופיע בתחתית התפריט. אם יש אפשרות GSnapאתה מוכן להשמיע את קולך בחוצפה.
- אם אינך רואה את GSnap כאן, נראה שיש לך גירסת 64 סיביות של GSnap המותקנת במחשב Windows שלך.עליך למחוק את קובץ GSnap מתיקיית "Plug-ins" של Audacity וטען מחדש את GSnap של 32 סיביות.
חלק 4 מתוך 4: כוונון קולי
- הזן שירה. נְקִישָׁה קוֹבֶץ, בחר יְבוּא (Enter), לחץ שמע ... (צליל) ולחץ פעמיים על קובץ הקול שברצונך להתאים.
- אם עדיין אין הקלטות, יהיה עליך להקליט אותן לפני שתמשיך. זה כולל חיבור מיקרו USB למחשב.
- בחר קול. לחץ וגרור את העכבר מעל חלק הקול שברצונך לעבד.
- אתה יכול לבחור כל דבר ב- Audacity על ידי לחיצה Ctrl+א.
- נְקִישָׁה השפעה. תפריט נפתח יופיע.
- לחץ על תוסף GSnap ... קרוב לתחתית התפריט הנפתח השפעה. ייפתח חלון GSnap.
- ייתכן שיהיה עליך לגלול מטה לתחתית התפריט הנפתח כדי למצוא אפשרות GSnap ....
- בחר צליל (או מקש). לחץ על הכפתור בחר בקנה מידה ... (בחר סולם) בחלק העליון של החלון, בחר את צליל השיר (דוגמה: א), בחר גדול (ראשי) או קַטִין (משני) ולחץ בסדר
- כוונן את הלחצנים לכוונון קולי. בזמן שאתה יכול להתאים אישית את הכפתורים לקבלת צליל ייחודי, בדוק את הגדרת הצליל ה"קלאסית "הבאה:
- MIN FREQ (תדר מינימלי): 80 הרץ
- מקסימום תדר (תדר מרבי): 2000 הרץ
- שַׁעַר (יציאה): -40 db
- מְהִירוּת (מהירות): בין 1 (קול שבור) ל -10 (קול חלק יותר)
- מפתן (הסף שבו האות נמוך יותר מסונן החוצה): 100 סנט
- כמות (רמת התאמה): 100%
- לִתְקוֹף (זמן היציאה פתוחה לחלוטין לאחר שאות השמע עולה על הסף): 1 אלפיות השנייה
- לְשַׁחְרֵר (זמן היציאה סגורה לחלוטין לאחר שהאות נופל מתחת לסף): 61 ms
- סקור הגדרות. לחץ על כפתור "הפעל".

(נגן) בירוק בפינה השמאלית התחתונה של החלון ואז הקשיב לשירה. - התאם לפי הצורך. שני הגורמים העיקריים להתאמה הם הערכים "AMOUNT" ו- "SPEED":
- כמות - 100% ייתן את הצליל הכי טוב לכוונון אוטומטי, כך שתוכל להקטין את זה אם אתה מרגיש שהצליל מכוון יתר על המידה.
- מְהִירוּת - מהירות איטית יותר גורמת לצליל משבש יותר (קול בסגנון T-Pain) בעוד שמפרט גבוה יותר מביא לשירה חלקה יותר.
- ניתן גם להסיר חדים ודירות על ידי לחיצה על העיגולים הירוקים שבמנעול השחור הממוקם בצד שמאל של החלון.
- נְקִישָׁה להגיש מועמדות (החל) בפינה הימנית התחתונה של החלון. ההגדרות המתוקנות יוחלו על הרשומה.
- התאמה אישית של עיבוד שמע. המשך להתאים אישית את ההגדרות כדי למצוא את הצליל הרצוי, אך שים לב כי:
- ככל שזמן ה"התקפה "וה"שחרור" חזק יותר, הצליל הווקאלי טבעי יותר.
- הוסף אפקט ויברטו כדי שהקול שלך יישמע טבעי יותר.
- ככל שהפרמטר "THRESHOLD" נמוך יותר, הצליל יהיה מכני יותר.
- ככל שאתה שר יותר לא-מכוון, הצליל "כוונון אוטומטי" מוכר יותר לאחר העיבוד.

שמור את הפרויקט כקובץ מוסיקה. ניתן לייצא את ההקלטה למסלול נפרד על ידי לחיצה קוֹבֶץ (קובץ), בחר ייצא אודיו ... (ייצא אודיו), הזן שם, בחר היכן לשמור ולחץ להציל (להציל).- אם תתבקש להוסיף תג (כגון שם האמן), תוכל להוסיף או לדלג על התהליך כולו.
עֵצָה
- אם אתה מקליט באמצעות מיקרו USB ב- Audacity, ייתכן שיהיה עליך ללחוץ על התיבה הנפתחת "מיקרופון" בצד שמאל של סרגל הכלים ולבחור את המיקרופון המחובר.
אַזהָרָה
- מכיוון ש- GSnap הוא תוסף חינמי לתוכניות בחינם, הוא אינו מושלם ואינו יכול להחליף תוכנת עיבוד שמע מקצועית.