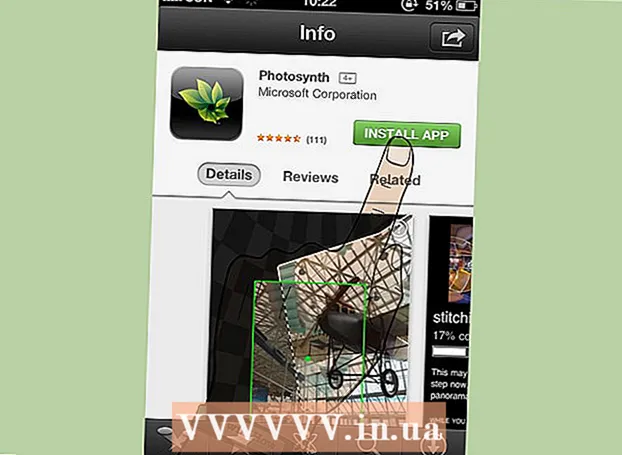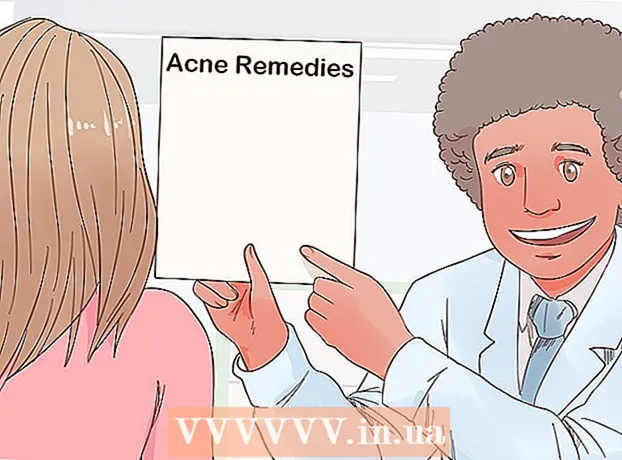מְחַבֵּר:
Peter Berry
תאריך הבריאה:
20 יולי 2021
תאריך עדכון:
1 יולי 2024

תוֹכֶן
מאמר זה מראה לך כיצד להפעיל את Flash Player בדפדפן המחשב שלך. נגן פלאש תומך בהצגת תוכן פלאש, כגון סרטונים ותמונות, בעת פתיחת דף אינטרנט. ניתן להפעיל את Flash Player מתפריט ההגדרות של Google Chrome, Microsoft Edge, Internet Explorer ו- Safari, אך יהיה עליך להשיג את Adobe Flash Player אם ברצונך להציג תוכן Flash ב- Firefox.
צעדים
שיטה 1 מתוך 5: ב- Google Chrome
גוגל כרום על ידי לחיצה או לחיצה כפולה על אפליקציית Chrome עם סמל הכדור אדום, צהוב, ירוק וכחול.

בפינה השמאלית העליונה של הדף. זה יהפוך את המחוון לכחול
, מציין את תוכן הפלאש שיש לדפדף בו לפני הצגתו.
- אם המחוון כחול, נגן Flash מופעל ב- Chrome.
- אין דרך לאפשר הפעלה אוטומטית של פלאש ב- Chrome.

בחלק העליון של התפריט המתקדם. המחוון יהפוך לכחול
מציין שנגן Flash מופעל ב- Microsoft Edge.
- אם המחוון כחול, נגן Flash Flash מופעל.
- Microsoft Edge יטען ויציג תוכן פלאש באופן אוטומטי, כך שאינך צריך לנקוט בצעד כדי לאפשר הצגת תוכן.
שיטה 4 מתוך 5: ב- Internet Explorer

(הגדרות) על ידי לחיצה על סמל גלגל השיניים בפינה השמאלית העליונה של חלון Internet Explorer. תראה תפריט המוצג על המסך.
נְקִישָׁה לנהל הרחבות (נהל תוספים) בחלק העליון של התפריט כדי לפתוח חלון חדש.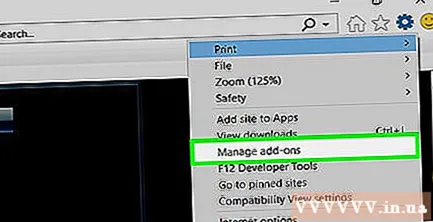
לחץ על הכרטיס סרגלי כלים והרחבות (סרגלי כלים והרחבות) בפינה השמאלית העליונה של החלון.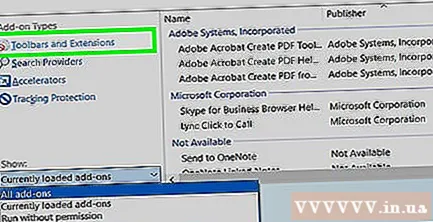
לחץ על התיבה הנפתחת "הצג" בפינה השמאלית התחתונה של החלון כדי לפתוח את התפריט.
נְקִישָׁה כל התוספות (כל התוספים) בתפריט המוצג כעת.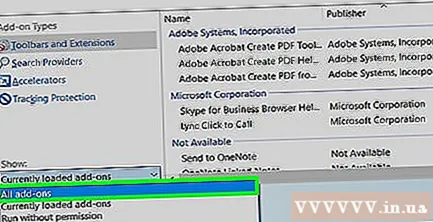
בחר אובייקט Flash Shockwave. תוכלו לגלול למטה באמצע החלון כדי לראות אובייקט Flash Shockwaveואז לחץ כדי לבחור.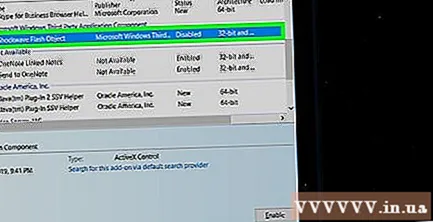
לחץ על אפשרויות לְאַפשֵׁר (הפעל) בפינה השמאלית התחתונה של החלון להפעלת נגן Flash.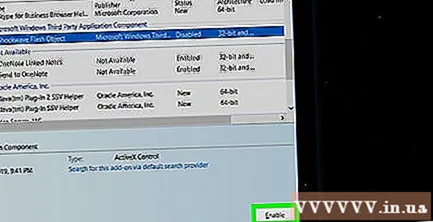
- אם אתה רואה את הכפתור השבת (כבוי), נגן פלאש מופעל ב- Internet Explorer.
נְקִישָׁה סגור (סגור) בפינה השמאלית התחתונה של החלון. זה ישמור את השינויים שלך ויסגור את החלון; כעת Internet Explorer יתחיל להציג תוכן פלאש.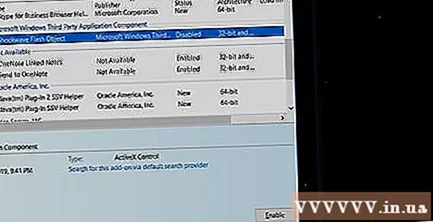
- Internet Explorer יטען ויציג תוכן פלאש באופן אוטומטי, כך שלא תצטרך לעבור את התהליך כדי לאפשר את הצגת התוכן.
שיטה 5 מתוך 5: בספארי
פתח את Safari על ידי לחיצה על האפליקציה עם סמל המצפן הכחול בחלק העגינה ב- Mac שלך.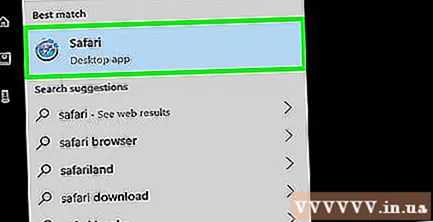
נְקִישָׁה ספארי בפינה השמאלית העליונה של המסך כדי לפתוח את התפריט.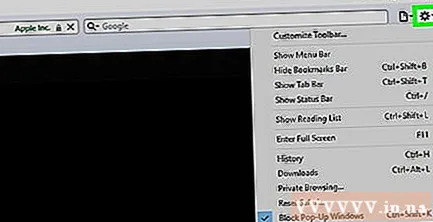
לחץ על אפשרויות העדפות ... (מותאם אישית) בתפריט ספארי כדי לפתוח חלון חדש.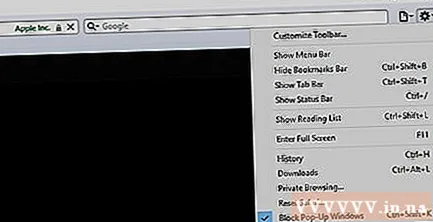
לחץ על הכרטיס אתרים בראש החלון.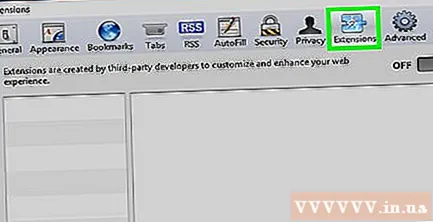
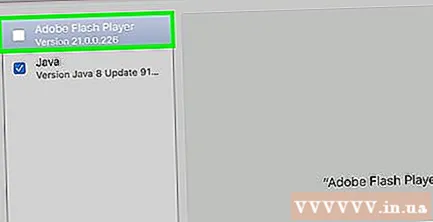
לחץ על הכרטיס נגן הפלאש של Adobe. זה נבחר בקטע "תוספים" בפינה השמאלית התחתונה של החלון.
לחץ על תיבת הסימון "בעת ביקור באתרים אחרים" בפינה השמאלית התחתונה של החלון כדי לפתוח את התפריט.
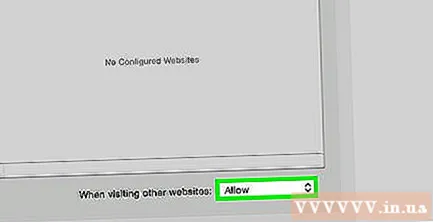
נְקִישָׁה עַל (מופעל) בתיבת הבחירה. פעולה זו תפעיל את Flash Player להצגת תוכן Flash בכל עמוד שאינו מופיע בחלון "Adobe Flash Player".- כעת Safari יטען תוכן פלאש באופן אוטומטי, כך שאין צורך לאפשר את הצגת התוכן.
אפשר את Adobe Flash Player לדף האינטרנט הפתוח. אם אתה רואה את המילה "Off" ליד דף אינטרנט כלשהו בחלון הראשי, לחץ על תיבת הבחירה "Off" ואז לחץ עַל (מופעל) בתפריט המוצג כעת. פרסומת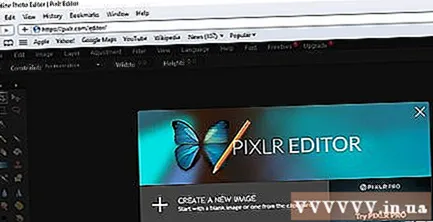
עֵצָה
- אף על פי שהוא מיושן, עדיין משתמשים בתוכן פלאש לטעינת חלקים מסוימים בדף אינטרנט.
- לאחר הפעלת פלאש, ייתכן שיהיה עליך לרענן את הדף המכיל תוכן פלאש או להפעיל מחדש את הדפדפן שלך כדי להציג את תוכן הפלאש.
אַזהָרָה
- תוכן פלאש יכול לגרום למחשב להידבק בתוכנה זדונית. לכן עדיף להשתמש בדפדפן מאובטח (כגון Chrome, Firefox או Safari) בעת צפייה בתכני Flash.