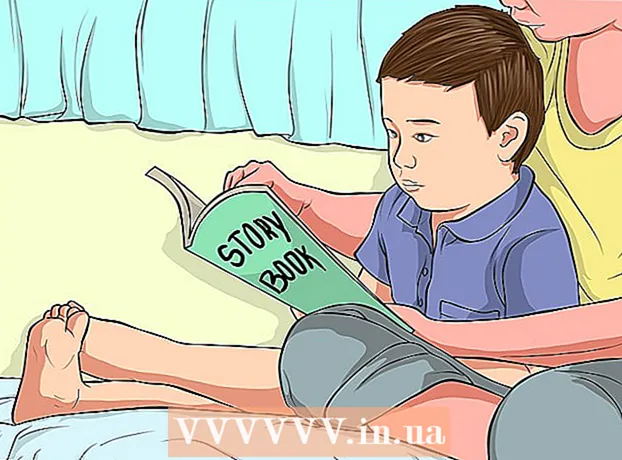מְחַבֵּר:
Christy White
תאריך הבריאה:
12 מאי 2021
תאריך עדכון:
1 יולי 2024
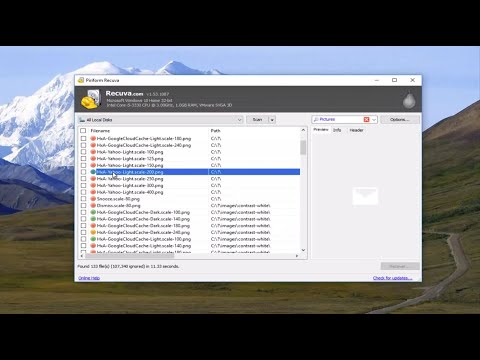
תוֹכֶן
במאמר זה תלמד כיצד לחשוף קבצים מוסתרים על מקל USB כדי שתוכל לפתוח אותם. ניתן לעשות זאת במחשב עם Windows וכן ב- Mac.
לדרוך
שיטה 1 מתוך 2: במחשב עם Windows
- הכנס את מקל ה- USB למחשב שלך. הכנס את מקל ה- USB לאחד החריצים המלבניים הצרים במקרה של המחשב שלך.
- אם אתה משתמש במחשב, יציאות ה- USB בדרך כלל נמצאות בחלק הקדמי או בחלק האחורי של המעבד, המכונה גם המעבד, של המחשב שלך.
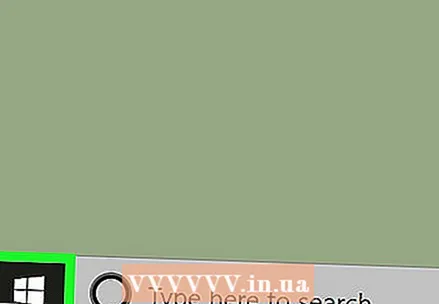 פתח את התחל
פתח את התחל 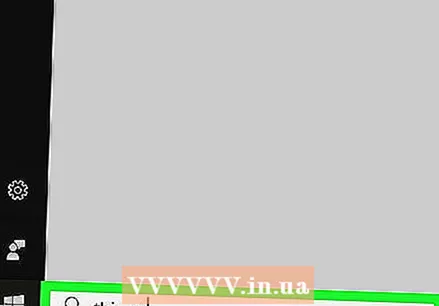 הקלד פה המחשב הזה. המחשב שלך יחפש את התוכנית המחשב שלי.
הקלד פה המחשב הזה. המחשב שלך יחפש את התוכנית המחשב שלי. 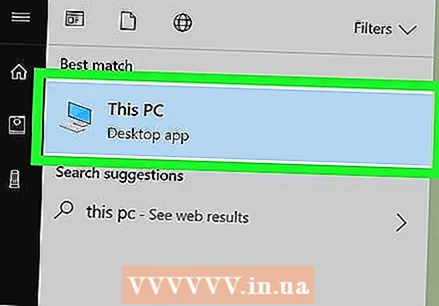 לחץ על המחשב הזה. זהו סמל מסך המחשב בחלק העליון של חלון ההתחלה. כך פותחים את המחשב שלי.
לחץ על המחשב הזה. זהו סמל מסך המחשב בחלק העליון של חלון ההתחלה. כך פותחים את המחשב שלי. 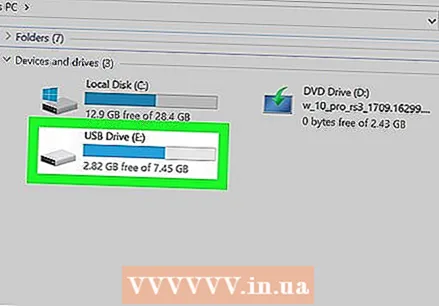 פתח את מקל ה- USB שלך. מצא את השם של מקל ה- USB שלך תחת הכותרת "התקנים וכוננים" באמצע הדף ואז לחץ עליו פעמיים.
פתח את מקל ה- USB שלך. מצא את השם של מקל ה- USB שלך תחת הכותרת "התקנים וכוננים" באמצע הדף ואז לחץ עליו פעמיים. - אם אינך רואה את שם מקל ה- USB שלך כאן, הסר את מקל הזיכרון מהמחשב וחבר אותו ליציאת USB אחרת.
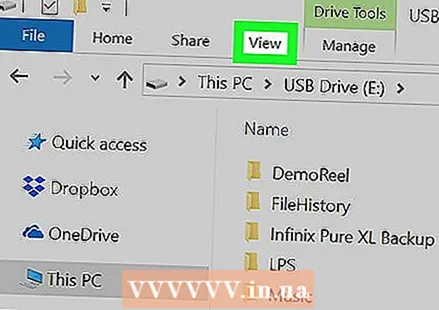 לחץ על הכרטיסייה נוף. כרטיסייה זו ממוקמת בפינה השמאלית העליונה של חלון מקל ה- USB. שורת תפריטים תופיע בחלקו העליון של חלון סייר הקבצים.
לחץ על הכרטיסייה נוף. כרטיסייה זו ממוקמת בפינה השמאלית העליונה של חלון מקל ה- USB. שורת תפריטים תופיע בחלקו העליון של חלון סייר הקבצים. 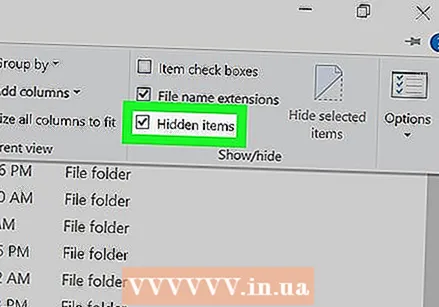 סמן את התיבה "אלמנטים נסתרים". לחץ על השדה משמאל לאפשרות "אלמנטים מוסתרים" במקטע "הצג / הסתר" בשורת התפריטים. לאחר מכן יהיה סימן ביקורת בתיבה "אלמנטים מוסתרים" והקבצים הנסתרים במקל ה- USB שלך ייראו לעין.
סמן את התיבה "אלמנטים נסתרים". לחץ על השדה משמאל לאפשרות "אלמנטים מוסתרים" במקטע "הצג / הסתר" בשורת התפריטים. לאחר מכן יהיה סימן ביקורת בתיבה "אלמנטים מוסתרים" והקבצים הנסתרים במקל ה- USB שלך ייראו לעין. - אם התיבה "אלמנטים מוסתרים" כבר מסומנת, מקל ה- USB שלך כבר יציג את הקבצים הנסתרים.
- קבצים מוסתרים הם בדרך כלל עמומים ושקופים יותר מקבצים רגילים.
 לחץ פעמיים על הקובץ הנסתר שברצונך לפתוח. פעולה זו תפתח את הקובץ ותציג את התוכן.
לחץ פעמיים על הקובץ הנסתר שברצונך לפתוח. פעולה זו תפתח את הקובץ ותציג את התוכן. - אם הקובץ שאתה מנסה לפתוח הוא קובץ מערכת, ייתכן שלא תוכל לפתוח אותו.
שיטה 2 מתוך 2: ב- Mac
- הכנס את מקל ה- USB למחשב שלך. הכנס את מקל ה- USB לאחד החריצים המלבניים הצרים במקרה של המחשב שלך.
- ב- Mac, יציאות ה- USB נמצאות בצד המקלדת או בחלק האחורי של מסך ה- iMac.
- לא לכל מחשבי Mac יש יציאות USB. אם אתה משתמש ב- Mac חדש יותר ללא יציאות USB, תצטרך לרכוש מתאם USB-C.
 לחץ על לך ל. אתה יכול למצוא פריט תפריט זה בפינה הימנית העליונה של מסך ה- Mac שלך. לאחר מכן יופיע תפריט נפתח.
לחץ על לך ל. אתה יכול למצוא פריט תפריט זה בפינה הימנית העליונה של מסך ה- Mac שלך. לאחר מכן יופיע תפריט נפתח. - אם יש לך אפשרות לְהַמשִׁיך לא רואה את זה, לחץ תחילה על שולחן העבודה שלך או פתח את Finder (הסמל בצורת פנים כחול ב- Dock של ה- Mac שלך).
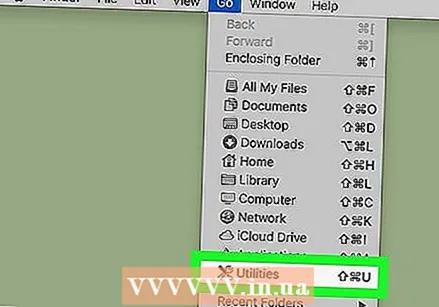 לחץ על כלי עזר. אפשרות זו אמורה להיות כמעט בתחתית התפריט הנפתח לְהַמשִׁיך.
לחץ על כלי עזר. אפשרות זו אמורה להיות כמעט בתחתית התפריט הנפתח לְהַמשִׁיך.  לחץ פעמיים
לחץ פעמיים 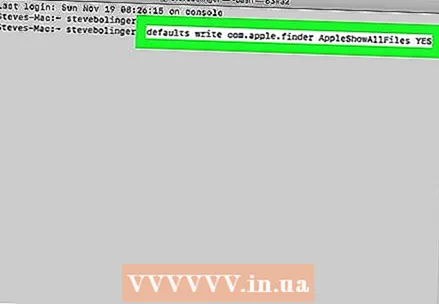 הזן את הפקודה "הצג אלמנטים מוסתרים". במסוף, הקלד את הפקודה ברירות מחדל כותבים com.apple.finder AppleShowAllFiles YES ולחץ ⏎ לחזור.
הזן את הפקודה "הצג אלמנטים מוסתרים". במסוף, הקלד את הפקודה ברירות מחדל כותבים com.apple.finder AppleShowAllFiles YES ולחץ ⏎ לחזור. 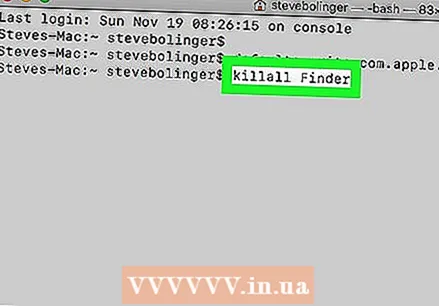 אם עדיין פתוח, סגור את Finder ופתח אותו מחדש. אם ה- Finder עדיין פתוח, סגור אותו ופתח אותו מחדש כדי לרענן את התוכנית.
אם עדיין פתוח, סגור את Finder ופתח אותו מחדש. אם ה- Finder עדיין פתוח, סגור אותו ופתח אותו מחדש כדי לרענן את התוכנית. - אתה יכול גם לבצע שלב זה באופן אוטומטי על ידי הפעלת הפקודה במסוף killall Finder להיכנס.
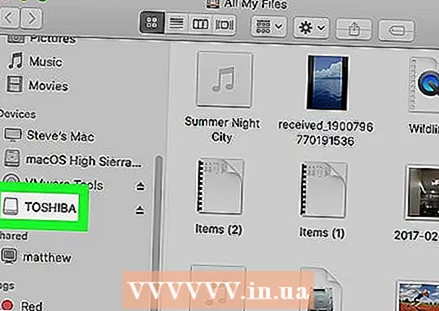 לחץ על שם מקל ה- USB שלך. ניתן למצוא את שמו של מקל ה- USB בפינה השמאלית התחתונה של חלון Finder. פעולה זו תפתח את תוכן מקל ה- USB, כולל קבצים ותיקיות מוסתרים שעשויים להיות עליו.
לחץ על שם מקל ה- USB שלך. ניתן למצוא את שמו של מקל ה- USB בפינה השמאלית התחתונה של חלון Finder. פעולה זו תפתח את תוכן מקל ה- USB, כולל קבצים ותיקיות מוסתרים שעשויים להיות עליו. 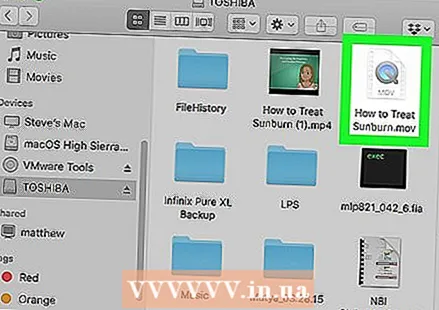 לחץ פעמיים על קובץ או תיקיה מוסתרים. אלמנט נסתר נראה כמו גרסה מעט דהויה של קובץ או תיקיה רגילים; אתה פותח קובץ או תיקיה מוסתרים על ידי לחיצה עליו פעמיים.
לחץ פעמיים על קובץ או תיקיה מוסתרים. אלמנט נסתר נראה כמו גרסה מעט דהויה של קובץ או תיקיה רגילים; אתה פותח קובץ או תיקיה מוסתרים על ידי לחיצה עליו פעמיים.
טיפים
- אם אתה רוצה שקבצים מוסתרים יהיו גלויים תמיד, אתה יכול להגדיר אותם כך שיופיעו כברירת מחדל.
אזהרות
- קבצים שמוסתרים אוטומטית הם בדרך כלל רגישים באופיים. אם תחליט לפתוח קבצים אלה, היזהר, במיוחד כשמדובר בקבצי מערכת.