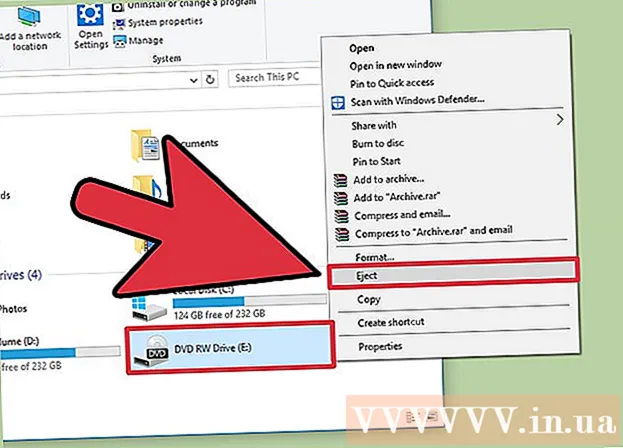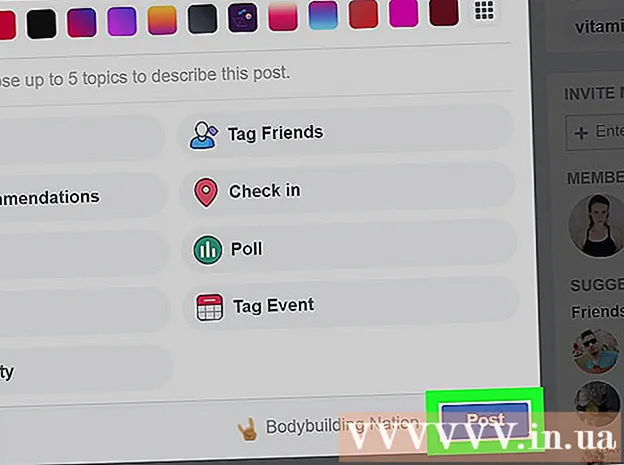מְחַבֵּר:
Charles Brown
תאריך הבריאה:
9 פברואר 2021
תאריך עדכון:
1 יולי 2024

תוֹכֶן
- לדרוך
- שיטה 1 מתוך 3: התחבר באמצעות פס רחב אלחוטי
- שיטה 2 מתוך 3: התחבר באמצעות כבל אתרנט
- שיטה 3 מתוך 3: חבר מחשב באמצעות חיוג
- טיפים
- אזהרות
בעוד שהחיבור לאינטרנט עשוי להיראות פשוט, זה יכול להיות מסובך עבור מי שלא מכיר את הרשת או את סוג האינטרנט אליו הם מנסים להתחבר. עם זאת, לאור ההשפעה של האינטרנט, חשוב לדעת כיצד להתחבר בימים אלה. בין אם אתה משתמש ב- Wi-Fi, Ethernet או בחיוג, התחברות לאינטרנט היא משימה פשוטה שחשוב ללמוד.
לדרוך
 ודא שמקור האינטרנט מופעל. זה אולי נראה מובן מאליו, אך טעות נפוצה שנעשית לעתים קרובות כשמנסים להתחבר לאינטרנט היא לא להבטיח שמקור האינטרנט מופעל. במיוחד אם הרגע הקמתם נתב ו / או מודם, וודאו שהוא מופעל והכל מחובר כראוי ושאין נורות שמעידות על בעיות. ניתן גם לנתק חוטים או לשלוף אותם מעט מהקיר, מה שהופך את הפעולה לחסרת טעם. ודא שהכל מחובר כהלכה ופועל לפני שתתחיל.
ודא שמקור האינטרנט מופעל. זה אולי נראה מובן מאליו, אך טעות נפוצה שנעשית לעתים קרובות כשמנסים להתחבר לאינטרנט היא לא להבטיח שמקור האינטרנט מופעל. במיוחד אם הרגע הקמתם נתב ו / או מודם, וודאו שהוא מופעל והכל מחובר כראוי ושאין נורות שמעידות על בעיות. ניתן גם לנתק חוטים או לשלוף אותם מעט מהקיר, מה שהופך את הפעולה לחסרת טעם. ודא שהכל מחובר כהלכה ופועל לפני שתתחיל.  להבין שרוב המכשירים הניידים יכולים להתחבר רק לפס רחב. מכשירים כגון סמארטפונים, טאבלטים ניידים, אייפוד, מערכות משחק ניידות וכו 'יכולים בדרך כלל להתחבר רק ל- Wi-Fi בשל אופיו האלחוטי. לכן, אינך יכול לחבר מכשיר נייד ל- Ethernet או לרשת חיוג. חיבורי אתרנט וחיוג מוגבלים למחשבים והתקני משחק לא ניידים (לא נכלל במאמר זה).
להבין שרוב המכשירים הניידים יכולים להתחבר רק לפס רחב. מכשירים כגון סמארטפונים, טאבלטים ניידים, אייפוד, מערכות משחק ניידות וכו 'יכולים בדרך כלל להתחבר רק ל- Wi-Fi בשל אופיו האלחוטי. לכן, אינך יכול לחבר מכשיר נייד ל- Ethernet או לרשת חיוג. חיבורי אתרנט וחיוג מוגבלים למחשבים והתקני משחק לא ניידים (לא נכלל במאמר זה).  דע לאיזה "נתיב" ללכת כדי להגיע להגדרות הרשת שלך. ללא קשר למערכת ההפעלה או ההתקן שבו אתה משתמש, סביר להניח שתצטרך לגשת להגדרות הרשת שלך בשלב כלשהו של התהליך. התהליך שונה במקצת עבור כל מכשיר, אך הדרך הכללית שיש לגשת להגדרות הרשת שלך היא בדרך כלל זהה בהתאם למערכת ההפעלה. חלק מהמכשירים או מערכות ההפעלה הנפוצים ונתיביהם להגדרות מפורטים להלן.
דע לאיזה "נתיב" ללכת כדי להגיע להגדרות הרשת שלך. ללא קשר למערכת ההפעלה או ההתקן שבו אתה משתמש, סביר להניח שתצטרך לגשת להגדרות הרשת שלך בשלב כלשהו של התהליך. התהליך שונה במקצת עבור כל מכשיר, אך הדרך הכללית שיש לגשת להגדרות הרשת שלך היא בדרך כלל זהה בהתאם למערכת ההפעלה. חלק מהמכשירים או מערכות ההפעלה הנפוצים ונתיביהם להגדרות מפורטים להלן. - Windows XP: התחל -> לוח הבקרה -> חיבורי רשת ואינטרנט
- Windows Vista: התחל -> רשת -> מרכז רשת ושיתוף
- ווינדוס 7: התחל -> לוח הבקרה -> רשת ואינטרנט
- חלונות 8: התחל -> חפש "הצג חיבורי רשת" -> צפה בחיבורי רשת
- חלונות 10: חפש "הצג חיבורי רשת" -> צפה בחיבורי רשת
- יגואר של Mac OS X ואילך: העדפות מערכת -> רשת
- אובונטו ופדורה: מנהל רשת
- iOS (iPhone, iPad וכו '): הגדרות -> Wifi
- דְמוּי אָדָם: הגדרות -> Wifi (או אלחוטי ורשתות)
- טלפון של Windows: הגדרות -> Wifi
שיטה 1 מתוך 3: התחבר באמצעות פס רחב אלחוטי
 ודא שחיבור ה- Wi-Fi למכשיר שלך מופעל. ללא קשר למכשיר, ניתן לכבות את ה- Wi-Fi. בחלק מהמכשירים יש מתג פיזי שמפעיל או מכבה את ה- Wi-Fi, בעוד שאחרים יכולים רק לכבות את ה- Wi-Fi בהגדרות התוכנה. וודא שפונקציית ה- Wi-Fi של המחשב אינה כבויה לפני שתמשיך.
ודא שחיבור ה- Wi-Fi למכשיר שלך מופעל. ללא קשר למכשיר, ניתן לכבות את ה- Wi-Fi. בחלק מהמכשירים יש מתג פיזי שמפעיל או מכבה את ה- Wi-Fi, בעוד שאחרים יכולים רק לכבות את ה- Wi-Fi בהגדרות התוכנה. וודא שפונקציית ה- Wi-Fi של המחשב אינה כבויה לפני שתמשיך.  גש להגדרות המכשיר שלך. נווט אל הגדרות המכשיר ופתח אותו, ואז נווט אל הגדרות הרשת. תוכל גם ללחוץ על סמל ה- Wi-Fi בסרגל הכלים של המחשב כדי לפתוח תפריט נפתח עם שמות החיבורים באזור.
גש להגדרות המכשיר שלך. נווט אל הגדרות המכשיר ופתח אותו, ואז נווט אל הגדרות הרשת. תוכל גם ללחוץ על סמל ה- Wi-Fi בסרגל הכלים של המחשב כדי לפתוח תפריט נפתח עם שמות החיבורים באזור.  מצא את השם של רשת ה- Wi-Fi שלך. יש לכתוב את שם ברירת המחדל בנתב של רשת הפס הרחב שלך. שמה של רשת נקודה חמה מוצג בדרך כלל כברירת מחדל כשם המכשיר הנייד שלך (למשל, "ה- iPhone של [שמך]"). מצא שם זה ובחר אותו.
מצא את השם של רשת ה- Wi-Fi שלך. יש לכתוב את שם ברירת המחדל בנתב של רשת הפס הרחב שלך. שמה של רשת נקודה חמה מוצג בדרך כלל כברירת מחדל כשם המכשיר הנייד שלך (למשל, "ה- iPhone של [שמך]"). מצא שם זה ובחר אותו. - ניתן לשנות שמות Wi-Fi או נקודה חמה, אך אם שינית את שם הרשת או הנקודה החמה שלך, אתה בטח יודע מה זה. אם לא היית ששינית את זה, או שאתה לא יודע מה השם, שאל את האחראי על הרשת.
 הזן את הסיסמה עבור הרשת או הנקודה החמה. יש רשתות ציבוריות, אך רובן לא. אם לרשת שאליה אתה מנסה להתחבר יש סיסמה, תתבקש להזין את הסיסמה הזו לפני שתוכל להתחבר לרשת. סיסמת ברירת המחדל מוצגת בדרך כלל בנתב, אך אם אינכם יודעים את הסיסמה, שאלו את האחראי לרשת.
הזן את הסיסמה עבור הרשת או הנקודה החמה. יש רשתות ציבוריות, אך רובן לא. אם לרשת שאליה אתה מנסה להתחבר יש סיסמה, תתבקש להזין את הסיסמה הזו לפני שתוכל להתחבר לרשת. סיסמת ברירת המחדל מוצגת בדרך כלל בנתב, אך אם אינכם יודעים את הסיסמה, שאלו את האחראי לרשת. - בחלק מהרשתות הציבוריות המוגנות יכולות להיות סיסמאות שונות לכל אדם. לדוגמא, בית ספר יכול לאפשר לתלמידים להתחבר לרשת עם תעודת התלמיד שלהם במקום סיסמה אחת.
 המתן עד שהמחשב יתחבר. לרוב לוקח מספר שניות עד שהמחשב מתחבר למקור אלחוטי, אך אם המחשב אינו יכול להתחבר לנתב, יתקיים פסק זמן לחיבור ה- Wi-Fi. במקרה כזה, התקרב למקור או התנתק ואז חבר את המחשב שלך ל- WiFi.
המתן עד שהמחשב יתחבר. לרוב לוקח מספר שניות עד שהמחשב מתחבר למקור אלחוטי, אך אם המחשב אינו יכול להתחבר לנתב, יתקיים פסק זמן לחיבור ה- Wi-Fi. במקרה כזה, התקרב למקור או התנתק ואז חבר את המחשב שלך ל- WiFi.  בדוק את חיבור האינטרנט שלך. לאחר החיבור לאינטרנט, פתח דף בדפדפן האינטרנט שלך והמתן לטעינה. פתח אתר מכובד, google.com או isup.me כדי להבטיח שהאתר לא ייכנס מכיוון שדפים מסוימים עלולים לקרוס.
בדוק את חיבור האינטרנט שלך. לאחר החיבור לאינטרנט, פתח דף בדפדפן האינטרנט שלך והמתן לטעינה. פתח אתר מכובד, google.com או isup.me כדי להבטיח שהאתר לא ייכנס מכיוון שדפים מסוימים עלולים לקרוס.  פתרון בעיות אם המחשב שלך אינו מתחבר לאינטרנט. עבור אנשים מסוימים, Wi-Fi מתחבר ללא בעיות. זה לא המקרה של אחרים.ישנן סיבות רבות לכך שמחשב אינו מצליח להתחבר לחיבור האלחוטי; ברוב המחשבים יש תוכנה מובנית שיכולה לדעת מה הבעיה. להלן כמה בעיות נפוצות:
פתרון בעיות אם המחשב שלך אינו מתחבר לאינטרנט. עבור אנשים מסוימים, Wi-Fi מתחבר ללא בעיות. זה לא המקרה של אחרים.ישנן סיבות רבות לכך שמחשב אינו מצליח להתחבר לחיבור האלחוטי; ברוב המחשבים יש תוכנה מובנית שיכולה לדעת מה הבעיה. להלן כמה בעיות נפוצות: - יש מחשבים ישנים שלא יכולים להתחבר לאינטרנט באופן אלחוטי. יתכן שתצטרך כבל Ethernet כדי להתחבר לאינטרנט.
- אם האינטרנט איטי או לא מתחבר, ייתכן שאתה מחוץ לטווח הנתב או הנקודה החמה. נסו להתקרב למקור.
- אם הרשת לא מופיעה ברשימה, ייתכן שאתה מחוץ לטווח או שהרשת תהיה כבויה. נסה להתקרב או להפעיל מחדש את הנתב שלך.
שיטה 2 מתוך 3: התחבר באמצעות כבל אתרנט
 קנו כבל Ethernet ואת כל המתאמים הדרושים. מכשירים רבים אחרונים יכולים להתחבר ישירות לנתב באמצעות כבל אתרנט. עם זאת, חלקם לא בנויים לעשות זאת. למחשבים ניידים, למשל, לרוב אין רכיבים לשימוש ב- Ethernet. לכן, וודאו כי תקבלו את המתאמים הדרושים עבור כבל Ethernet בכדי לוודא כי תוכלו להשתמש בו.
קנו כבל Ethernet ואת כל המתאמים הדרושים. מכשירים רבים אחרונים יכולים להתחבר ישירות לנתב באמצעות כבל אתרנט. עם זאת, חלקם לא בנויים לעשות זאת. למחשבים ניידים, למשל, לרוב אין רכיבים לשימוש ב- Ethernet. לכן, וודאו כי תקבלו את המתאמים הדרושים עבור כבל Ethernet בכדי לוודא כי תוכלו להשתמש בו. - כבלי אתרנט כולם שונים; לדוגמא, כבל Cat-5 או Cat-5e פועל לאט יותר מאשר Cat-6. עם זאת, זה תלוי במידה רבה גם בחיבור הנתב וכמה אנשים יתחברו לרשת בו זמנית. אלא אם כן אתה מבצע עבודות העלאה מאוד אינטנסיביות, אתה כנראה לא צריך כבל Cat-6 אם אתה היחיד ברשת.
- אינך יכול לחבר מכשיר נייד (למשל סמארטפון) ל- Ethernet באמצעות מתאם.
 חבר קצה אחד של כבל ה- Ethernet למקור הפס הרחב. מקור הפס הרחב הוא ככל הנראה נתב, אך במקרים מסוימים זה יכול להיות מודם. בשני המקרים תצטרך לחבר קצה אחד של כבל ה- Ethernet למקור הפס הרחב כדי שהמחשב יתחבר אליו.
חבר קצה אחד של כבל ה- Ethernet למקור הפס הרחב. מקור הפס הרחב הוא ככל הנראה נתב, אך במקרים מסוימים זה יכול להיות מודם. בשני המקרים תצטרך לחבר קצה אחד של כבל ה- Ethernet למקור הפס הרחב כדי שהמחשב יתחבר אליו.  חבר את הקצה השני של הכבל למחשב. מצא את חיבור ה- Ethernet במחשב שלך וחבר אותו. מחבר זה ממוקם בדרך כלל בגב המחשב, שם מחברים את שאר הרכיבים.
חבר את הקצה השני של הכבל למחשב. מצא את חיבור ה- Ethernet במחשב שלך וחבר אותו. מחבר זה ממוקם בדרך כלל בגב המחשב, שם מחברים את שאר הרכיבים. - אם המחשב שלך לא תומך ב- Ethernet, ודא שהמחשב מחובר למתאם ואז חבר את הכבל דרך המתאם.
 גישה להגדרות המחשב שלך. עליכם לוודא שהמחשב מוגדר לזהות את האתר במקום האלחוטי. סביר להניח שתצטרך לכבות את החיבור האלחוטי כדי שהמחשב יזהה את חיבור ה- Ethernet במקום זאת.
גישה להגדרות המחשב שלך. עליכם לוודא שהמחשב מוגדר לזהות את האתר במקום האלחוטי. סביר להניח שתצטרך לכבות את החיבור האלחוטי כדי שהמחשב יזהה את חיבור ה- Ethernet במקום זאת.  בדוק את חיבור האינטרנט שלך. פתח דף בדפדפן אינטרנט ובדוק אם הוא נטען. לחלק מדפי האינטרנט ניתן לטעון זמן רב יותר מאחרים, ואחרים לפעמים קורסים, לכן נסה לטעון אתר אמין (למשל google.com או isup.me) כדי לוודא שהחיבור פעיל.
בדוק את חיבור האינטרנט שלך. פתח דף בדפדפן אינטרנט ובדוק אם הוא נטען. לחלק מדפי האינטרנט ניתן לטעון זמן רב יותר מאחרים, ואחרים לפעמים קורסים, לכן נסה לטעון אתר אמין (למשל google.com או isup.me) כדי לוודא שהחיבור פעיל.  פתרון בעיות כאשר אינך מצליח להתחבר. Ethernet הוא אמין יותר מ- Wi-Fi, אבל זה לא אומר ששום דבר עדיין לא יכול להשתבש. אם אתה נתקל בבעיות עם Ethernet, זה יכול לנבוע מבעיות רבות, אך ודא כי היסודות (למשל הנתב המחובר) נקבעים וכי המחשב שלך אינו נתקל בבעיות.
פתרון בעיות כאשר אינך מצליח להתחבר. Ethernet הוא אמין יותר מ- Wi-Fi, אבל זה לא אומר ששום דבר עדיין לא יכול להשתבש. אם אתה נתקל בבעיות עם Ethernet, זה יכול לנבוע מבעיות רבות, אך ודא כי היסודות (למשל הנתב המחובר) נקבעים וכי המחשב שלך אינו נתקל בבעיות. - וודא שאין בעיה בכבל האתרנט (זה יכול לנוע בין "הכבל לא היה מחובר במלואו" ל"כבל פגום / שבור ויש להחליפו ").
- בדוק אם הנתב נתקל בבעיות והפעל אותו מחדש. אם איפוס הנתב לא עובד, אך חיבור האתר מהכבל ומהמחשב עובד בסדר, פנה לספק שירותי האינטרנט שלך.
- לעיתים נדירות, כרטיס ה- Ethernet של המחשב שלך יכול להיות פגום. במקרה כזה, פנה למוכר המחשב שלך או ליצרן המחשב.
שיטה 3 מתוך 3: חבר מחשב באמצעות חיוג
 הבן כי אינטרנט בחיוג כבר אינו נתמך באופן נרחב ויהיה קשה מאוד לבצע פעילויות מסוימות באינטרנט באמצעות חיבור מסוג זה. באמצעות אינטרנט בחיוג, אתה יכול להיות מוגבל רק לגלישה באתרים המכילים בדרך כלל טקסט ו / או תמונות ללא תוספות ותכונות רבות. מכיוון שאינטרנט בחיוג נפל משימוש לטובת אינטרנט בפס רחב, לא נהוג לראות הוראות לחיבור לאינטרנט בחיוג יותר. אם אתה רציני לגלישה באינטרנט, עדיף למצוא נקודה חמה של Wi-Fi במיקום ציבורי. עם זאת, חיוג עדיין נפוץ באזורים כפריים מסוימים, מה שאולי אומר שתצטרך להתחבר אליו.
הבן כי אינטרנט בחיוג כבר אינו נתמך באופן נרחב ויהיה קשה מאוד לבצע פעילויות מסוימות באינטרנט באמצעות חיבור מסוג זה. באמצעות אינטרנט בחיוג, אתה יכול להיות מוגבל רק לגלישה באתרים המכילים בדרך כלל טקסט ו / או תמונות ללא תוספות ותכונות רבות. מכיוון שאינטרנט בחיוג נפל משימוש לטובת אינטרנט בפס רחב, לא נהוג לראות הוראות לחיבור לאינטרנט בחיוג יותר. אם אתה רציני לגלישה באינטרנט, עדיף למצוא נקודה חמה של Wi-Fi במיקום ציבורי. עם זאת, חיוג עדיין נפוץ באזורים כפריים מסוימים, מה שאולי אומר שתצטרך להתחבר אליו.  ודא שאתה יכול להתחבר לחיוג. אינטרנט חיוג דורש שימוש בקו טלפון ויכול לחבר רק אדם אחד בכל טלפון בכל פעם. אם מישהו אחר כבר מחובר ו / או קו הטלפון משמש לביצוע שיחה, לא תוכל להתחבר עד שהאדם השני ינתק או ינתק. בנוסף, ברוב המחשבים החדשים אין את הרכיבים לחיבור לחיוג; יתכן שתצטרך לרכוש מודם USB חיצוני כדי להתחבר למחשב שלך.
ודא שאתה יכול להתחבר לחיוג. אינטרנט חיוג דורש שימוש בקו טלפון ויכול לחבר רק אדם אחד בכל טלפון בכל פעם. אם מישהו אחר כבר מחובר ו / או קו הטלפון משמש לביצוע שיחה, לא תוכל להתחבר עד שהאדם השני ינתק או ינתק. בנוסף, ברוב המחשבים החדשים אין את הרכיבים לחיבור לחיוג; יתכן שתצטרך לרכוש מודם USB חיצוני כדי להתחבר למחשב שלך.  חבר את המודם לשקע הטלפון. לעתים קרובות יש מקומות עם אינטרנט בחיוג שני קווי טלפון - אחד לטלפון ואחד למודם. עם זאת, אם לא משתמשים במודם לעיתים קרובות, יתכן שהוא ינותק את החשמל או שיהיה קו טלפון אחד בלבד. ודא שכבל הטלפון מחובר גם לשקע קיר הטלפון וגם לתקע במודם.
חבר את המודם לשקע הטלפון. לעתים קרובות יש מקומות עם אינטרנט בחיוג שני קווי טלפון - אחד לטלפון ואחד למודם. עם זאת, אם לא משתמשים במודם לעיתים קרובות, יתכן שהוא ינותק את החשמל או שיהיה קו טלפון אחד בלבד. ודא שכבל הטלפון מחובר גם לשקע קיר הטלפון וגם לתקע במודם.  חבר את המודם למחשב. באמצעות קו טלפון אחר, חבר את קצה כבל הטלפון השני למודם ואת הקצה השני לשקע המודם במחשב (או הממיר).
חבר את המודם למחשב. באמצעות קו טלפון אחר, חבר את קצה כבל הטלפון השני למודם ואת הקצה השני לשקע המודם במחשב (או הממיר). - ודא שאתה לא מחבר את כבל הטלפון בטעות לתקע ה- Ethernet. יש לציין את חיבור הטלפון למחשב באמצעות טלפון קטן לידו.
 גישה להגדרות הרשת של המחשב שלך. עליך להגדיר ידנית את חיבור החיוג במחשב. משם אתה מגדיר את הגדרות המודם. אם זו הפעם הראשונה שאתה מתחבר למקור החיוג, אתה כנראה צריך להגדיר את הגדרות הרשת של המודם. התהליך אמנם שונה במקצת עבור כל מערכת הפעלה, אך עליך להזין את אותו מידע: מספר החיוג, שם משתמש וסיסמה. נתיבי ההגדרות שיש לעקוב אחריהם כדי להגדיר את הרשת הם:
גישה להגדרות הרשת של המחשב שלך. עליך להגדיר ידנית את חיבור החיוג במחשב. משם אתה מגדיר את הגדרות המודם. אם זו הפעם הראשונה שאתה מתחבר למקור החיוג, אתה כנראה צריך להגדיר את הגדרות הרשת של המודם. התהליך אמנם שונה במקצת עבור כל מערכת הפעלה, אך עליך להזין את אותו מידע: מספר החיוג, שם משתמש וסיסמה. נתיבי ההגדרות שיש לעקוב אחריהם כדי להגדיר את הרשת הם: - ב- Windows XP: חיבורי רשת ואינטרנט -> הגדר או שנה את חיבור האינטרנט שלך -> הגדר
- ב- Windows Vista: מרכז רשת ושיתוף -> הגדר חיבור או רשת -> צור חיבור חיוג
- ב- Windows 7 ו- 8: רשת ואינטרנט -> מרכז רשת ושיתוף -> הגדר חיבור או רשת חדשים -> התחבר לאינטרנט -> חיוג
- ב- Windows 10: רשת -> חיבור חיוג
- ב- Mac OS X: רשת -> מודם פנימי / חיצוני -> תצורה
- באובונטו או פדורה: מנהל רשת -> חיבורים -> חיבורי מודם -> מאפיינים
 חבר את החיבור מהמחשב למודם. אם הגדרות החיוג כבר מוגדרות, זה יכול להיות פשוט כמו לפתוח את הגדרות הרשת ולהתחבר למודם, במקום לחפש חיבורים אלחוטיים. עם זאת, עליך להזין את המספר, שם המשתמש והסיסמה.
חבר את החיבור מהמחשב למודם. אם הגדרות החיוג כבר מוגדרות, זה יכול להיות פשוט כמו לפתוח את הגדרות הרשת ולהתחבר למודם, במקום לחפש חיבורים אלחוטיים. עם זאת, עליך להזין את המספר, שם המשתמש והסיסמה.  בדוק את חיבור האינטרנט שלך. כדי לוודא שחיבור האינטרנט שלך פועל, פתח דף אינטרנט והמתן לטעינתו. האינטרנט החיוג הוא איטי בהרבה ממהירויות הפס הרחב האופייני, אז אל תתפלאו אם זה לוקח זמן. כדאי לנסות לטעון דף אינטרנט מבוסס טקסט באופן בלעדי כדי להגביר את מהירות הטעינה ולראות אם האינטרנט שלך פועל.
בדוק את חיבור האינטרנט שלך. כדי לוודא שחיבור האינטרנט שלך פועל, פתח דף אינטרנט והמתן לטעינתו. האינטרנט החיוג הוא איטי בהרבה ממהירויות הפס הרחב האופייני, אז אל תתפלאו אם זה לוקח זמן. כדאי לנסות לטעון דף אינטרנט מבוסס טקסט באופן בלעדי כדי להגביר את מהירות הטעינה ולראות אם האינטרנט שלך פועל.  פתרון בעיות כאשר אינך מצליח להתחבר. למרות שחיוג כבר אינו נתמך באופן נרחב, עדיין ניתן להיתקל בבעיות איתו. ודא שקו הטלפון מחובר כהלכה ושהמערכת שלך יכולה להתחבר לאינטרנט החיוגי.
פתרון בעיות כאשר אינך מצליח להתחבר. למרות שחיוג כבר אינו נתמך באופן נרחב, עדיין ניתן להיתקל בבעיות איתו. ודא שקו הטלפון מחובר כהלכה ושהמערכת שלך יכולה להתחבר לאינטרנט החיוגי. - ידוע כי ל- Windows 10 יש בעיות עם חיבורי חיוג לפעמים. יתכן שתצטרך להשתמש במחשב עם מערכת הפעלה ישנה יותר, אם זמין.
- וודא שלא חיברת בטעות את כבל הטלפון לחיבור אתרנט. חיבור כבל הטלפון קטן יותר ולעתים קרובות הוא מסומן בסמל טלפון.
טיפים
- ישנם מדריכים נוספים ב- wikiHow לגבי חיבורי Wi-Fi ספציפיים למערכות הפעלה, כולל אלה עבור Windows 7, Windows 8, Windows 10 ו- Mac.
- אם אתה משתמש בנקודה חמה לטלפון נייד, תוכל לחבר את הטלפון שלך ישירות למחשב באמצעות כבל USB. זה קצת כמו כבל Ethernet לנקודה חמה, למעט כבל USB וטלפון.
אזהרות
- וודא שיש לך את תוכנת האנטי-וירוס הנכונה לפני הכניסה לאינטרנט. נגיף עלול לגרום לבעיות מחשב.