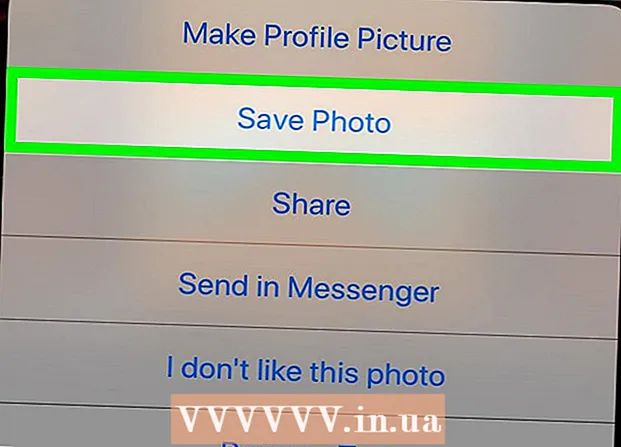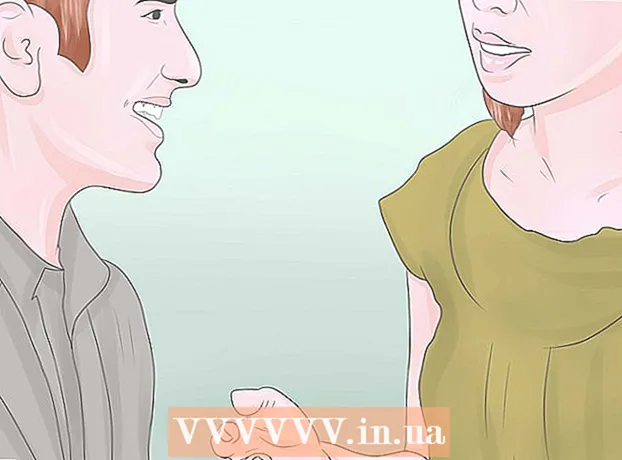מְחַבֵּר:
Tamara Smith
תאריך הבריאה:
24 יָנוּאָר 2021
תאריך עדכון:
1 יולי 2024
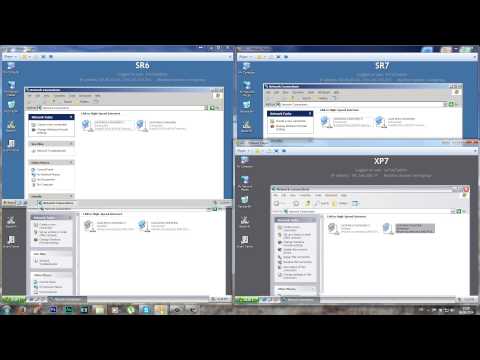
תוֹכֶן
- לדרוך
- שיטה 1 מתוך 3: שימוש בכבל (Windows)
- שיטה 2 מתוך 3: אלחוטי (Windows)
- שיטה 3 מתוך 3: שימוש בכבל (Mac)
חיבור שני מחשבים ניידים דרך LAN (Local Area Network) הוא דרך טובה להחליף נתונים במהירות או לשחק משחקים מרובי משתתפים בין שני מחשבים, בחיבור אמין וקבוע. ניתן להחליף נתונים בין שני מחשבים ניידים דרך LAN באמצעות כבל או באמצעות חיבור אלחוטי.
לדרוך
שיטה 1 מתוך 3: שימוש בכבל (Windows)
 ודא שיש לך כבל רשת מוצלב. זהו סוג של כבל אתרנט המשמש לחיבור שני מחשבים. אם יש לך מחשב ישן יותר, תצטרך להשתמש בכבל מוצלב. כבל אתרנט רגיל לא יעבוד במחשבים ישנים יותר. אין הבדל חיצוני בין שני הכבלים. בכדי להיות בטוחים, בקשו כבל מוצלב בחנות.
ודא שיש לך כבל רשת מוצלב. זהו סוג של כבל אתרנט המשמש לחיבור שני מחשבים. אם יש לך מחשב ישן יותר, תצטרך להשתמש בכבל מוצלב. כבל אתרנט רגיל לא יעבוד במחשבים ישנים יותר. אין הבדל חיצוני בין שני הכבלים. בכדי להיות בטוחים, בקשו כבל מוצלב בחנות.  חבר כל קצה הכבל ליציאת רשת בכל מחשב נייד. יציאת הרשת היא המקום בו אתה מחבר בדרך כלל כבל Ethernet. הכבל יילחץ למקומו כאשר הוא מחובר בהצלחה ליציאת הרשת.
חבר כל קצה הכבל ליציאת רשת בכל מחשב נייד. יציאת הרשת היא המקום בו אתה מחבר בדרך כלל כבל Ethernet. הכבל יילחץ למקומו כאשר הוא מחובר בהצלחה ליציאת הרשת. - שים לב שלכמה מחשבים ניידים חדשים יותר אין יציאת רשת. חלק מיצרני המחשבים הניידים החליטו לא לכלול יציאת רשת, כך שהמחשב הנייד נהיה דק יותר או קל יותר. אם זה המקרה עם המחשב הנייד שלך, המשך בשיטת החיבור האלחוטי.
 בשני המחשבים, עבור אל לוח הבקרה. בהתאם לגירסת Windows שלך, תוכל למצוא זאת במקומות שונים.
בשני המחשבים, עבור אל לוח הבקרה. בהתאם לגירסת Windows שלך, תוכל למצוא זאת במקומות שונים. - Windows 8: לחץ על כפתור Windows (התחל) שמשמאל למקש Alt. לאחר מכן הקלד "לוח בקרה". לחץ על הסמל כשהוא מופיע מתחת לשדה הטקסט.
- Windows 7, Vista ו- XP: לחץ על כפתור Windows (התחל) שמשמאל למקש Alt. לאחר מכן הקלד "לוח בקרה". לחץ על הסמל כאשר הוא מופיע מעל שדה הטקסט. ניתן גם לפתוח את תפריט התחלה על ידי לחיצה על הסמל בפינה השמאלית התחתונה של המסך.
 ודא ששני המחשבים נמצאים באותה רשת וקבוצת עבודה. בלוח הבקרה של שני המחשבים, חפש "מערכת" בשדה החיפוש בפינה השמאלית העליונה של החלון. לחץ על כותרת המערכת. כעת תראה מידע על המחשב שלך, כגון יצרן, דגם וכו '.
ודא ששני המחשבים נמצאים באותה רשת וקבוצת עבודה. בלוח הבקרה של שני המחשבים, חפש "מערכת" בשדה החיפוש בפינה השמאלית העליונה של החלון. לחץ על כותרת המערכת. כעת תראה מידע על המחשב שלך, כגון יצרן, דגם וכו '. - גלול מטה אל "שם המחשב, הגדרות התחום וקבוצות העבודה". לחץ על הקישור "שנה הגדרות" תחת קטגוריה זו. כעת אמור להופיע חלון חדש שכותרתו "מאפייני מערכת". בחלון זה, לחץ על הלחצן שנה בתחתית החלון.
- הזן את אותו שם עבור קבוצת העבודה בשני המחשבים. לא משנה מה השם, כל עוד שני המחשבים משתמשים באותו שם של קבוצת עבודה.
 משתמשי Windows 8: חזור ללוח הבקרה ולחץ על "מרכז רשת ושיתוף". קטגוריה זו מכילה את כל האפשרויות לשינוי חיבור הרשת שלך.
משתמשי Windows 8: חזור ללוח הבקרה ולחץ על "מרכז רשת ושיתוף". קטגוריה זו מכילה את כל האפשרויות לשינוי חיבור הרשת שלך. - זה הכי קל אולי למצוא באמצעות שדה החיפוש בפינה השמאלית העליונה של לוח הבקרה.
- ב"מרכז רשת ושיתוף "לחץ על" שנה הגדרות מתאם "בצד שמאל של החלון.
 משתמשי Windows 7, Vista ו- XP: פתח את "הגדרות רשת" מלוח הבקרה. השתמש בשדה החיפוש בפינה השמאלית העליונה של החלון כדי למצוא אותו.
משתמשי Windows 7, Vista ו- XP: פתח את "הגדרות רשת" מלוח הבקרה. השתמש בשדה החיפוש בפינה השמאלית העליונה של החלון כדי למצוא אותו.  לחץ לחיצה ימנית על אפשרות חיבור מקומי בחלון "חיבורי רשת" ובחר "מאפיינים".
לחץ לחיצה ימנית על אפשרות חיבור מקומי בחלון "חיבורי רשת" ובחר "מאפיינים". תחת "חיבור זה דורש את הפריטים הבאים", לחץ על "פרוטוקול אינטרנט (TCP / I4)". לחץ על "מאפיינים"
תחת "חיבור זה דורש את הפריטים הבאים", לחץ על "פרוטוקול אינטרנט (TCP / I4)". לחץ על "מאפיינים"  בחלון החדש לחץ על האפשרות "השתמש בכתובת ה- IP הבאה". זה מאפשר לך להזין כתובת באופן ידני. הזן את הערכים הבאים עבור כל מחשב:
בחלון החדש לחץ על האפשרות "השתמש בכתובת ה- IP הבאה". זה מאפשר לך להזין כתובת באופן ידני. הזן את הערכים הבאים עבור כל מחשב: - מחשב 1
- כתובת IP: 192.168.0.1
- מסכת רשת משנה: 255.255.255.0
- שער ברירת מחדל: אל תזין ערך
- מחשב 2
- כתובת IP: 192.168.0.2
- מסכת רשת משנה: 255.255.255.0
- שער ברירת מחדל: אל תזין ערך
- מחשב 1
 לחץ על "אישור" כדי להחיל את ההגדרות. כעת אתה אמור להיות מסוגל לשתף קבצים בין שני מחשבים באמצעות כבל ה- LAN המצורף. יתכן שתצטרך להפעיל מחדש כל מחשב כדי שהשינויים ייכנסו לתוקף.
לחץ על "אישור" כדי להחיל את ההגדרות. כעת אתה אמור להיות מסוגל לשתף קבצים בין שני מחשבים באמצעות כבל ה- LAN המצורף. יתכן שתצטרך להפעיל מחדש כל מחשב כדי שהשינויים ייכנסו לתוקף.
שיטה 2 מתוך 3: אלחוטי (Windows)
 בשני המחשבים, עבור אל לוח הבקרה. בהתאם לגירסת Windows, תוכל למצוא אותו במיקומים שונים.
בשני המחשבים, עבור אל לוח הבקרה. בהתאם לגירסת Windows, תוכל למצוא אותו במיקומים שונים. - Windows 8: לחץ על כפתור Windows (התחל) שמשמאל למקש Alt. לאחר מכן הקלד "לוח בקרה". לחץ על הסמל כשהוא מופיע מתחת לשדה הטקסט.
- Windows 7, Vista ו- XP: לחץ על כפתור Windows (התחל) שמשמאל למקש Alt. לאחר מכן הקלד "לוח בקרה". לחץ על הסמל כאשר הוא מופיע מעל שדה הטקסט. תוכל גם לפתוח את תפריט התחל על ידי לחיצה על הסמל בפינה השמאלית התחתונה של המסך.
 בשדה החיפוש בפינה השמאלית העליונה של החלון, חפש "קבוצה ביתית". לחץ על כותרת הקבוצה הביתית המופיעה לאחר השלמת החיפוש.
בשדה החיפוש בפינה השמאלית העליונה של החלון, חפש "קבוצה ביתית". לחץ על כותרת הקבוצה הביתית המופיעה לאחר השלמת החיפוש.  בחלון הקבוצה הביתית לחץ על הלחצן "צור קבוצה ביתית" בפינה השמאלית התחתונה של החלון.
בחלון הקבוצה הביתית לחץ על הלחצן "צור קבוצה ביתית" בפינה השמאלית התחתונה של החלון.- הלחצן יופעל רק אם אינך מחובר כעת לקבוצה ביתית. אם כן, עזוב את הקבוצה הביתית הנוכחית שלך.
 בחלון הראשון שמופיע, לחץ על "הבא". החלון הראשון פשוט אומר לך על מה מדובר בקבוצה ביתית.
בחלון הראשון שמופיע, לחץ על "הבא". החלון הראשון פשוט אומר לך על מה מדובר בקבוצה ביתית.  בחר את סוגי הקבצים שברצונך לשתף עם מחשבים אחרים. תוכלו לבחור בין: תמונות, מסמכים, מוסיקה, מדפסות וסרטונים. בהתאם לצרכים שלך, בחר או בטל את הבחירה בסוגי הקבצים. לחץ על הבא.
בחר את סוגי הקבצים שברצונך לשתף עם מחשבים אחרים. תוכלו לבחור בין: תמונות, מסמכים, מוסיקה, מדפסות וסרטונים. בהתאם לצרכים שלך, בחר או בטל את הבחירה בסוגי הקבצים. לחץ על הבא.  רשמו את הסיסמה מהמסך הבא. זו הסיסמה שעל מכשירים אחרים להזין כדי להתחבר לקבוצה הביתית. לאחר מכן לחץ על סיום.
רשמו את הסיסמה מהמסך הבא. זו הסיסמה שעל מכשירים אחרים להזין כדי להתחבר לקבוצה הביתית. לאחר מכן לחץ על סיום.  במחשב השני, כעת אתה אמור להיות מסוגל לראות את הקבוצה הביתית החדשה, כפי שמוצג בחלון הקבוצה הביתית. במקום ליצור קבוצה חדשה, הצטרף לקבוצה והזן את הסיסמה כשתתבקש. כעת תוכלו לשתף קבצים זה עם זה ברשת.
במחשב השני, כעת אתה אמור להיות מסוגל לראות את הקבוצה הביתית החדשה, כפי שמוצג בחלון הקבוצה הביתית. במקום ליצור קבוצה חדשה, הצטרף לקבוצה והזן את הסיסמה כשתתבקש. כעת תוכלו לשתף קבצים זה עם זה ברשת.
שיטה 3 מתוך 3: שימוש בכבל (Mac)
 קנה כבל רשת מוצלב. זהו סוג מסוים של כבל אתרנט המשמש לחיבור שני מחשבים או נתבים מאותו סוג. אם יש לך Mac ישן יותר תצטרך להשתמש בכבל מוצלב. מצא אחד באינטרנט או בחנות המחשבים המקומית. אין הבדל חיצוני בין כבלי אתרנט רגילים לכבלי מוצלב, אז וודא שאתה מקבל את הכבל הנכון.
קנה כבל רשת מוצלב. זהו סוג מסוים של כבל אתרנט המשמש לחיבור שני מחשבים או נתבים מאותו סוג. אם יש לך Mac ישן יותר תצטרך להשתמש בכבל מוצלב. מצא אחד באינטרנט או בחנות המחשבים המקומית. אין הבדל חיצוני בין כבלי אתרנט רגילים לכבלי מוצלב, אז וודא שאתה מקבל את הכבל הנכון.  חבר את הכבל ליציאות הרשת של שני המחשבים הניידים. לחלק ממחשבי Mac חדשים יותר אין יציאה זו, לכן ייתכן שיהיה עליך להשתמש במתאם כדי להתחבר ליציאת USB.
חבר את הכבל ליציאות הרשת של שני המחשבים הניידים. לחלק ממחשבי Mac חדשים יותר אין יציאה זו, לכן ייתכן שיהיה עליך להשתמש במתאם כדי להתחבר ליציאת USB. - הכבל צריך "ללחוץ" למקומו כאשר הוא מחובר כראוי.
 עבור לחלונית העדפות הרשת בשני המחשבים. תראה שני תפריטים נפתחים בחלק העליון של החלון שכותרתו "מיקום" ו"הצג ".
עבור לחלונית העדפות הרשת בשני המחשבים. תראה שני תפריטים נפתחים בחלק העליון של החלון שכותרתו "מיקום" ו"הצג ".  בתפריט הנפתח "הצג" בחר "תצורות יציאת רשת". תראה רשימה של תצורות יציאה, כגון "מודם פנימי" ו"אתרנט מובנה ". ודא שהאפשרות "מובנית אתרנט" מסומנת. לחץ על החל כדי שהשינויים ייכנסו לתוקף.
בתפריט הנפתח "הצג" בחר "תצורות יציאת רשת". תראה רשימה של תצורות יציאה, כגון "מודם פנימי" ו"אתרנט מובנה ". ודא שהאפשרות "מובנית אתרנט" מסומנת. לחץ על החל כדי שהשינויים ייכנסו לתוקף.  במחשב אחד, פתח את חלונית ההעדפה לשיתוף. שם המחשב צריך להיות בראש החלון ורשימת השירותים תחתיו.
במחשב אחד, פתח את חלונית ההעדפה לשיתוף. שם המחשב צריך להיות בראש החלון ורשימת השירותים תחתיו. - סמן את התיבה לצד השירות "שיתוף קבצים".
- מתחת לרשימת השירותים תהיה כתובת החל מ- "afp". רשמו את הכתובת הזו מכיוון שהיא הכתובת שמחשבים אחרים צריכים להתחבר דרך ה- LAN.
 במחשב השני, פתח את חלון Finder. בתפריט העליון צריכה להיות קטגוריית Go. לחץ על Go כדי לבחור אפשרות מהתפריט הנפתח המתאים. תראה אפשרות שנקראת "התחבר לשרת". אתה יכול גם פשוט ללחוץ על "K" כדי לעבור לחלון "התחבר לשרת".
במחשב השני, פתח את חלון Finder. בתפריט העליון צריכה להיות קטגוריית Go. לחץ על Go כדי לבחור אפשרות מהתפריט הנפתח המתאים. תראה אפשרות שנקראת "התחבר לשרת". אתה יכול גם פשוט ללחוץ על "K" כדי לעבור לחלון "התחבר לשרת".  הזן את כתובת ה- afp שרשמת כדי לסמן את המחשב השני. רשימה של כתובות IP תופיע ברשימה תחת "שרתים מועדפים". מצא את כתובת ה- IP של המחשב השני, הקש עליה ולחץ על התחבר.
הזן את כתובת ה- afp שרשמת כדי לסמן את המחשב השני. רשימה של כתובות IP תופיע ברשימה תחת "שרתים מועדפים". מצא את כתובת ה- IP של המחשב השני, הקש עליה ולחץ על התחבר. - אם אינך יודע את כתובת ה- IP של המחשב האחר, קרא את המאמר wikiHow מציאת כתובת ה- IP שלך ב- Mac כדי לקבוע את הכתובת הנכונה.
 לאחר לחיצה על Connect, תתבקש להזין שם משתמש וסיסמה. מידע זה זהה לזה שבו אתה משתמש כאשר אתה בדרך כלל מתחבר למחשב.
לאחר לחיצה על Connect, תתבקש להזין שם משתמש וסיסמה. מידע זה זהה לזה שבו אתה משתמש כאשר אתה בדרך כלל מתחבר למחשב.  כעת תתבקש לבחור אמצעי אחסון לעלות. כל הקבצים במחשב השני נמצאים בכמויות שונות. אם תרצה, תוכל לבחור להרכיב את כל הכרכים מהמחשב האחר. לחלופין, אם אתה יודע איזה נפח מכיל את הקבצים שאתה רוצה, בחר בעוצמת הקול הזו.
כעת תתבקש לבחור אמצעי אחסון לעלות. כל הקבצים במחשב השני נמצאים בכמויות שונות. אם תרצה, תוכל לבחור להרכיב את כל הכרכים מהמחשב האחר. לחלופין, אם אתה יודע איזה נפח מכיל את הקבצים שאתה רוצה, בחר בעוצמת הקול הזו.  כעת אתה אמור להיות מסוגל לגשת לקבצים במחשב השני. כעת תוכל להעביר את הנתונים בין שני המחשבים ללא התקנים חיצוניים.
כעת אתה אמור להיות מסוגל לגשת לקבצים במחשב השני. כעת תוכל להעביר את הנתונים בין שני המחשבים ללא התקנים חיצוניים.