מְחַבֵּר:
Judy Howell
תאריך הבריאה:
28 יולי 2021
תאריך עדכון:
23 יוני 2024
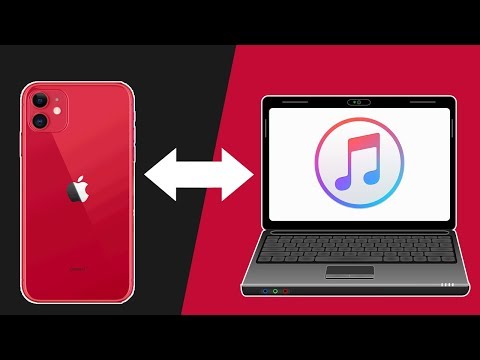
תוֹכֶן
- לדרוך
- חלק 1 מתוך 6: הגדר את iCloud (iOS)
- חלק 2 מתוך 6: הגדרת iCloud (Windows)
- חלק 3 מתוך 6: הגדר את iCloud (Mac OS X)
- חלק 4 מתוך 6: גש לקבצי iCloud שלך (iOS)
- חלק 5 מתוך 6: כיצד לגשת לקבצי iCloud שלך (Windows)
- חלק 6 מתוך 6: כיצד לגשת לקבצי iCloud שלך (Mac OS X)
iCloud מאפשרת לשתף את הדברים החשובים ביותר בחייכם הדיגיטליים, מתמונות ומוזיקה ועד מסמכים אישיים ועסקיים. אתה יכול לקנות שיר ב- iTunes והוא יורד אוטומטית גם במחשב וגם ב- iPad. האם אתה גם רוצה להשתמש ב- iCloud? הגדרת iCloud קלה והיא מתבצעת תוך זמן קצר. אתה תהיה מוכן לשתף תוך זמן קצר. במאמר זה נספר כיצד לגשת ל- iCloud.
לדרוך
חלק 1 מתוך 6: הגדר את iCloud (iOS)
 ודא שהתקנת הגרסה האחרונה של iOS במכשיר שלך. כונן iCloud דורש iOS 8 ואילך. עם גרסאות ישנות תוכל להשתמש ב- iCloud להגדרות ולבצע גיבויים.
ודא שהתקנת הגרסה האחרונה של iOS במכשיר שלך. כונן iCloud דורש iOS 8 ואילך. עם גרסאות ישנות תוכל להשתמש ב- iCloud להגדרות ולבצע גיבויים. - הקש על הגדרות> כללי> עדכון תוכנה. כאן תוכלו לראות אם קיים עדכון. אם זמין, תוכל להוריד ולהתקין את העדכון.
 הקש על "הגדרות" → "iCloud" והיכנס באמצעות מזהה Apple שלך. חשבון iCloud שלך מקושר לזהות Apple שלך. כנראה שכבר נכנסת עם מזהה Apple שלך כשהגדרת את מכשיר ה- iOS שלך לראשונה.
הקש על "הגדרות" → "iCloud" והיכנס באמצעות מזהה Apple שלך. חשבון iCloud שלך מקושר לזהות Apple שלך. כנראה שכבר נכנסת עם מזהה Apple שלך כשהגדרת את מכשיר ה- iOS שלך לראשונה.  אפשר את התכונות הרצויות. בחר את המתקנים שבהם ברצונך להשתמש. הקש על לחצני ההפעלה / כיבוי כדי להפעיל או לכבות את התכונות.
אפשר את התכונות הרצויות. בחר את המתקנים שבהם ברצונך להשתמש. הקש על לחצני ההפעלה / כיבוי כדי להפעיל או לכבות את התכונות. - כונן iCloud - הפעלת אפשרות זו תאפשר לך לשמור את הקבצים שלך בכונן iCloud כדי שתוכל לגשת לקבצים האלה ממכשירים אחרים שלך. אתה צריך iOS 8 בשביל זה. אם אתה רוצה להשתמש בו עם ה- Mac שלך, עליך להתקין את Yosemite ב- Mac שלך.
- תמונות - אתה יכול לבחור להעלות את התמונות שלך ל- iCloud. אפשרות ברירת המחדל היא "זרם התמונות שלי", מה שהופך את התמונות האחרונות שצולמו לזמינות במכשירים מותאמים למשך 30 יום. תוכל גם להפעיל את גרסת הביטא של ספריית התמונות של iCloud וכל התמונות שלך יועלו ל- iCloud.
- דואר, אנשי קשר, לוחות שנה, תזכורות - על ידי הפעלת אפשרויות אלה תוכלו לסנכרן את התוכן הקשור עם מכשירים מקושרים אחרים.
- Safari - סימניות Safari זמינות כעת בכל המכשירים שלך.
- גיבוי - באפשרותך להשתמש ב- iCloud כדי לשמור עותק של מכשיר ה- iOS שלך. אם יש לך חשבון בחינם, זה כנראה לא שימושי, כי אז האחסון שלך יתמלא במהירות.
- מחזיק מפתחות - כל הסיסמאות השמורות זמינות במכשירים מותאמים.
- מצא את המכשיר שלי - מפעיל את השירות "מצא את ה- iPhone / iPad / iPod שלי", שיכול לעזור לך לאתר מכשיר שאבד.
 התחל להשתמש ב- iCloud. לחץ כאן כדי ללמוד כיצד לשמור ולקבל קבצים באמצעות iCloud.
התחל להשתמש ב- iCloud. לחץ כאן כדי ללמוד כיצד לשמור ולקבל קבצים באמצעות iCloud.
חלק 2 מתוך 6: הגדרת iCloud (Windows)
 הורד והתקן את לוח הבקרה של iCloud. תוכלו להוריד זאת מאתר Apple, איתו תוכלו לסנכרן את התוכן מ- iCloud עם מחשב Windows.
הורד והתקן את לוח הבקרה של iCloud. תוכלו להוריד זאת מאתר Apple, איתו תוכלו לסנכרן את התוכן מ- iCloud עם מחשב Windows.  היכנס באמצעות מזהה Apple שלך. קרא מאמר זה להוראות כיצד ליצור מזהה Apple.
היכנס באמצעות מזהה Apple שלך. קרא מאמר זה להוראות כיצד ליצור מזהה Apple.  בחר באילו שירותי iCloud ברצונך להשתמש במחשב האישי שלך. לחץ על הלחצן אפשרויות ... לצד תכונה כדי לשנות את הגדרותיה, כגון מיקומי תיקיות או דפדפני ברירת מחדל.
בחר באילו שירותי iCloud ברצונך להשתמש במחשב האישי שלך. לחץ על הלחצן אפשרויות ... לצד תכונה כדי לשנות את הגדרותיה, כגון מיקומי תיקיות או דפדפני ברירת מחדל. - כונן iCloud - תיקיה בשם iCloud Drive נוצרת בתיקיית הפרופיל שלך, בנוסף לתיקיות המשתמש האחרות שלך.
- תמונות - סנכרן את התמונות שלך עם תיקיה שהגדרת. נוצרת גם תיקיה בשם iCloud.
- עבור דואר, אנשי קשר ולוח שנה אתה יכול להשתמש ב- icloud.com בדפדפן שלך או ב- Outlook 2007 (או חדש יותר).
- סימניות - סנכרן את התוכן שלך עם דפדפן לבחירתך. אם אתה משתמש ב- Firefox או ב- Chrome תצטרך להוריד ולהתקין את התוסף סימניות iCloud, תוכל למצוא את הקישור בלוח הבקרה של iCloud.
 הפעל את iCloud ב- iTunes. פתח את iTunes ובחר "העדפות" מתפריט "ערוך". לחץ על תיבות הסימון המתאימות לצד "מוסיקה", "אפליקציות" ו"ספרים "כדי לאפשר הורדות אוטומטיות של קטגוריות אלה.
הפעל את iCloud ב- iTunes. פתח את iTunes ובחר "העדפות" מתפריט "ערוך". לחץ על תיבות הסימון המתאימות לצד "מוסיקה", "אפליקציות" ו"ספרים "כדי לאפשר הורדות אוטומטיות של קטגוריות אלה. - זה מאפשר ל- iTunes להוריד באופן אוטומטי מוסיקה ותוכן אחר שרכשת למכשירים אחרים.
 התחל להשתמש ב- iCloud. לחץ כאן כדי ללמוד כיצד לשמור ולקבל קבצים באמצעות iCloud.
התחל להשתמש ב- iCloud. לחץ כאן כדי ללמוד כיצד לשמור ולקבל קבצים באמצעות iCloud.
חלק 3 מתוך 6: הגדר את iCloud (Mac OS X)
- בדוק איזו גרסה של OS X פועלת במחשב שלך. עם הגרסה האחרונה של OS X יש לך גישה לפונקציות נוספות של iCloud. לחץ על תפוח עץ → על המק הזה → עדכון תוכנה ... ולהוריד עדכונים זמינים.
- אתה זקוק ל- OS X Yosemite כדי לגשת לכונן iCloud ב- Mac שלך.
- לחץ על תפוח עץ → העדפות מערכת → iCloud. היכנס באמצעות מזהה Apple שלך.
- קרא מאמר זה להוראות כיצד ליצור מזהה Apple.
- בחר באילו שירותים ברצונך להשתמש ב- Mac שלך. אתה יכול לקבוע אילו שירותים יסונכרנו עם ה- Mac שלך. ניתן להפעיל או לכבות כל שירות בתפריט iCloud. האחסון הזמין שלך ב- iCloud מוצג בתחתית.
- כונן iCloud - אם יש לך יוסמיטי, תוכל להפעיל את כונן iCloud. תיקיה בשם כונן iCloud תיווצר תחת "מועדפים" ב- Finder.
- תמונות - מאפשר ל- Mac שלך לקבל את התמונות מזרם התמונות שלך, כמו גם את הספרייה אם הפעלת אותם במכשיר ה- iOS שלך.
- דואר - אם אתה משתמש בדואר אלקטרוני iCloud הרבה בדרכים, סנכרן את תיבת הדואר הזו עם ה- Mac שלך.
- אנשי קשר - כך יש לך גישה לכל אנשי הקשר ב- iPhone או ב- iPad ב- Mac שלך.
- יומנים - סנכרן את היומנים שלך בכל המכשירים שלך.
- Safari - סימניות מהמכשיר הנייד שלך מסונכרנות עם דפדפן Safari של ה- Mac שלך.
- מחזיק מפתחות - כל הסיסמאות שלך יהיו נגישות במכשירים ומחשבים מקושרים. הסיסמאות מוצפנות.
- מצא את ה- Mac שלי - פונקציונליות זו מאפשרת לך למצוא את ה- Mac שלך אם הוא נגנב. זה עובד באותה המידה כמו "מצא את האייפון שלי".
- הפעל את iCloud ב- iTunes. פתח את iTunes ובחר "העדפות" מתפריט "iTunes". לחץ על תיבות הסימון השונות לצד "מוסיקה", "אפליקציות" ו"ספרים "כדי שתוכל לשתף תכנים שונים עם מכשירי iCloud האחרים שלך.
- התחל להשתמש ב- iCloud. לחץ כאן כדי ללמוד כיצד לשמור ולקבל קבצים באמצעות iCloud.
חלק 4 מתוך 6: גש לקבצי iCloud שלך (iOS)
- הבן כיצד iCloud פועלת במכשירי iOS. iCloud פועלת בדרך כלל מאחורי הקלעים במכשיר ה- iOS שלך, מאחסנת הגדרות ומסנכרנת את אנשי הקשר שלך. החל מ- iOS 8, קיימת פונקציונליות חדשה: כונן iCloud המאפשר לך לגשת לקבצים המאוחסנים במכשיר מקושר אחר. אבל אתה לא מקבל גישה ישירה לקבצים (לפחות לא במכשיר ה- iOS שלך), iCloud מחובר לאפליקציות שלך, האפליקציות יכולות לגשת ל- iCloud כדי לשמור ולגשת לקבצים.
- אינך יכול לנהל קבצים המאוחסנים ב- iCloud במכשיר iOS. זה אפשרי רק במחשב.
- פתח קובץ המאוחסן בכונן iCloud. רוב האפליקציות הגדולות עודכנו וכוללות את הפונקציונליות של iCloud. ראשית, פתח את האפליקציה כדי לפתוח או לערוך את הקובץ.
- לדוגמה, כדי לפתוח מסמך טקסט המאוחסן ב- iCloud, פתח את אפליקציית Pages.
- לחץ על "+".
- בחר "iCloud".
- חפש בתיקיות בכונן iCloud.
- בחר את הקובץ שברצונך לפתוח.
- הוסף קובץ מ- iCloud. אם אתה יכול להוסיף קבצים מהאפליקציה (למשל, אתה יכול להוסיף תמונות בעמודים) אתה יכול לבחור קבצים מכונן iCloud שלך.
- עם פתיחת המסמך, לחץ על "+".
- בחר "הוסף מ-". פעולה זו תפתח את כונן iCloud שלך.
- שמור קובץ בכונן iCloud שלך. אם האפליקציה פתחה את המסמך מכונן iCloud, כל השינויים יישמרו גם בכונן iCloud. כל האפליקציות המחוברות ל- iCloud שומרות קבצים באופן אוטומטי בכונן iCloud.
חלק 5 מתוך 6: כיצד לגשת לקבצי iCloud שלך (Windows)
 פתח את הסייר שלך. תיקיית כונן iCloud מתווספת למחשב שלך לאחר התקנת לוח הבקרה של iCloud. בדרך זו תוכלו לראות בקלות מה מאוחסן בכונן iCloud. אם תשנה מסמך בהתקן מקושר אחר, הוא נראה בתיקיה זו לאחר זמן קצר.
פתח את הסייר שלך. תיקיית כונן iCloud מתווספת למחשב שלך לאחר התקנת לוח הבקרה של iCloud. בדרך זו תוכלו לראות בקלות מה מאוחסן בכונן iCloud. אם תשנה מסמך בהתקן מקושר אחר, הוא נראה בתיקיה זו לאחר זמן קצר. - פתח את סייר Windows על ידי לחיצה ⊞ לזכות+האו לחץ על סמל התיקיה בשורת המשימות.
 אתר את התיקיה "כונן iCloud". ניתן למצוא זאת בקטע "מועדפים" בסרגל הצד, או בתיקיית המשתמש שלך.
אתר את התיקיה "כונן iCloud". ניתן למצוא זאת בקטע "מועדפים" בסרגל הצד, או בתיקיית המשתמש שלך.  חפש בקבצים שלך. כעת תוכל לראות את כל הקבצים והתיקיות בתוך כונן iCloud. זה עובד בדיוק כמו תיקיות אחרות במחשב שלך.
חפש בקבצים שלך. כעת תוכל לראות את כל הקבצים והתיקיות בתוך כונן iCloud. זה עובד בדיוק כמו תיקיות אחרות במחשב שלך.  שנה קובץ. אם אתה יכול לפתוח את הקובץ ב- Windows תוכל לשנות אותו והוא יסונכרן עם המכשירים המותאמים האחרים שלך. כאשר אתה פותח מסמך דפים הוא ייפתח בדפדפן שלך. כל השינויים יהיו זמינים במכשירים האחרים שלך.
שנה קובץ. אם אתה יכול לפתוח את הקובץ ב- Windows תוכל לשנות אותו והוא יסונכרן עם המכשירים המותאמים האחרים שלך. כאשר אתה פותח מסמך דפים הוא ייפתח בדפדפן שלך. כל השינויים יהיו זמינים במכשירים האחרים שלך.  בחר וגרור קבצים. אתה יכול להוסיף בקלות קבצים לכונן iCloud שלך על ידי הרמתם וגרירתם לתיקיית כונן iCloud. לעומת זאת, באפשרותך גם להעתיק קובץ למחשב על ידי בחירתו בתיקיית כונן iCloud וגרירתו למיקום הרצוי במחשב שלך. אם תמחק קובץ מכונן iCloud, לא תוכל עוד לגשת אליו מהמכשירים האחרים שלך.
בחר וגרור קבצים. אתה יכול להוסיף בקלות קבצים לכונן iCloud שלך על ידי הרמתם וגרירתם לתיקיית כונן iCloud. לעומת זאת, באפשרותך גם להעתיק קובץ למחשב על ידי בחירתו בתיקיית כונן iCloud וגרירתו למיקום הרצוי במחשב שלך. אם תמחק קובץ מכונן iCloud, לא תוכל עוד לגשת אליו מהמכשירים האחרים שלך.  השתמש באתר iCloud. ניתן להשתמש ברוב פונקציות iCloud מאתר iCloud. שוב, אתה יכול לנהל את הקבצים שלך ולערוך מסמך דפים.
השתמש באתר iCloud. ניתן להשתמש ברוב פונקציות iCloud מאתר iCloud. שוב, אתה יכול לנהל את הקבצים שלך ולערוך מסמך דפים. - לך ל iCloud.com והיכנס באמצעות מזהה Apple שלך.
חלק 6 מתוך 6: כיצד לגשת לקבצי iCloud שלך (Mac OS X)
- פתח חלון Finder. לאחר הפעלת iCloud בהעדפות מערכת, תיקיה בשם iCloud Drive תיווצר ב- Mac שלך. בדרך זו תוכלו לראות במהירות מה יש בכונן iCloud שלכם ותוכלו לנהל את התוכן בקלות. אם תשנה משהו למפה כאן, תוכל לראות אותו במכשירים האחרים שלך לאחר זמן מה.
- אתר את התיקיה "כונן iCloud". אתה יכול למצוא את התיקיה בקטע מועדפים בסרגל הצד של חלון Finder, ותוכל למצוא אותה גם בתיקיית המשתמש שלך.
- צפה בקבצים שלך. כעת תוכל לראות את כל הקבצים והתיקיות בתוך כונן iCloud. זה עובד בדיוק כמו תיקיות אחרות במחשב שלך.
- שנה קובץ. פתח קובץ בכונן iCloud שלך כדי לערוך אותו. השינויים יסונכרנו עם המכשירים המשויכים האחרים שלך.
- בחר וגרור קבצים. אתה יכול להוסיף בקלות קבצים לכונן iCloud שלך על ידי הרמתם וגרירתם לתיקיית כונן iCloud. לעומת זאת, באפשרותך גם להעתיק קובץ למחשב על ידי בחירתו בתיקיית כונן iCloud וגרירתו למיקום הרצוי במחשב שלך. אם תמחק קובץ מכונן iCloud, לא תוכל עוד לגשת אליו מהמכשירים האחרים שלך
- השתמש באתר iCloud. ניתן להשתמש ברוב פונקציות iCloud מאתר iCloud. שוב, אתה יכול לנהל את הקבצים שלך ולערוך מסמך דפים.
- לך ל iCloud.com והיכנס באמצעות מזהה Apple שלך.



