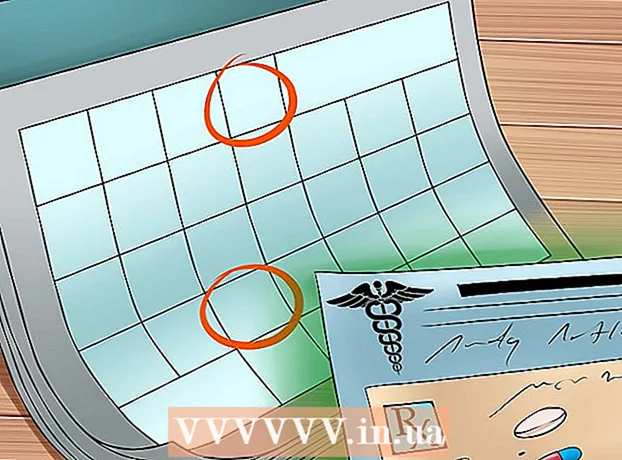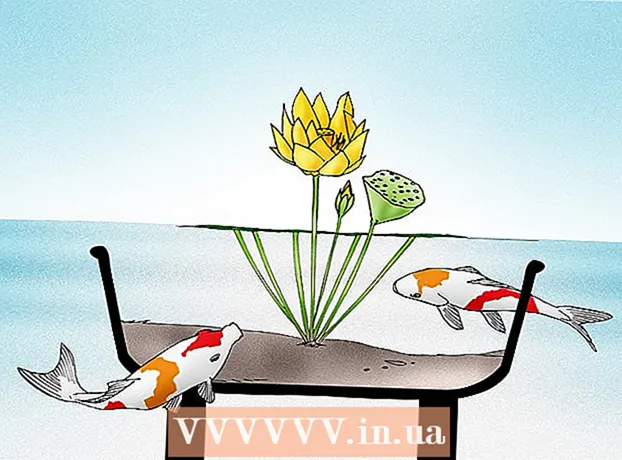מְחַבֵּר:
Charles Brown
תאריך הבריאה:
4 פברואר 2021
תאריך עדכון:
1 יולי 2024

תוֹכֶן
מנהלי התקנים הם קבצי תצורה השולטים בחומרה ובמכשירים שלך. התקנת מנהלי התקנים הפכה להיות קלה בהרבה עם השנים, כאשר מערכת ההפעלה שלך דואגת לרוב התהליך עצמו. אך בכדי להשאיר את המחשב פועל כמה שיותר טוב, זה עדיין יכול להיות שימושי לדעת שתוכל לעדכן את מנהלי ההתקן שלך בעצמך.
לדרוך
שיטה 1 מתוך 3: Windows
 פתח את כלי השירות של Windows Update. Windows Update יכול לעדכן באופן אוטומטי את רוב עדכוני מנהלי ההתקן עבורך. ישנן מספר דרכים לפתיחת Windows Update:
פתח את כלי השירות של Windows Update. Windows Update יכול לעדכן באופן אוטומטי את רוב עדכוני מנהלי ההתקן עבורך. ישנן מספר דרכים לפתיחת Windows Update: - כל גרסאות Windows - פתח את לוח הבקרה, בחר "סמלים גדולים" או "סמלים קטנים" ואז לחץ על האפשרות "Windows Update".
- חלונות 8 - פתח את סרגל הקסמים ובחר הגדרות. בחר "שנה הגדרות מחשב" ולאחר מכן בחר "עדכן ושחזור". בחר באפשרות Windows Update.
 בדוק את העדכונים הזמינים. לחץ על הקישורים "הצג עדכונים חשובים" ו"הצג עדכונים אופציונליים "כדי להציג את העדכונים השונים שנמצאו על ידי Windows Update. מנהלי התקנים לחומרה יכולים להופיע בשני הסעיפים. החלק העליון של הרשימה שמור לעדכוני תוכנה, בחלק התחתון מופיעים מנהלי התקן לחומרה.
בדוק את העדכונים הזמינים. לחץ על הקישורים "הצג עדכונים חשובים" ו"הצג עדכונים אופציונליים "כדי להציג את העדכונים השונים שנמצאו על ידי Windows Update. מנהלי התקנים לחומרה יכולים להופיע בשני הסעיפים. החלק העליון של הרשימה שמור לעדכוני תוכנה, בחלק התחתון מופיעים מנהלי התקן לחומרה.  התקן עדכונים זמינים. סמן את התיבות עבור העדכונים שברצונך להתקין ולחץ על כפתור ההתקנה.
התקן עדכונים זמינים. סמן את התיבות עבור העדכונים שברצונך להתקין ולחץ על כפתור ההתקנה. - תהליך העדכון עשוי להימשך זמן מה וייתכן שתתבקש להפעיל מחדש את המחשב שלך.
 פתח את מנהל ההתקנים אם Windows Update לא יכול למצוא את מנהלי ההתקן שלך. אם Windows Update לא מצא את מנהלי ההתקנים הדרושים לך, השלב הבא הוא לנסות להבין מה צריך לעדכן בהמשך. מנהל ההתקנים הוא הדרך הקלה ביותר לראות את כל החומרה המותקנת שלך, במיוחד אם אין לך תיעוד של המחשב שלך.
פתח את מנהל ההתקנים אם Windows Update לא יכול למצוא את מנהלי ההתקן שלך. אם Windows Update לא מצא את מנהלי ההתקנים הדרושים לך, השלב הבא הוא לנסות להבין מה צריך לעדכן בהמשך. מנהל ההתקנים הוא הדרך הקלה ביותר לראות את כל החומרה המותקנת שלך, במיוחד אם אין לך תיעוד של המחשב שלך. - כדי לפתוח במהירות את מנהל ההתקנים, לחץ ⊞ לזכות+ר. והקלד devmgmt.msc.
 גלה איזו חומרה זקוקה למנהלי התקנים חדשים. מנהל ההתקנים הוא באמת רק רשימה של כל רכיבי החומרה המותקנים במחשב שלך. אם רכיב אינו פועל כראוי, לידו מופיע סמל צהוב קטן עם סימן קריאה. רכיבים שלא ניתן לזהות מקבלים סימן שאלה קטן.
גלה איזו חומרה זקוקה למנהלי התקנים חדשים. מנהל ההתקנים הוא באמת רק רשימה של כל רכיבי החומרה המותקנים במחשב שלך. אם רכיב אינו פועל כראוי, לידו מופיע סמל צהוב קטן עם סימן קריאה. רכיבים שלא ניתן לזהות מקבלים סימן שאלה קטן.  לחץ לחיצה ימנית על פריט ובחר "עדכן מנהל התקן". בחר "חפש אוטומטית תוכנת מנהל התקן מעודכנת". כעת Windows יחפש באינטרנט גרסה חדשה יותר של מנהל ההתקן. אם נמצא מנהל התקן חדש יותר, תוכל להתקין את התוכנית.
לחץ לחיצה ימנית על פריט ובחר "עדכן מנהל התקן". בחר "חפש אוטומטית תוכנת מנהל התקן מעודכנת". כעת Windows יחפש באינטרנט גרסה חדשה יותר של מנהל ההתקן. אם נמצא מנהל התקן חדש יותר, תוכל להתקין את התוכנית. - Windows לא תמיד תוכל למצוא את הגרסה האחרונה של מנהל ההתקן. זה נכון במיוחד לגבי חומרה בה מנהלי התקנים מתעדכנים באופן שוטף, כגון כרטיסי גרפיקה. אז אם Windows אומר שהרכיב עודכן, זה עדיין יכול להיות רעיון טוב לבדוק אותו ידנית.
 זהה את דגם החומרה שלא יתעדכן. אם Windows לא מצליח למצוא מנהלי התקנים חדשים באופן אוטומטי, עליך להוריד את מנהלי ההתקן בעצמך מאתר היצרן. על מנת לעשות זאת עליכם לברר תחילה את היצרן ואת דגם הרכיב. אם החומרה מזוהה על ידי Windows, תוכל לראות את שם הרכיב במנהל ההתקנים. אם הרכיב אינו מזוהה תצטרך לבצע מחקר נוסף.
זהה את דגם החומרה שלא יתעדכן. אם Windows לא מצליח למצוא מנהלי התקנים חדשים באופן אוטומטי, עליך להוריד את מנהלי ההתקן בעצמך מאתר היצרן. על מנת לעשות זאת עליכם לברר תחילה את היצרן ואת דגם הרכיב. אם החומרה מזוהה על ידי Windows, תוכל לראות את שם הרכיב במנהל ההתקנים. אם הרכיב אינו מזוהה תצטרך לבצע מחקר נוסף. - לחץ לחיצה ימנית על החומרה הלא מוכרת ובחר "מאפיינים".
- לחץ על הכרטיסייה פרטים ובחר "מזהי חומרה" מהתפריט הנפתח.
- לחץ לחיצה ימנית על השורה העליונה של הרשימה ובחר "העתק". הדבק את הטקסט המועתק במנוע החיפוש המועדף עליך. בדרך כלל תוכלו לגלות מה היצרן והדגם של החומרה מהתוצאות המובילות.
- אם הדבר אינו מאפשר לך לזהות את החומרה, עליך לחפש בתיעוד המחשב או לפתוח פיזית את המחשב ולבדוק חזותית את הרכיב.
 בקר בדף התמיכה של יצרן הרכיבים. אם אתה מכיר את היצרן ואת דגם החומרה שברצונך לעדכן, תוכל להוריד את מנהלי ההתקן העדכניים ישירות מאתר היצרן. להלן רשימה של דפי תמיכה של היצרנים הנפוצים ביותר:
בקר בדף התמיכה של יצרן הרכיבים. אם אתה מכיר את היצרן ואת דגם החומרה שברצונך לעדכן, תוכל להוריד את מנהלי ההתקן העדכניים ישירות מאתר היצרן. להלן רשימה של דפי תמיכה של היצרנים הנפוצים ביותר: - לוחות אם:
- ג'יגה בייט - gigabyte.com/support-downloads/download-center.aspx?ck=2
- אינטל - downloadcenter.intel.com
- MSi - msi.com/service/download/
- ASRock - asrock.com/support/download.asp
- Asus - support.asus.com/download/options.aspx?SLanguage=en&type=1
- כרטיסי גרפיקה:
- NVIDIA - nvidia.com/Download/index.aspx?lang=en-us
- AMD / ATI - support.amd.com/en-us/download
- מחשבים ניידים:
- דל - dell.com/support/home/us/en/19/Products/laptop?app=drivers
- שער - gateway.com/worldwide/support/
- HP - www8.hp.com/us/en/support-drivers.html
- לנובו - support.lenovo.com/us/en/products?tabName=Downloads
- טושיבה - support.toshiba.com
- כרטיסי רשת:
- Linksys - linksys.com/us/support/
- Netgear - downloadcenter.netgear.com/
- Realtek - realtek.com.tw/downloads/
- טרנדנט - trendnet.com/downloads/
- דיסקים אופטיים:
- סמסונג - samsung.com/us/support/
- סוני - sony.storagesupport.com/models/21
- LG - lg.com/us/support
- LiteOn - us.liteonit.com/us/service-support/download
- ציוד היקפי:
- יצירתי - support.creative.com/welcome.aspx
- לוג'יטק - support.logitech.com/
- פלנטרוניקס - plantronics.com/us/category/software/
- צב חוף - support.turtlebeach.com/files/
- לוחות אם:
 חפש את דף התמיכה עבור דגם החומרה שלך. השתמש בפונקציית החיפוש בדף האינטרנט כדי למצוא את הדגם שלך או להציג את הדגמים השונים. בחלק מהאתרים יש פונקציה שמזהה אוטומטית את החומרה של המחשב שלך, כך שתוכל למצוא בקלות את מנהל ההתקן המתאים.
חפש את דף התמיכה עבור דגם החומרה שלך. השתמש בפונקציית החיפוש בדף האינטרנט כדי למצוא את הדגם שלך או להציג את הדגמים השונים. בחלק מהאתרים יש פונקציה שמזהה אוטומטית את החומרה של המחשב שלך, כך שתוכל למצוא בקלות את מנהל ההתקן המתאים.  הורד את הקבצים עם מנהלי ההתקנים. לעתים קרובות מנהלי ההתקן ארוזים בקבצי התקנה (קבצי .exe), לפעמים הם מגיעים בחבילה שלמה של תוכנה שפותחה במיוחד עבור הרכיב. במכשירים ישנים יותר או פחות נפוצים, הקבצים ארוזים בפורמט zip. לפעמים ניתן להוריד את תוכנת הרכיב בנפרד מהנהגים.
הורד את הקבצים עם מנהלי ההתקנים. לעתים קרובות מנהלי ההתקן ארוזים בקבצי התקנה (קבצי .exe), לפעמים הם מגיעים בחבילה שלמה של תוכנה שפותחה במיוחד עבור הרכיב. במכשירים ישנים יותר או פחות נפוצים, הקבצים ארוזים בפורמט zip. לפעמים ניתן להוריד את תוכנת הרכיב בנפרד מהנהגים.  הפעל את המתקין או חילץ את הקבצים. אם הורדת קובץ .exe, תוכל ללחוץ עליו פעמיים ולבצע את ההוראות במתקין. תחילה עליך לחלץ קובץ .zip על ידי לחיצה כפולה עליו, ואז להעתיק את הקבצים לתיקיה שתוכל למצוא בקלות, ואז לקרוא הלאה.
הפעל את המתקין או חילץ את הקבצים. אם הורדת קובץ .exe, תוכל ללחוץ עליו פעמיים ולבצע את ההוראות במתקין. תחילה עליך לחלץ קובץ .zip על ידי לחיצה כפולה עליו, ואז להעתיק את הקבצים לתיקיה שתוכל למצוא בקלות, ואז לקרוא הלאה. - אם אתה משתמש במתקין, סביר להניח שתצטרך להפעיל מחדש את המחשב שלך בשלב כלשהו לאחר סיום ההתקנה. בדרך כלל אינך צריך להתקין את התוכנה האחרת, אלא אם כן תרצה בכך.
 התקן את מנהלי ההתקנים באופן ידני. אם מנהלי ההתקן היו ארוזים בקובץ zip. יהיה עליך להתקין אותם ידנית. אתה יכול לעשות זאת ממנהל ההתקנים.
התקן את מנהלי ההתקנים באופן ידני. אם מנהלי ההתקן היו ארוזים בקובץ zip. יהיה עליך להתקין אותם ידנית. אתה יכול לעשות זאת ממנהל ההתקנים. - פתח את מנהל ההתקנים, לחץ באמצעות לחצן העכבר הימני על החומרה ובחר "עדכן מנהל התקן".
- בחר "חפש במחשב שלי נהגים".
- עבור למיקום הקובץ שהורדת ובחר את קובץ ה- inf המתאים למערכת ההפעלה שלך.
שיטה 2 מתוך 3: Mac
- לחץ על תפריט Apple. כל עדכוני מנהלי ההתקן נבדקים באמצעות תוכנית עדכון התוכנה. אינך צריך להוריד את מנהלי ההתקן בעצמך.
- בחר "עדכון תוכנה". המתן לרשימת העדכונים הזמינים שתופיע.
- לחץ על כפתור "עדכן" לצד מנהל ההתקן שברצונך להתקין. אתה יכול גם ללחוץ על כפתור "עדכן הכל" כדי להתקין את כל הדברים ברשימה.
שיטה 3 מתוך 3: לינוקס
- פתח את כלי השירות "דרייברים נוספים". הפצת הלינוקס שלך כוללת מנהלי התקנים עבור חומרת המערכת הנפוצה ביותר, כגון מתאמי רשת, USB, כוננים אופטיים ורכיבים אחרים. יצרני רכיבים מסוימים מפתחים מנהלי התקנים משלהם שיש להתקין באופן ידני. לעתים קרובות זה חל על כרטיסי גרפיקה, למשל. להפצות המבוססות על אובונטו, עשה זאת מ"הנהגים הנוספים ".
- פתח את ה- Dash וחפש "דרייברים נוספים" כדי לפתוח את כלי השירות.
- בחר את מנהלי ההתקן שבהם ברצונך להשתמש ולחץ על "החל שינויים". כעת אובונטו תוריד ותתקין את מנהלי ההתקנים. בחר תמיד את הגרסה העדכנית ביותר הזמינה אם ישנן מספר גרסאות ברשימה.
- פתח את המסוף להתקנת מנהלי התקנים למדפסת. קביעת תצורה של מדפסות ב- Linux יכולה להיות מסובכת מכיוון שמדפסות רבות אינן תומכות ב- Linux. אתה יכול להשתמש בכלי תצורה אוטומטי כדי לנסות למצוא ולהוריד את מנהלי ההתקן הנכונים.
- פתח את הטרמינל על ידי לחיצה Ctrl+Alt+ט..
- סוּג מערכת-תצורת-מדפסת ולחץ ↵ היכנסו. פעל לפי ההוראות לזיהוי המדפסת והורדת הקבצים המתאימים.
- חפש באינטרנט עזרה לחומרה ספציפית. תהליך התקנת מנהלי ההתקן שונה עבור כל חומרה. תוכל למצוא עזרה באתר היצרן או בפורומי המשתמשים של לינוקס.