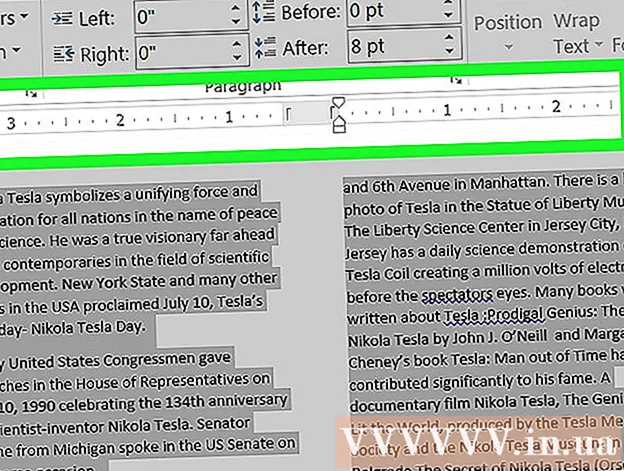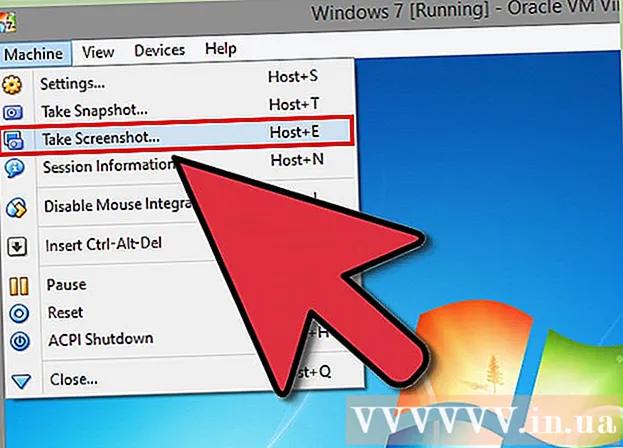מְחַבֵּר:
Roger Morrison
תאריך הבריאה:
1 סֶפּטֶמבֶּר 2021
תאריך עדכון:
1 יולי 2024

תוֹכֶן
- לדרוך
- שיטה 1 מתוך 3: שימוש ב- Printscreen ב- Windows XP
- שיטה 2 מתוך 3: הדפסת מסך ב- Windows Vista ו- Windows 7
- שיטה 3 מתוך 3: שימוש במסך ההדפסה ב- Mac
- טיפים
- צרכים
"מסך הדפסה" הוא מונח נוסף לצילום מסך, צילום מסך או תמונה של המסך. צילום מסך יכול להיות שימושי מכמה סיבות, כמו למשל העלאת תמונה למדריך תוכנה. בעוד שלרוב מקלדות המחשב יש כפתור "מסך הדפסה" ואילו לא כל מקלדות ה- Mac, תוכלו לצלם צילום מסך גם ב- Mac וגם במחשב. אם ברצונך לדעת כיצד לצלם צילום מסך בכמה רגעים, עקוב אחר השלבים הבאים.
לדרוך
שיטה 1 מתוך 3: שימוש ב- Printscreen ב- Windows XP
 צלם צילום מסך של כל המסך. לחץ על Prt Scכפתור במקלדת כדי לצלם צילום מסך. זה ייקח תמונה של כל המסך שלך.
צלם צילום מסך של כל המסך. לחץ על Prt Scכפתור במקלדת כדי לצלם צילום מסך. זה ייקח תמונה של כל המסך שלך. - האם Prt Sc סגול, ואז לחץ Fn + Prt Sc.
 צלם צילום מסך של חלון. אם אתה רק רוצה תמונה של חלון מסוים, ודא שחלון זה מתמקד במסך שלך ולחץ Prt Sc + Alt.
צלם צילום מסך של חלון. אם אתה רק רוצה תמונה של חלון מסוים, ודא שחלון זה מתמקד במסך שלך ולחץ Prt Sc + Alt.  פתח את Microsoft Paint. לחץ על תפריט התחל, עבור אל "כל התוכניות" ואז על "אביזרים" ואז לחץ על "צבע".
פתח את Microsoft Paint. לחץ על תפריט התחל, עבור אל "כל התוכניות" ואז על "אביזרים" ואז לחץ על "צבע".  הדבק את התמונה בצבע. ללחוץ Ctrl + V. או עבור אל "ערוך" ובחר "הדבק". פעולה זו תדביק את התמונה בצבע.
הדבק את התמונה בצבע. ללחוץ Ctrl + V. או עבור אל "ערוך" ובחר "הדבק". פעולה זו תדביק את התמונה בצבע.  שמור את צילום המסך. לחץ על "קובץ" ו"שמור בשם "כדי לשמור ולתת שם לקובץ. לאחר שמות לקובץ, לחץ על "שמור". לאחר השלמת שלב זה, השתמשת בהצלחה במסך ההדפסה ושמרת את התמונה.
שמור את צילום המסך. לחץ על "קובץ" ו"שמור בשם "כדי לשמור ולתת שם לקובץ. לאחר שמות לקובץ, לחץ על "שמור". לאחר השלמת שלב זה, השתמשת בהצלחה במסך ההדפסה ושמרת את התמונה.
שיטה 2 מתוך 3: הדפסת מסך ב- Windows Vista ו- Windows 7
 מצא את כלי הגזירה. אתה יכול לעשות זאת על ידי לחיצה על "התחל> כל התוכניות> אביזרים" ואז על "כלי חיתוך". אתה יכול גם פשוט ללחוץ על תפריט התחל ולהקליד "גזור" ולהמתין לכלי הגזירה שיופיע. כלי הגזירה נכלל בכל גרסת Windows Vista למעט Home Basic.
מצא את כלי הגזירה. אתה יכול לעשות זאת על ידי לחיצה על "התחל> כל התוכניות> אביזרים" ואז על "כלי חיתוך". אתה יכול גם פשוט ללחוץ על תפריט התחל ולהקליד "גזור" ולהמתין לכלי הגזירה שיופיע. כלי הגזירה נכלל בכל גרסת Windows Vista למעט Home Basic.  פתח את כלי החיתוך. לחץ על כלי הגזירה כדי לפתוח אותו.
פתח את כלי החיתוך. לחץ על כלי הגזירה כדי לפתוח אותו.  בחר "חדש". זה יביא רשימה של אפשרויות כלי החיתוך.
בחר "חדש". זה יביא רשימה של אפשרויות כלי החיתוך.  בחר באפשרות כלי הגזירה הרצוי. ישנן ארבע אפשרויות המאפשרות להשתמש במסך ההדפסה בדרכים שונות. להלן האפשרויות וכיצד להשתמש בהן:
בחר באפשרות כלי הגזירה הרצוי. ישנן ארבע אפשרויות המאפשרות להשתמש במסך ההדפסה בדרכים שונות. להלן האפשרויות וכיצד להשתמש בהן: - צורה חופשית. אפשרות זו מאפשרת לך לבחור וללכוד כל אזור במסך.
- מַלבֵּנִי. זה יאפשר לך לחתוך שטח מלבני של המסך.
- חַלוֹן. באמצעות אפשרות זו תוכלו לבצע הקלטה מלאה של חלון.
- מסך מלא. בעזרת אפשרות זו תוכלו לחתוך את כל המסך.
 בחר את האזור שתרצה לתפוס. בהתבסס על האפשרות שבחרת, כעת תוכל לבחור את האזור שברצונך לתפוס.
בחר את האזור שתרצה לתפוס. בהתבסס על האפשרות שבחרת, כעת תוכל לבחור את האזור שברצונך לתפוס. - ב"טופס החופשי "אתה מצייר בחירה עם העכבר סביב האזור שאתה רוצה לתפוס.
- ב"מלבן "אתה מצייר מלבן על המסך.
- ב"חלון "אתה בוחר רק את החלון שברצונך ללכוד.
- צילום המסך כבר צולם ב"מסך מלא ".
 שמור את צילום המסך. לחץ על הדיסק בכלי החיתוך בפינה השמאלית העליונה כדי לשמור את התמונה. התמונה כבר הועתקה אוטומטית ללוח Windows.
שמור את צילום המסך. לחץ על הדיסק בכלי החיתוך בפינה השמאלית העליונה כדי לשמור את התמונה. התמונה כבר הועתקה אוטומטית ללוח Windows.
שיטה 3 מתוך 3: שימוש במסך ההדפסה ב- Mac
 צלם תמונה של כל המסך. כדי ללכוד את המסך כולו, לחץ Command + Shift + 3. זה לוקח באופן מיידי תמונה של כל המסך שלך - אתה אפילו שומע צליל של מצלמה שמצלמת תמונה. זה גם ימקם את התמונה באופן אוטומטי על שולחן העבודה שלך.
צלם תמונה של כל המסך. כדי ללכוד את המסך כולו, לחץ Command + Shift + 3. זה לוקח באופן מיידי תמונה של כל המסך שלך - אתה אפילו שומע צליל של מצלמה שמצלמת תמונה. זה גם ימקם את התמונה באופן אוטומטי על שולחן העבודה שלך.  צלם חלק מלבני של המסך. כדי ללכוד חלק מלבני של המסך, לחץ על Command + Shift + 4. כעת תוכל לבחור חלק מהמסך בעזרת העכבר. גרור את העכבר סביב האזור הרצוי ואז שחרר את המקשים לצילום צילום מסך.
צלם חלק מלבני של המסך. כדי ללכוד חלק מלבני של המסך, לחץ על Command + Shift + 4. כעת תוכל לבחור חלק מהמסך בעזרת העכבר. גרור את העכבר סביב האזור הרצוי ואז שחרר את המקשים לצילום צילום מסך.  העתק את התמונה ללוח במקום לקובץ קבוע. ללחוץ לִשְׁלוֹט יחד עם שאר הפונקציות, כדי לשמור את התמונה ללוח באופן זמני, במקום כקובץ קבוע. זה מאפשר לך להעתיק ולהדביק את צילום המסך לתוכנית אחרת, כגון תוכנת עריכת תמונות.
העתק את התמונה ללוח במקום לקובץ קבוע. ללחוץ לִשְׁלוֹט יחד עם שאר הפונקציות, כדי לשמור את התמונה ללוח באופן זמני, במקום כקובץ קבוע. זה מאפשר לך להעתיק ולהדביק את צילום המסך לתוכנית אחרת, כגון תוכנת עריכת תמונות.
טיפים
- אם תלחץ שוב על "Prt Sc" לפני שמירת התמונה, צילום המסך הקודם יוחלף בתמונה החדשה.
- כאשר אתה משתמש שוב בלוח, התמונה או הטקסט שהעתקת זה עתה יוחלפו בצילום המסך שלך.
- אם ברצונך לצלם צילום מסך של החלון הנוכחי בלבד, לחץ על "Alt + Prt Sc"
- מסך ההדפסה לא תמיד נראה כמו "Prt Sc". תסתכל מקרוב: אם זה נראה כמו גרסה מקוצרת של "מסך הדפסה", אז זה כנראה הכפתור הנכון.
צרכים
- מחשב
- Windows (מדריך זה אינו מיועד ל- OS X או לינוקס)
- מקלדת
- משהו על המסך שתרצה לצלם לו צילום מסך.