מְחַבֵּר:
Roger Morrison
תאריך הבריאה:
21 סֶפּטֶמבֶּר 2021
תאריך עדכון:
1 יולי 2024

תוֹכֶן
מאמר זה ילמד אותך כיצד להפעיל את בקרת ההורים של גוגל לאנדרואיד וכיצד לבחור רמות הגבלה לתוכן כגון אפליקציות, משחקים, סרטים, טלוויזיה, כתבי עת ומוזיקה. בקרת הורים מאפשרת לך להגביל את מה שניתן להתקין ולהשתמש ב- Android שלך על סמך הדירוגים והרמות הרשמיים. ניתן גם ליצור פרופילים עם הגבלות על אותם טלפונים וטאבלטים של Android בתפריט ההגדרות.
לדרוך
שיטה 1 מתוך 2: אפשר בקרת הורים
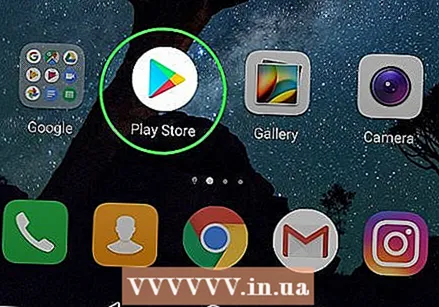 פתח את חנות Google Play
פתח את חנות Google Play  לחץ על לחצן התפריט בן שלוש השורות ☰ בפינה השמאלית העליונה של המסך. פעולה זו תפתח את תפריט הניווט.
לחץ על לחצן התפריט בן שלוש השורות ☰ בפינה השמאלית העליונה של המסך. פעולה זו תפתח את תפריט הניווט.  ללחוץ הגדרות בתפריט. פעולה זו תפתח את תפריט ההגדרות בעמוד חדש.
ללחוץ הגדרות בתפריט. פעולה זו תפתח את תפריט ההגדרות בעמוד חדש.  גלול מטה ולחץ פיקוח הורים. אפשרות זו נמצאת תחת הכותרת "בקרות משתמש" בתפריט ההגדרות.
גלול מטה ולחץ פיקוח הורים. אפשרות זו נמצאת תחת הכותרת "בקרות משתמש" בתפריט ההגדרות.  החלק את מתג בקרת ההורים אל
החלק את מתג בקרת ההורים אל 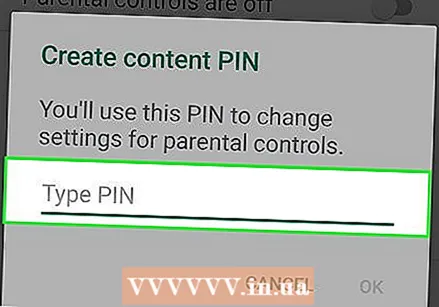 הזן את קוד ה- PIN שבו ברצונך להשתמש. הזן PIN בן ארבע ספרות להגדרת בקרת הורים בחשבון Android זה.
הזן את קוד ה- PIN שבו ברצונך להשתמש. הזן PIN בן ארבע ספרות להגדרת בקרת הורים בחשבון Android זה. - קוד ה- PIN לבקרת הורים שונה מכרטיס ה- SIM של הטלפון שלך, אותו עליך להזין כדי לבטל את נעילת המסך או להפעיל את המכשיר.
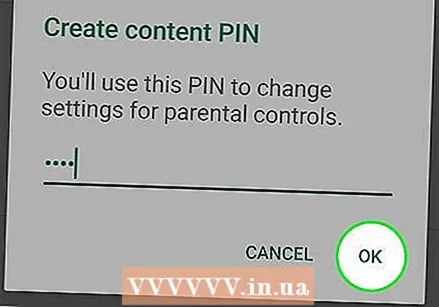 לחץ על הכפתור בסדר. זה יבקש ממך לאשר את ה- PIN החדש שלך בחלון הקופץ הבא.
לחץ על הכפתור בסדר. זה יבקש ממך לאשר את ה- PIN החדש שלך בחלון הקופץ הבא.  הזן שוב את אותו PIN. הקפד להזין כאן את אותו קוד PIN בדיוק.
הזן שוב את אותו PIN. הקפד להזין כאן את אותו קוד PIN בדיוק.  ללחוץ בסדר בחלון הקופץ לאישור. פעולה זו תאשר את ה- PIN החדש שלך ותפעיל את התכונה בקרת הורים בחשבון Android זה.
ללחוץ בסדר בחלון הקופץ לאישור. פעולה זו תאשר את ה- PIN החדש שלך ותפעיל את התכונה בקרת הורים בחשבון Android זה.  ללחוץ אפליקציות ומשחקים לבחירת רמת הגבלה להורדת אפליקציות. זה יאפשר לך לבחור דירוג ברירת מחדל עבור יישומים, כך שתוכל להגביל את האפליקציות והמשחקים שניתן להוריד ולהשתמש בהם.
ללחוץ אפליקציות ומשחקים לבחירת רמת הגבלה להורדת אפליקציות. זה יאפשר לך לבחור דירוג ברירת מחדל עבור יישומים, כך שתוכל להגביל את האפליקציות והמשחקים שניתן להוריד ולהשתמש בהם.  בחר את הדירוג שבו ברצונך להשתמש עבור אפליקציות ומשחקים. אתה יכול לבחור את הדירוג המגביל ביותר בחלק העליון, "אפשר הכל" בתחתית או כל מה שביניהם. הדירוגים הסטנדרטיים כוללים:
בחר את הדירוג שבו ברצונך להשתמש עבור אפליקציות ומשחקים. אתה יכול לבחור את הדירוג המגביל ביותר בחלק העליון, "אפשר הכל" בתחתית או כל מה שביניהם. הדירוגים הסטנדרטיים כוללים: - "כל אחד" לתוכן המתאים לכל הגילאים.
- "כולם 10+" לתוכן המתאים לגיל 10 ומעלה.
- "TEEN" לתוכן המתאים לגיל 13 ומעלה.
- "מבוגר" לתוכן המתאים לגילאי 17 ומעלה.
- "מבוגרים בלבד" לתוכן המתאים לגילאי 18 ומעלה.
- תוכל למצוא את כל הדירוגים עבור המדינה או האזור שלך בכתובת https://support.google.com/googleplay/answer/6209544.
 לחץ על הכפתור לשמור. זהו כפתור ירוק בתחתית. זה יחסוך את רמת הגבלת האפליקציה והמשחק שלך ויחזיר אותך לדף "בקרת הורים".
לחץ על הכפתור לשמור. זהו כפתור ירוק בתחתית. זה יחסוך את רמת הגבלת האפליקציה והמשחק שלך ויחזיר אותך לדף "בקרת הורים".  ללחוץ סרטים כדי להגדיר מגבלות על הורדת סרטים. פעולה זו תציג רשימה של דירוגי ברירת המחדל לסרטים שבהם אתה גר. הדירוגים הסטנדרטיים של MPAA בארה"ב כוללים:
ללחוץ סרטים כדי להגדיר מגבלות על הורדת סרטים. פעולה זו תציג רשימה של דירוגי ברירת המחדל לסרטים שבהם אתה גר. הדירוגים הסטנדרטיים של MPAA בארה"ב כוללים: - "G" לקהל הרחב, כולל כל הגילאים.
- המוצע "PG" לבקרת הורים.
- "PG-13" לבקרת הורים בהחלט מציע ועשוי להיות לא מתאים לילדים מתחת לגיל 13.
- "R" עבור תוכן מוגבל המצריך הורה או אפוטרופוס מלווה לגילאי 17.
- "NC-17" מיועד למבוגרים בלבד; איש בן 17 ומטה אינו מתקבל.
- לאחר בחירת רמת הגבלה, לחץ על "שמור".
- תוכל ללמוד עוד על דירוגי MPAA סטנדרטיים בכתובת https://www.mpaa.org/film-ratings.
- תוכל לבדוק את פרטי דירוג המדינה או האזור שלך בכתובת https://support.google.com/googleplay/answer/2733842.
 ללחוץ טֵלֶוִיזִיָה להגדיר מגבלות לתוכניות טלוויזיה בחשבון זה. פעולה זו תפתח את דירוג הטלוויזיה המוגדר כברירת מחדל עבור המדינה או האזור שלך. דירוגי הטלוויזיה הסטנדרטיים בארה"ב כוללים:
ללחוץ טֵלֶוִיזִיָה להגדיר מגבלות לתוכניות טלוויזיה בחשבון זה. פעולה זו תפתח את דירוג הטלוויזיה המוגדר כברירת מחדל עבור המדינה או האזור שלך. דירוגי הטלוויזיה הסטנדרטיים בארה"ב כוללים: - "TV-G" לקהל הרחב כולל כל הגילאים.
- "TV-PG" כאשר מומלץ הדרכת הורים.
- "TV-14" לתוכן המתאים לגילאי 14 ומעלה.
- "TV-MA" אם התוכן מתאים לגילאי 18 ומעלה.
- לאחר בחירת הערכה, לחץ על "שמור".
- באזורים ובמדינות מסוימות, סרטים וטלוויזיה יכולים להיות באותה מערכת דירוג.
- תוכל לבדוק את דירוג הטלוויזיה הספציפי לאזור שלך או למדינה שלך בכתובת https://support.google.com/googleplay/answer/2733842.
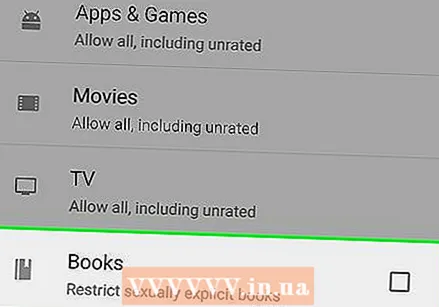 ללחוץ ספרים אוֹ מגזינים להגדיר מגבלות על תוכן כתוב. אפשר להגביל תוכן למבוגרים בספרים ובמגזינים שהורדו.
ללחוץ ספרים אוֹ מגזינים להגדיר מגבלות על תוכן כתוב. אפשר להגביל תוכן למבוגרים בספרים ובמגזינים שהורדו.  סמן את התיבה הריקה
סמן את התיבה הריקה  ללחוץ מוּסִיקָה כדי להגדיר הגבלות על הורדות ורכישות מוסיקה. אתה יכול לבחור להגביל מוזיקה עם תוכן מפורש כאן.
ללחוץ מוּסִיקָה כדי להגדיר הגבלות על הורדות ורכישות מוסיקה. אתה יכול לבחור להגביל מוזיקה עם תוכן מפורש כאן.  סמן את התיבה הריקה
סמן את התיבה הריקה  לחץ על הכפתור האחורי
לחץ על הכפתור האחורי 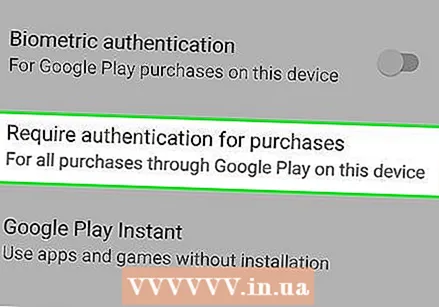 ללחוץ נדרש אימות לרכישות תחת "בקרת משתמשים". אפשרות זו נמצאת תחת "בקרת הורים" בתפריט ההגדרות.
ללחוץ נדרש אימות לרכישות תחת "בקרת משתמשים". אפשרות זו נמצאת תחת "בקרת הורים" בתפריט ההגדרות.  בחר לכל הרכישות במכשיר זה בחלון הקופץ. כאשר נבחרה אפשרות זו, כל רכישה בתשלום בחנות Google Play תדרוש אישור עם סיסמה.
בחר לכל הרכישות במכשיר זה בחלון הקופץ. כאשר נבחרה אפשרות זו, כל רכישה בתשלום בחנות Google Play תדרוש אישור עם סיסמה.
שיטה 2 מתוך 2: צור פרופילים עם הגבלות
 פתח את תפריט ההגדרות
פתח את תפריט ההגדרות 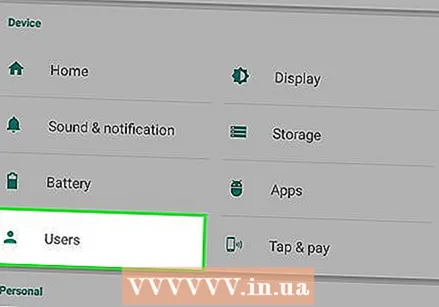 גלול מטה ולחץ משתמשים. אפשרות זו נמצאת בדרך כלל תחת הכותרת "DEVICE" בתפריט ההגדרות. פעולה זו תפתח תפריט שבעזרתו תוכל להוסיף פרופילי משתמש חדשים.
גלול מטה ולחץ משתמשים. אפשרות זו נמצאת בדרך כלל תחת הכותרת "DEVICE" בתפריט ההגדרות. פעולה זו תפתח תפריט שבעזרתו תוכל להוסיף פרופילי משתמש חדשים. 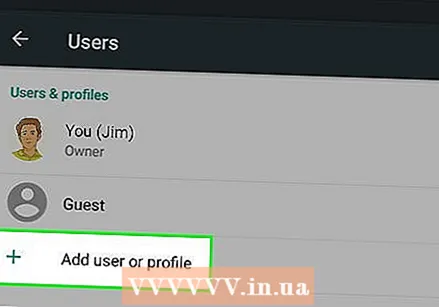 ללחוץ + הוסף משתמש או פרופיל חדשים בדף המשתמשים. פעולה זו תציג את סוגי המשתמשים הזמינים בחלון קופץ חדש.
ללחוץ + הוסף משתמש או פרופיל חדשים בדף המשתמשים. פעולה זו תציג את סוגי המשתמשים הזמינים בחלון קופץ חדש. 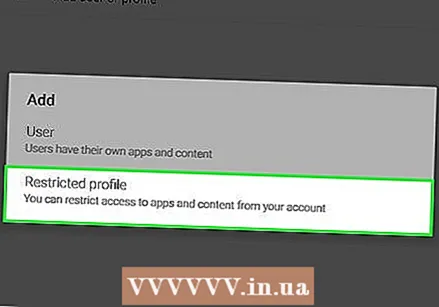 בחר פרופיל עם הגבלות בחלון הקופץ. זה ייצור פרופיל משתמש חדש עם הגבלות.
בחר פרופיל עם הגבלות בחלון הקופץ. זה ייצור פרופיל משתמש חדש עם הגבלות.  לחץ על שם של למעלה פרופיל חדש. זה יאפשר לך להגדיר שם לפרופיל הזה עם הגבלות.
לחץ על שם של למעלה פרופיל חדש. זה יאפשר לך להגדיר שם לפרופיל הזה עם הגבלות.  הזן שם לפרופיל המוגבל. הקלד שם משתמש לפרופיל מוגבל חדש זה, ואז לחץ על "אישור" כדי לאשר.
הזן שם לפרופיל המוגבל. הקלד שם משתמש לפרופיל מוגבל חדש זה, ואז לחץ על "אישור" כדי לאשר.  שים את כל האפליקציות שברצונך לאפשר למצב "פועל". לחץ על מתג "OFF" לצד האפליקציות שתרצה לאפשר בפרופיל המוגבל והגדר אותן למצב "On".
שים את כל האפליקציות שברצונך לאפשר למצב "פועל". לחץ על מתג "OFF" לצד האפליקציות שתרצה לאפשר בפרופיל המוגבל והגדר אותן למצב "On". - אם יש לך סמל עם שלוש שורות
 לחץ על כפתור הקודם בצד שמאל למעלה
לחץ על כפתור הקודם בצד שמאל למעלה  ברשימה "משתמשים", לחץ על הפרופיל המוגבל. כתוצאה מכך, מוקפץ יתבקש לאשר את הגדרת הפרופיל הזה.
ברשימה "משתמשים", לחץ על הפרופיל המוגבל. כתוצאה מכך, מוקפץ יתבקש לאשר את הגדרת הפרופיל הזה. 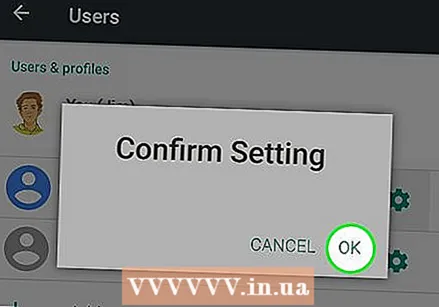 ללחוץ בסדר בחלון הקופץ לאישור. זה יגדיר את הפרופיל המוגבל החדש ב- Android שלך ויחזיר אותך למסך הנעילה.
ללחוץ בסדר בחלון הקופץ לאישור. זה יגדיר את הפרופיל המוגבל החדש ב- Android שלך ויחזיר אותך למסך הנעילה. - תוכל להקיש על סמל הפרופיל המוגבל בתחתית מסך הנעילה כדי להשתמש בו, או להקיש על סמל מנהל כאן כדי להזין את קוד הנעילה שלך ולהשתמש בחשבון שלך.
- אם יש לך סמל עם שלוש שורות
טיפים
- טאבלטים של Android מאפשרים ליצור פרופילים עם מגבלות לשליטה בגישה לאפליקציות מסוימות. תכונה זו אמורה להיות זמינה בגרסאות Android 4.2 ואילך.
- בחנות Play קיימות כל מיני אפליקציות של בקרת הורים של צד שלישי, הן בחינם והן בתשלום. לכל אפליקציה יכולות להיות פונקציות שונות, אך רוב האפליקציות פשוט ייצרו פרופיל עם מגבלות או קוד PIN דרך האפליקציה עצמה במקום בתפריט ההגדרות.



