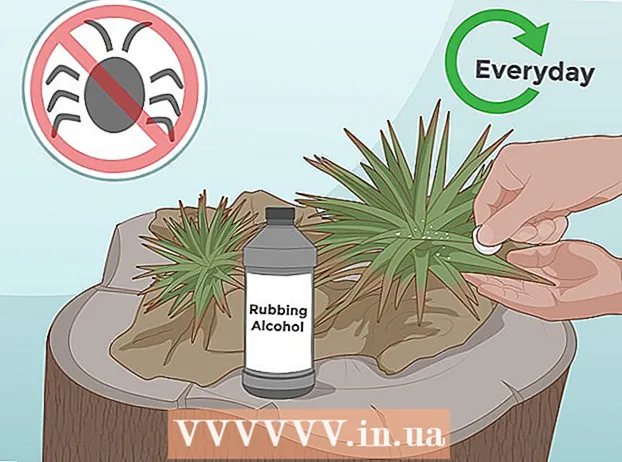מְחַבֵּר:
Christy White
תאריך הבריאה:
4 מאי 2021
תאריך עדכון:
1 יולי 2024

תוֹכֶן
- לדרוך
- שיטה 1 מתוך 4: פתח את סייר הקבצים
- שיטה 2 מתוך 4: מצא את דרכך בספריות
- שיטה 3 מתוך 4: חפש קבצים
- שיטה 4 מתוך 4: שימוש בשורת הפקודה
באמצעות סייר Windows תוכלו לעיין בתיקיות במחשב ולחפש קבצים. בכל פעם שאתה פותח תיקיה במחשב Windows שלך, אתה משתמש בסייר Windows. אתה יכול גם להשתמש בחיפוש Windows כדי למצוא קבצים ספציפיים, או בשורת הפקודה אם אתה רוצה לעבוד משורת הפקודה.
לדרוך
שיטה 1 מתוך 4: פתח את סייר הקבצים
 לחץ על כפתור התחל. אתה יכול לראות כפתור זה בפינה השמאלית התחתונה של המסך, והוא עשוי להיראות כמו הלוגו של Windows.
לחץ על כפתור התחל. אתה יכול לראות כפתור זה בפינה השמאלית התחתונה של המסך, והוא עשוי להיראות כמו הלוגו של Windows.  לחץ על הלחצן מחשב או סייר קבצים. ב- Windows 10 זה נראה כמו תיקיה ותראה את הכפתור בצד שמאל של התפריט, או בשורת המשימות של Windows, בתחתית המסך.
לחץ על הלחצן מחשב או סייר קבצים. ב- Windows 10 זה נראה כמו תיקיה ותראה את הכפתור בצד שמאל של התפריט, או בשורת המשימות של Windows, בתחתית המסך.  לחץ על מחשב זה בחלונית השמאלית (חלון 10). כאן תוכל לראות את הכוננים המחוברים למחשב שלך.
לחץ על מחשב זה בחלונית השמאלית (חלון 10). כאן תוכל לראות את הכוננים המחוברים למחשב שלך.  חפש את הכונן הקשיח שלך. הכונן הקשיח של המחשב שלך מופיע בקבוצת "כוננים קשיחים" או "התקנים וכוננים". הכונן הקשיח שעליו מותקן Windows מכיל את סמל Windows בסמל הכונן, והוא בדרך כלל כונן C: .
חפש את הכונן הקשיח שלך. הכונן הקשיח של המחשב שלך מופיע בקבוצת "כוננים קשיחים" או "התקנים וכוננים". הכונן הקשיח שעליו מותקן Windows מכיל את סמל Windows בסמל הכונן, והוא בדרך כלל כונן C: .  מצא את הכוננים והמכשירים האחרים. אם התקנת כוננים קשיחים אחרים, תראה אותם בקבוצת "כוננים קשיחים" או "התקנים וכוננים". אם יש לך מקשי USB או כוננים אחרים מחוברים, תראה אותם ברשימה "התקנים עם אחסון נשלף" או "התקנים וכוננים".
מצא את הכוננים והמכשירים האחרים. אם התקנת כוננים קשיחים אחרים, תראה אותם בקבוצת "כוננים קשיחים" או "התקנים וכוננים". אם יש לך מקשי USB או כוננים אחרים מחוברים, תראה אותם ברשימה "התקנים עם אחסון נשלף" או "התקנים וכוננים". - תוכל גם להרחיב את "מחשב" או "מחשב זה" בחלונית השמאלית כדי להציג את כל הכוננים וההתקנים המחוברים שלך.
 פתח את תיקיות המשתמש שלך. תיקיות המשתמש מופיעות בראש החלון ב- Windows 10 ו- 8. חלק מהתיקיות הללו הן: מסמכים, תמונות והורדות.
פתח את תיקיות המשתמש שלך. תיקיות המשתמש מופיעות בראש החלון ב- Windows 10 ו- 8. חלק מהתיקיות הללו הן: מסמכים, תמונות והורדות. - רוב הקבצים והתיקיות שבהם אתה משתמש מדי יום נמצאים בתיקיות משתמש אלה.
שיטה 2 מתוך 4: מצא את דרכך בספריות
 לחץ פעמיים על כונן או תיקיה כדי לפתוח אותו. תראה את כל תוכן התיקיה בחלון.
לחץ פעמיים על כונן או תיקיה כדי לפתוח אותו. תראה את כל תוכן התיקיה בחלון.  לחץ על החצים הקודמים והבאיים בראש החלון. זה יחזיר אותך למיקום הקודם שלך, או למיקום הבא אם כבר חזרת פעם אחת.
לחץ על החצים הקודמים והבאיים בראש החלון. זה יחזיר אותך למיקום הקודם שלך, או למיקום הבא אם כבר חזרת פעם אחת.  לחץ על כפתור למעלה כדי לעלות ברמת ספריה אחת (Windows 10). תמצא כפתור זה לצד החץ 'הקודם' ו'הבא '. זה יוביל אותך לספריית האב יחסית למיקום הנוכחי שלך. לדוגמה, אם אתה נמצא ב- C: Program Files Adobe, החץ למעלה יוביל אותך ל- C: Program Files.
לחץ על כפתור למעלה כדי לעלות ברמת ספריה אחת (Windows 10). תמצא כפתור זה לצד החץ 'הקודם' ו'הבא '. זה יוביל אותך לספריית האב יחסית למיקום הנוכחי שלך. לדוגמה, אם אתה נמצא ב- C: Program Files Adobe, החץ למעלה יוביל אותך ל- C: Program Files.  לחץ על שורת הכתובת כדי להציג את המיקום הנוכחי שלך. אם ברצונך לדעת את הנתיב המלא של התיקיה הנוכחית שלך, לחץ על מקום ריק בסרגל הכתובות והנתיב המלא יוצג ונבחר עבורך להעתקה.
לחץ על שורת הכתובת כדי להציג את המיקום הנוכחי שלך. אם ברצונך לדעת את הנתיב המלא של התיקיה הנוכחית שלך, לחץ על מקום ריק בסרגל הכתובות והנתיב המלא יוצג ונבחר עבורך להעתקה.  לחץ לחיצה ימנית על תיקיה לקבלת אפשרויות נוספות. בתפריט לחיצה ימנית אפשרויות רבות ושונות והתקנת תוכניות מסוימות יכולה להוסיף עוד יותר.
לחץ לחיצה ימנית על תיקיה לקבלת אפשרויות נוספות. בתפריט לחיצה ימנית אפשרויות רבות ושונות והתקנת תוכניות מסוימות יכולה להוסיף עוד יותר. - בחר "פתח בחלון חדש" כדי לפתוח את התיקיה שנבחרה בחלון נפרד. זה יכול להיות שימושי להעברת פריטים בין שתי תיקיות.
- בחר "הצמד לשורת המשימות" כדי להוסיף תיקיה בשימוש תכוף לשורת המשימות של Windows. זה מקל על הגישה לתיקייה במהירות.
 הפוך קבצים מוסתרים לגלויים. אם אתה רוצה להיות מסוגל לראות קבצים מוסתרים, עליך להפוך אותם לגלויים:
הפוך קבצים מוסתרים לגלויים. אם אתה רוצה להיות מסוגל לראות קבצים מוסתרים, עליך להפוך אותם לגלויים: - Windows 10 ו- 8 - לחץ על הכרטיסיה תצוגה בחלון סייר. סמן את התיבה "פריטים נסתרים".
- Windows 7 - לחץ על הלחצן ארגן ובחר "אפשרויות תיקייה וחיפוש". לחץ על הכרטיסייה "תצוגה" בחלון שמופיע והפעל את "הצג קבצים, תיקיות וכוננים מוסתרים".
שיטה 3 מתוך 4: חפש קבצים
 לחץ על כפתור התחל. ניתן לחפש ישירות מתפריט התחל.
לחץ על כפתור התחל. ניתן לחפש ישירות מתפריט התחל.  הקלד את שם הקובץ או התיקיה ש- yes מחפשת. ניתן גם להקליד סיומת לחיפוש סוג קובץ זה, כגון "docx" עבור מסמכי Word.
הקלד את שם הקובץ או התיקיה ש- yes מחפשת. ניתן גם להקליד סיומת לחיפוש סוג קובץ זה, כגון "docx" עבור מסמכי Word.  לחץ על תוצאה כדי לפתוח אותה. אם התוצאה היא קובץ, הוא ייפתח בתוכנית ברירת המחדל המתאימה. אם מדובר בתיקיה, התיקיה תיפתח בחלון חדש. אם זו תוכנית, התוכנית תתחיל.
לחץ על תוצאה כדי לפתוח אותה. אם התוצאה היא קובץ, הוא ייפתח בתוכנית ברירת המחדל המתאימה. אם מדובר בתיקיה, התיקיה תיפתח בחלון חדש. אם זו תוכנית, התוכנית תתחיל.  לחץ על כותרת התוצאה כדי להציג את כל התוצאות התואמות. לדוגמה, אם יש לך מסמכים רבים עם מונח חיפוש זהה, כל התוצאות התואמות יוצגו על ידי לחיצה על הכותרת מסמכים.
לחץ על כותרת התוצאה כדי להציג את כל התוצאות התואמות. לדוגמה, אם יש לך מסמכים רבים עם מונח חיפוש זהה, כל התוצאות התואמות יוצגו על ידי לחיצה על הכותרת מסמכים.  לחץ לחיצה ימנית על תוצאה ובחר פתח מיקום קובץ. כאן התיקיה תיפתח עם הקובץ בחלון חדש.
לחץ לחיצה ימנית על תוצאה ובחר פתח מיקום קובץ. כאן התיקיה תיפתח עם הקובץ בחלון חדש.
שיטה 4 מתוך 4: שימוש בשורת הפקודה
 לחץ על כפתור התחל.
לחץ על כפתור התחל. סוּג cmd ולחץ ↵ היכנסו. פעולה זו תפעיל את חלון הפקודה.
סוּג cmd ולחץ ↵ היכנסו. פעולה זו תפעיל את חלון הפקודה.  דע את הספרייה הנוכחית שלך. כאשר אתה מפעיל את חלון הפקודה, אתה מתחיל בתיקיית המשתמש שלך.
דע את הספרייה הנוכחית שלך. כאשר אתה מפעיל את חלון הפקודה, אתה מתחיל בתיקיית המשתמש שלך.  סוּג dir / p ולחץ ↵ היכנסו. פעולה זו תציג את תוכן הספריה הנוכחית. המסך יפסיק לגלול לאחר מילוי המסך, ותוכל ללחוץ על מקש כלשהו כדי להמשיך לגלול.
סוּג dir / p ולחץ ↵ היכנסו. פעולה זו תציג את תוכן הספריה הנוכחית. המסך יפסיק לגלול לאחר מילוי המסך, ותוכל ללחוץ על מקש כלשהו כדי להמשיך לגלול. - הערך DIR> פירושו שזו תיקיה בספריה הנוכחית.
- הגודל של כל קובץ מוצג בתים שקדמו לשם הקובץ.
 סוּג CD.. ולחץ ↵ היכנסו. זה ייקח לך רמה גבוהה יותר במבנה הספריה.
סוּג CD.. ולחץ ↵ היכנסו. זה ייקח לך רמה גבוהה יותר במבנה הספריה.  סוּג CD שם התיקיה כדי לפתוח תיקיה בספרייה שלך. לדוגמה, בתיקיה משתמשים, הקלד מסמכי תקליטור ולחץ ↵ היכנסו כדי לפתוח את תיקיית המסמכים.
סוּג CD שם התיקיה כדי לפתוח תיקיה בספרייה שלך. לדוגמה, בתיקיה משתמשים, הקלד מסמכי תקליטור ולחץ ↵ היכנסו כדי לפתוח את תיקיית המסמכים.  סוּג CD נָתִיב כדי לעבור לספרייה ספציפית. לדוגמה, כדי לעבור ישירות לספריית Microsoft Office 15 בקבצי Program, הקלד cd C: Program Files Microsoft Office 15
סוּג CD נָתִיב כדי לעבור לספרייה ספציפית. לדוגמה, כדי לעבור ישירות לספריית Microsoft Office 15 בקבצי Program, הקלד cd C: Program Files Microsoft Office 15 הקלד שם קובץ ולחץ ↵ היכנסו לפתוח אותו. פעולה זו תפתח את הקובץ בתוכנית ברירת המחדל. עליך להזין את כל שם הקובץ, כמו גם את הסיומת.
הקלד שם קובץ ולחץ ↵ היכנסו לפתוח אותו. פעולה זו תפתח את הקובץ בתוכנית ברירת המחדל. עליך להזין את כל שם הקובץ, כמו גם את הסיומת.