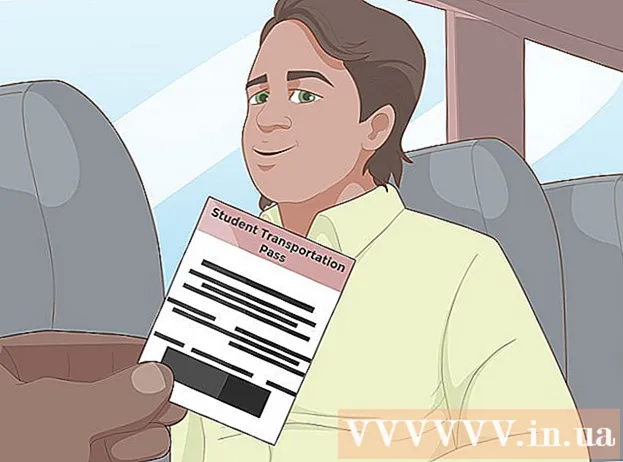מְחַבֵּר:
Frank Hunt
תאריך הבריאה:
15 מרץ 2021
תאריך עדכון:
1 יולי 2024

תוֹכֶן
- לדרוך
- שיטה 1 מתוך 4: עם Windows 10
- שיטה 2 מתוך 4: שימוש ב- Windows 7 ו- 8
- שיטה 3 מתוך 4: השתמש ב- Connectify (כל גרסה של Windows)
- שיטה 4 מתוך 4: שימוש ב- Mac
אם אתה רוצה לחלוק חיבור לאינטרנט עם המכשירים הניידים שלך, אתה יכול להפוך את המחשב לנתב אלחוטי. כל עוד מותקן במתאם אלחוטי, באפשרותך ליצור נקודה חמה ניידת במחשב אליה תוכל לחבר התקנים ניידים. לאחר מכן ההתקנים יכולים להשתמש בחיבור האינטרנט של המחשב. זה שימושי עבור מלונות ומקומות אחרים שבהם אתה יכול להשתמש ב- WiFi רק עם מכשיר אחד.
לדרוך
שיטה 1 מתוך 4: עם Windows 10
- ללחוץ .⊞ לזכות+איקסובחר "שורת פקודה (מנהל מערכת)". פעולה זו תפעיל את שורת הפקודה עם גישת מנהל. ייתכן שתתבקש להמשיך, תלוי בהגדרות האבטחה של המחשב שלך.
- עליך להיות מחובר כמנהל מערכת או לדעת את סיסמת מנהל המערכת כדי לבצע את ההוראות שלהלן.
- וודא שהתקנת מתאם אלחוטי תואם. אתה זקוק למתאם אלחוטי כדי ליצור רשת אלחוטית למכשיר הנייד. ברוב המחשבים הניידים של Windows יש מתאם אלחוטי, אך למחשבים שולחניים רבים אין אחד. הקלד את הפקודה הבאה כדי לבדוק אם מותקן מותאם והאם הוא תואם:
- נהגי התצוגה של נטש
- אתה מקבל את ההודעה השירות Wireless AutoConfig (wlansvc) אינו מופעל, אז לא מותקן במחשב מתאם אלחוטי. אתה יכול לנסות מתאם USB אלחוטי או לבצע את ההוראות האלה להתקנת כרטיס רשת.
- מצא את הקו.נתמכת ברשת מתארחת. ייתכן שיהיה עליך לגלול למעלה כדי למצוא אותו. אם שם כן המתאם האלחוטי שלך תומך בשידור מרשת אלחוטית. לעת עתה, שמור תחילה על חלון הפקודה.
- לא כל המתאמים האלחוטיים תומכים באירוח רשתות ביתיות. אם למחשב שלך אין מתאם מתאים, אתה יכול לנסות מתאם USB.
- וודא שהמחשב שלך מחובר לרשת באמצעות Ethernet. שיטה זו מחייבת שהמחשב שברצונך להפוך לנקודה חמה אלחוטית יהיה בעל חיבור Ethernet לרשת. אתה מתכוון לשתף את החיבור הזה עם המכשירים שיוצרים חיבור אלחוטי למחשב שלך.
- ללחוץ ⊞ לזכות+איקס ובחר "חיבורי רשת" כדי לפתוח את החלון המתאים. חפש חיבור אתרנט ברשימה. מתחת לסמל הרשת יהיה סמל כבל אתרנט.
- אם יש לך חיבור Ethernet (אם יש לך טאבלט Surface, למשל) עיין בסעיף שלהלן על השימוש ב- Connectify, תוכנית המשתמשת במתאם האלחוטי שלך כדי לקבל ולהעביר אינטרנט למכשירים מחוברים.
- הזן את הפקודה ליצירת הרשת. חזור לחלון הפקודה, או פתח אותו שוב במצב מנהל, אם סגרת את החלון. הקלד את הפקודה הבאה:
- netsh wlan set hostednetwork mode = allow ssid =שֵׁם מפתח =סיסמה
- החלף שֵׁם בשם מתאים לרשת שלך.
- החלף סיסמה על ידי הסיסמה שבה אתה רוצה להשתמש כדי להגן על הרשת שלך. אורכו חייב להיות לפחות 8 תווים.
- התחל את הנקודה החמה החדשה. הזן את הפקודה הבאה להפעלת הנקודה החמה החדשה שלך:
- netsh wlan מתחיל רשת מתארחת
- חזור לחלון חיבורי רשת. תוכלו למצוא זאת בתפריט ⊞ לזכות+איקסאם סגרתם חלון זה.
- לחץ לחיצה ימנית על חיבור ה- Ethernet שלך ובחר "מאפיינים". פעולה זו תפתח חלון חדש עם פרטים על מתאם ה- Ethernet שלך.
- סמן את התיבה הראשונה בכרטיסייה "שתף". כתוב שם, "משתמשי רשת אחרים רשאים להתחבר באמצעות חיבור האינטרנט של המחשב הזה." תפריט חדש יופיע מתחת לתיבה.
- בחר את הרשת החדשה שלך מהתפריט. יהיה עליך לבחור את הרשת שיצרת זה עתה, מכיוון שזו הרשת ממנה תשתף את חיבור האינטרנט. ניתן לכנותו "מספר חיבור לאזור מקומי", "Wi-Fi" או "מתאם וירטואלי שמתארח במיקרוסופט".
- לחץ על "אישור" כדי לשמור את השינויים שלך. מכשירים ניידים המתחברים לרשת יכולים כעת לגשת לאינטרנט דרך חיבור המחשב.
- התחבר מהמכשיר הנייד שלך לרשת החדשה. כעת, לאחר שהרשת החדשה הוקמה, תוכל למצוא את הרשת האלחוטית במכשיר הנייד שלך ולנסות להתחבר אליה:
- אנדרואיד - פתח את ההגדרות והקש על "Wi-Fi". הקש על הרשת החדשה ברשימת הרשתות הזמינות והזן את הסיסמה כשתתבקש.
- iOS - פתח את ההגדרות במסך הבית שלך. הקש על "Wi-Fi" ואז חפש את הרשת החדשה שלך ברשימה "בחר רשת". הקש עליו ואז הזן את הסיסמה כשתתבקש.
- בדוק את הקשר שלך. ברגע שאתה מחובר לרשת האלחוטית, אתה יכול לבדוק את זה על ידי פתיחת דפדפן וטעינה של דף אינטרנט. החיבור במכשיר הנייד שלך עשוי להיות איטי יותר מאשר במחשב שלך.
- כבה את הנקודה החמה כשתסיים. כשתסיים לשתף את חיבור האינטרנט שלך, תוכל לכבות את הנקודה החמה באותו אופן כמו להפעיל אותה:
- פתח את שורת הפקודה (מנהל מערכת) מהתפריט ⊞ לזכות+איקס.
- סוּג רשת רשת מארחת להפסיק ולחץ ↵ היכנסו.
- חזור לחלון חיבורי רשת, פתח מאפיינים בחלון חיבור אתרנט וכבה את "שיתוף חיבורים" בכרטיסיה שיתוף.
שיטה 2 מתוך 4: שימוש ב- Windows 7 ו- 8
- בדוק אם מותקן במחשב מתאם אלחוטי. זה נדרש כדי להפוך את המחשב לנתב. למחשב הנייד שלך יש מתאם אלחוטי מובנה, אך למחשבים שולחניים רבים אין מתאמים אלחוטיים. אתה יכול לרכוש דונגל USB שתוכל לחבר בקלות ולהשתמש בו, או להתקין כרטיס רשת אלחוטי שעשוי להיות חזק יותר.
- אתה יכול לבדוק אם במחשב שלך יש מתאם מותקן על ידי לחיצה על התחל> הפעל והזן ncpa.cpl. ללחוץ ↵ היכנסו וחלון חיבורי הרשת ייפתח. חפש חיבור שנקרא "חיבור רשת אלחוטית". מתחת לסמל החיבור תראה סמל של אות. זה מציין כי מותקן מתאם אלחוטי.
- בדוק ב- wikiHow הוראות להתקנת כרטיס רשת במחשב שלך.
- הורד נתב וירטואלי. זוהי תוכנית קוד פתוח חינמית המאפשרת לך לשתף בקלות את חיבור האינטרנט של המחשב ברשת אלחוטית חדשה, באמצעות פרוטוקולים המובנים ב- Windows. אתה יכול להוריד אותו מ virtualrouter.codeplex.com.
- באמצעות נתב וירטואלי תוכלו לשתף את החיבור שלכם בצורה אלחוטית באמצעות אותו כרטיס שהמחשב שלכם משתמש בו לחיבור הרשת. במילים אחרות, כל מה שאתה צריך הוא חיבור אלחוטי יחיד במחשב שלך כדי ליצור נקודת גישה של Wi-Fi ולשתף את האינטרנט עם מכשירים ניידים.
- אם אתה משתמש ב- Windows 10 אתה יכול לנסות שיטה זו, אך משתמשים רבים מדווחים כי היא אינה פועלת במערכות שלהם. עיין בסעיף הבא לגבי שיטה שכנראה עובדת ב- Windows 10.
- לחץ פעמיים על התוכנית שהורדת כדי להתחיל בהתקנה. עקוב אחר ההנחיות להתקנת התוכנית. השאר את כל ההגדרות בברירות המחדל שלהן. אם יש לך את התוכנית מ virtualrouter.codeplex.com שהורדת, הוא לא אמור להכיל תוכנות זדוניות או תוכנות פרסום כלשהן.
- אתה יכול למצוא את תוכנית ההתקנה שהורדת בתחתית חלון הדפדפן שלך, והיא כנראה גם בתיקיית ההורדות.
- פתח נתב וירטואלי. לאחר שהתקנתם את הנתב הווירטואלי, עליכם לפתוח אותו. אתר ופתח את התוכנית Virtual Router Manager בתפריט התחל.
- עדכן את מנהלי ההתקן האלחוטי שלך אם לא ניתן להפעיל את הנתב הווירטואלי. נתב וירטואלי דורש התקן אלחוטי עם מנהלי התקנים המיועדים ל- Windows 7 או 8. אם מנהלי ההתקן האלחוטי שלך לא עודכנו זמן מה, או שדרגת את המחשב שלך מ- Windows Vista או קודם לכן, ייתכן שתצטרך את מנהלי ההתקן העדכניים ביותר עבורך. התקן. אם עדיין לא התקנת מתאם אלחוטי, התוכנית לא תתחיל.
- ללחוץ ⊞ לזכות+ר. והקלד devmgmt.msc להפעלת מנהל ההתקנים.
- פתח את הקטגוריה "מתאמי רשת", לחץ באמצעות לחצן העכבר הימני על המתאם האלחוטי שלך ובחר "עדכן מנהלי התקנים".
- לחץ על "חפש אוטומטית תוכנת מנהל התקן מעודכנת" ופעל לפי ההוראות להתקנת מנהלי התקנים שמצא Windows.
- ראה wikiHow למידע נוסף על עדכון מנהלי ההתקן שלך. אם הנתב הווירטואלי עדיין לא עובד לאחר עדכון מנהלי ההתקנים שלך, או אם אין עדכונים זמינים, עיין בסעיף Connectify למטה.
- הזן שם לרשת האלחוטית החדשה שלך בשדה "שם רשת (SSID)". זהו שם הרשת כפי שהיא תופיע ברשימת הרשתות האלחוטיות הזמינות. וודאו כי השם אינו מכיל מידע אישי מכיוון שמישהו באזור יוכל לראות אותו.
- הזן את הסיסמה שבה ברצונך להשתמש כדי לאבטח את הרשת. מומלץ להשתמש בסיסמה כדי למנוע ממשתמשים לא מורשים לגשת לרשת שלך. גם כשאתה בבית, עליך להשתמש בסיסמה. אתה זקוק לסיסמה זו במכשיר הנייד שלך בעת התחברות לרשת.
- בחר את החיבור שברצונך לשתף. רוב האנשים יציגו רק חיבור אחד. בחר את חיבור האינטרנט של המחשב שלך.
- לחץ על כפתור "התחל נתב וירטואלי". הרשת האלחוטית החדשה שלך תיווצר ותוכל לראות אותה במכשיר הנייד שלך.
- אם הרשת הווירטואלית אינה מתחילה, השתמש בתוכנית בשיטה הבאה.
- מצא את הרשת החדשה במכשיר האלחוטי שלך. לאחר שהרשת החדשה תהיה זמינה, אתה אמור להיות מסוגל למצוא אותה ברשימת הרשתות הזמינות במכשיר האלחוטי שלך. מציאת רשימה זו תלויה במכשיר שבו אתה משתמש, אך בדרך כלל הרשימה ממוקמת אי שם בהגדרות האפליקציה.
- אנדרואיד - פתח את אפליקציית ההגדרות והקש על "Wi-Fi". מצא והקש על הרשת החדשה שנוצרה מרשימת הרשתות הזמינות. הזן את הסיסמה כשתתבקש.
- iOS - פתח את הגדרות האפליקציה במסך הבית שלך. הקש על האפשרות "Wifi" בחלק העליון של התפריט. בחר את הרשת האלחוטית החדשה שלך והזן את הסיסמה שיצרת.
- קרא התחברות לרשת אלחוטית לקבלת הוראות לחיבור התקנים שונים.
- בדוק את החיבור. לאחר החיבור, המכשיר שלך אמור להופיע ברשימה בחלון מנהל הנתב הווירטואלי במחשב שלך. פתח את הדפדפן במכשיר הנייד שלך ובדוק אם אתה יכול לפתוח אתרים.
שיטה 3 מתוך 4: השתמש ב- Connectify (כל גרסה של Windows)
- וודא שהתקנת מתאם אלחוטי. אתה יכול ליצור רשת אלחוטית רק עם המחשב שלך אם מותקן במתאם אלחוטי. אם אתה משתמש במחשב נייד, זה כבר המקרה. אם יש לך מחשב שולחני, ייתכן שיהיה עליך להתקין אחד כזה. אתה יכול להשתמש במתאם USB אלחוטי או להתקין כרטיס רשת.
- לחץ על ⊞ לזכותמפתח וסוג ncpa.cpl כדי לפתוח את חלון חיבורי הרשת. אם יש לך מתאם בשם "חיבור רשת אלחוטי", מותקן מתאם אלחוטי.
- ראה wikiHow לקבלת הוראות להתקנת מתאם אלחוטי במחשב שולחני.
- הורד את Connectify. Connectify היא תוכנית ליצירת נקודה חמה אלחוטית וירטואלית באמצעות המתאם האלחוטי של המחשב. אם אינך מצליח להשיג את הכלים המובנים לעבוד בשיטות הקודמות, או פשוט זקוק למשהו כדי להתחיל בכמה לחיצות בלבד, ייתכן ש- Connectify תוכל לעזור.
- יש גם אפשרות בתשלום וגם בחינם מ- Connectify. האפשרות החינמית מאפשרת לך ליצור רשת אלחוטית מהמחשב שלך, אך ניתן לשנות את שם הרשת.
- הורד את Connectify מ connectify.me
- הפעל את מתקין Connectify. לאחר הורדת התוכנית תוכלו להתקין אותה. לחץ על "אני מסכים" כדי להתחיל בהתקנה.
- הפעל מחדש את המחשב. יהיה עליך לאתחל מחדש לפני שתוכל להתחיל את Connectify. הפעל מחדש את המחשב מתפריט התחל.
- התחל את Connectify כאשר המחשב שלך הופעל מחדש. עליך לציין אם ברצונך לקנות את התוכנית או לנסות אותה.
- כאשר תתבקש, אפשר גישה ל- Connectify דרך חומת האש של Windows. כאשר מופיע חלון חומת האש של Windows, לחץ על "אפשר גישה" עבור Connectify.
- לחץ על "נסה אותי" ואז על "התחל עם לייט". פעולה זו תתחיל את הגרסה החינמית של Connectify.
- ודא שנבחרה "נקודה חמה של Wi-Fi" בחלק העליון של החלון. זה אומר ל- Connectify שאתה רוצה ליצור נקודה חמה אלחוטית עם חיבור האינטרנט שלך.
- אם אינך רואה אפשרויות לאחר בחירת "נקודה חמה של Wi-Fi", ייתכן שלא מותקן במחשב מתאם אלחוטי.
- בחר את חיבור הרשת הנוכחי שלך. אם מותקנים יותר ממתאם אחד, תצטרך לבחור את המתאם המשמש כעת לחיבור המחשב שלך לאינטרנט. אתה יכול לבחור את המתאם האלחוטי או ה- Ethernet שלך, תלוי במה אתה משתמש.
- בחר את שם הנקודה החמה שלך. אם אתה משתמש בגרסה החינמית של Connectify, השם חייב להתחיל ב- "Connectify-". אם אתה משתמש בגרסת Pro או Max, תוכל להזין כל שם שתרצה.
- העלה סיסמה לנקודה החמה שלך. סיסמה זו נדרשת כדי להתחבר לרשת. מומלץ להגן על הרשת באמצעות סיסמה, למרות שאתה בבית.
- לחץ על "התחל נקודה חמה" להפעלת הרשת החדשה שלך. Connectify תתחיל לשדר את הרשת האלחוטית החדשה שלך והיא תופיע ברשימת הרשתות הזמינות במכשיר הנייד שלך.
- התחבר לרשת החדשה מהמכשיר הנייד שלך. בחר את הרשת האלחוטית החדשה שלך והזן את הסיסמה שיצרת. החיבור אמור להיות מוכן תוך כמה רגעים, והמכשיר הנייד שלך יוצג בכרטיסייה לקוחות (ב- Connectify).
- בדוק את הקשר שלך. ברגע שאתה מחובר, פתח את הדפדפן במכשיר הנייד שלך ונסה לטעון אתר. אם הכל מוגדר כהלכה, הטעינה אמורה להתחיל כמעט מיד.
שיטה 4 מתוך 4: שימוש ב- Mac
- ודא שה- Mac שלך מחובר לרשת שלך באמצעות Ethernet. כדי ליצור נקודה חמה אלחוטית ולשתף את חיבור האינטרנט של ה- Mac שלך, צריך ה- Mac שלך מחובר לרשת באמצעות כבל Ethernet. אינך יכול לשתף את האינטרנט באמצעות WiFi אם אתה כבר מחובר לרשת באמצעות מתאם ה- WiFi של ה- Mac שלך.
- אתה יכול למצוא את יציאת ה- Ethernet בחלק האחורי או בצד של רוב מחשבי ה- Mac. אם ל- Mac שלך אין יציאת Ethernet, אתה יכול להשתמש במתאם USB או Thunderbolt.
- לחץ על תפריט Apple ובחר "העדפות מערכת". תפריט העדפות המערכת נטען.
- בחר "שיתוף" מתפריט העדפות המערכת. פעולה זו תפתח חלון חדש.
- בחר "שתף אינטרנט" אך אל תסמן את התיבה שלידו עדיין. זה מבטיח שאפשרויות השיתוף שלך באינטרנט יהיו במסגרת הנכונה.
- בחר "Ethernet" מהתפריט "שתף את החיבור באמצעות:"מאפשר לך לשתף את חיבור האינטרנט (באמצעות כבל ה- Ethernet) של ה- Mac שלך.
- ה- Mac שלך זקוק לחיבור Ethernet לפני שתוכל לשתף את חיבור האינטרנט. שיטה זו לא תפעל במכשירי Mac ללא יציאת אתרנט.
- בדוק "WiFi" ברשימה "עם מחשבים המשתמשים ב:"."זה אומר" שיתוף אינטרנט "שאתה הולך ליצור נקודה חמה אלחוטית כדי לשתף את חיבור האינטרנט שלך.
- לחץ על הלחצן "אפשרויות Wifi". פעולה זו תפתח חלון חדש להגדרת התצורה של הרשת האלחוטית החדשה שלך.
- בוא עם שם לרשת שלך. הקלד שם לרשת בשדה "שם רשת". ודא שהוא אינו מכיל שום מידע אישי, מכיוון שכל אחד יכול לראות את השם.
- צור סיסמה. הזן סיסמה שתשמש לאבטחת הרשת. עליך להזין סיסמה זו במכשיר הנייד שלך כדי להתחבר לרשת. יהיה עליכם להשתמש בסיסמה גם כשאתם בבית.
- סמן את התיבה לצד "שיתוף אינטרנט". פעולה זו תפעיל את שיתוף האינטרנט לאחר שציינת שברצונך לשתף את האינטרנט באמצעות WiFi.
- לחץ על "התחל" כדי לאשר שברצונך לאפשר שיתוף.
- התחבר לרשת החדשה שלך במכשיר הנייד שלך. לאחר שיתוף האינטרנט מופעל ב- Mac שלך, אתה אמור לראות את הרשת ברשימת הרשתות הזמינות במכשיר הנייד שלך. בחר את הרשת והזן את הסיסמה שיצרת.
- בדוק את החיבור. לאחר החיבור, פתח דפדפן אינטרנט במכשיר הנייד שלך ונסה לטעון אתר. אם הגדרת כראוי את שיתוף האינטרנט ב- Mac שלך, כעת אתה אמור להיות מסוגל לגשת לאתר ללא יותר מדי בעיות.