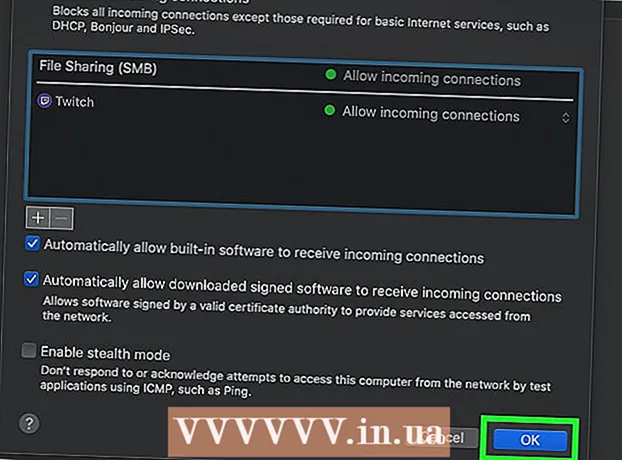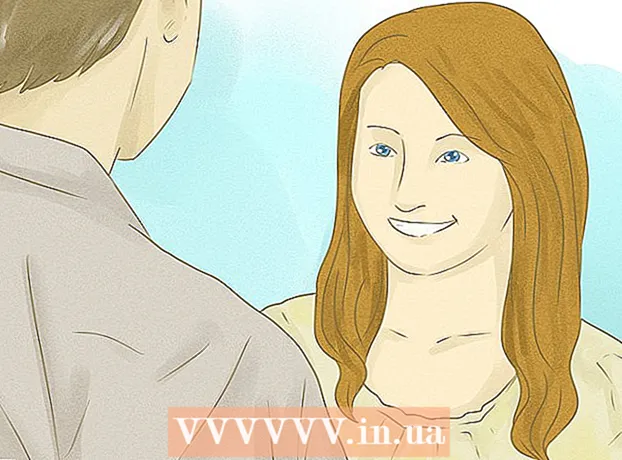מְחַבֵּר:
Roger Morrison
תאריך הבריאה:
24 סֶפּטֶמבֶּר 2021
תאריך עדכון:
19 יוני 2024

תוֹכֶן
- לדרוך
- שיטה 1 מתוך 3: שימוש בתפריט Firefox
- שיטה 2 מתוך 3: שימוש בשיטות אחרות (Windows)
- שיטה 3 מתוך 3: שימוש בשיטות אחרות (Mac)
- אזהרות
בגרסה הנוכחית של Firefox הוחלפה האפשרות "מצב בטוח" ל"הפעלה מחדש עם תוספות מושבתות ". אחרת, פעולתה של אפשרות זו נותרה בעינה. אם הבעיה בה אתה נתקל נעלמת כשאתה פותח את Firefox במצב בטוח, סביר להניח שהבעיה היא באחת התוספות שלך.
לדרוך
שיטה 1 מתוך 3: שימוש בתפריט Firefox
 פתח את Mozilla Firefox. בשיטה זו נציג שתי דרכים להפעיל מחדש את Firefox במצב "בטוח" כאשר כל התוספות מושבתות.
פתח את Mozilla Firefox. בשיטה זו נציג שתי דרכים להפעיל מחדש את Firefox במצב "בטוח" כאשר כל התוספות מושבתות.  לחץ על כפתור התפריט. ניתן לזהות כפתור זה על ידי שלושה פסי אפור אופקיים. תמצא את הכפתור בצד ימין של החלון, בגובה זהה לסרגל הכתובות. כשלוחצים עליו יופיע תפריט קטן.
לחץ על כפתור התפריט. ניתן לזהות כפתור זה על ידי שלושה פסי אפור אופקיים. תמצא את הכפתור בצד ימין של החלון, בגובה זהה לסרגל הכתובות. כשלוחצים עליו יופיע תפריט קטן. - ניתן גם לפתוח את התפריט על ידי לחיצה על עזרה → הפעל מחדש עם הרחבות תוספות מהתפריט בסרגל העליון. לאחר מכן לחץ על "הפעל במצב בטוח".
 פתח את תפריט העזרה. לחץ על הסמל העגול הקטן עם סימן השאלה בתחתית התפריט שפתחת זה עתה. כעת תפריט העזרה ייפתח. כשלוחצים על סימן השאלה תופיע רשימת אפשרויות.
פתח את תפריט העזרה. לחץ על הסמל העגול הקטן עם סימן השאלה בתחתית התפריט שפתחת זה עתה. כעת תפריט העזרה ייפתח. כשלוחצים על סימן השאלה תופיע רשימת אפשרויות.  לחץ על "הפעל מחדש עם תוספות מושבתות". בחר הפעל מחדש עם הרחבת תוספות. כעת Firefox ייסגר וייפתח מחדש.
לחץ על "הפעל מחדש עם תוספות מושבתות". בחר הפעל מחדש עם הרחבת תוספות. כעת Firefox ייסגר וייפתח מחדש. - אנא צלם צילום מסך של מאמר זה, או שמור את הדף כסימניה כדי שתוכל להמשיך בהוראות אלה לאחר הפעלה מחדש של Firefox.
 לחץ על "הפעל במצב בטוח". לאחר הפעלת Firefox מחדש, יופיע חלון קופץ. כדי להיכנס למצב בטוח, לחץ על הפעל במצב בטוח.
לחץ על "הפעל במצב בטוח". לאחר הפעלת Firefox מחדש, יופיע חלון קופץ. כדי להיכנס למצב בטוח, לחץ על הפעל במצב בטוח.  השבת תוספות אחת אחת. אם מצב בטוח פותר את הבעיה, סביר להניח שהיא נגרמת על ידי תוסף. סגור את Firefox ופתח אותו מחדש כרגיל. מהתפריט העליון, לחץ על כלים → תוספות והשבית את התוסף שלדעתך גורם לבעיה. המשך להפעיל מחדש את Firefox ולהשבית תוספות אחת אחת עד שתגלה איזו תוסף גורם לבעיה.
השבת תוספות אחת אחת. אם מצב בטוח פותר את הבעיה, סביר להניח שהיא נגרמת על ידי תוסף. סגור את Firefox ופתח אותו מחדש כרגיל. מהתפריט העליון, לחץ על כלים → תוספות והשבית את התוסף שלדעתך גורם לבעיה. המשך להפעיל מחדש את Firefox ולהשבית תוספות אחת אחת עד שתגלה איזו תוסף גורם לבעיה.  אם השלבים שלעיל אינם פועלים, אפס את Firefox מאפס. אם מצב בטוח אינו פותר את הבעיה, באפשרותך למחוק את כל ההעדפות, הסימניות, הסיסמאות והתוספות שנשמרו על ידי החזרת Firefox למצב המקורי. חזור על השלבים שלמעלה כדי להפעיל את Firefox במצב בטוח. אך הפעם, במקום ללחוץ על "הפעל במצב בטוח" ב- Refresh Firefox.
אם השלבים שלעיל אינם פועלים, אפס את Firefox מאפס. אם מצב בטוח אינו פותר את הבעיה, באפשרותך למחוק את כל ההעדפות, הסימניות, הסיסמאות והתוספות שנשמרו על ידי החזרת Firefox למצב המקורי. חזור על השלבים שלמעלה כדי להפעיל את Firefox במצב בטוח. אך הפעם, במקום ללחוץ על "הפעל במצב בטוח" ב- Refresh Firefox. - אם אתה רואה שורה של תיבות סימון במקום זאת, אתה משתמש ב- Firefox גרסה 14 ומטה. אתה יכול לבדוק הכל לאותה תוצאה, אך כדי לפתור בעיות זה עשוי להיות מועיל יותר לעדכן באופן מיידי לגרסה האחרונה של Firefox.
- אם אתה רואה רק את האפשרות "הפעל במצב בטוח", חזור לפרופיל ברירת המחדל ונסה שוב.
- הנתונים שלך יאוחסנו בתיקייה חדשה בשם "Old Firefox Data". אם תיצור פרופיל פיירפוקס חדש תוכל להעביר את הנתונים שלא יגרמו לבעיות.
שיטה 2 מתוך 3: שימוש בשיטות אחרות (Windows)
 לחץ לחיצה ממושכת על מקש Shift תוך לחיצה כפולה על סמל Firefox. אם Firefox מפסיק מיד כשאתה פותח את התוכנית, תוכל לנסות שיטה זו. Firefox ייפתח כעת במצב בטוח.
לחץ לחיצה ממושכת על מקש Shift תוך לחיצה כפולה על סמל Firefox. אם Firefox מפסיק מיד כשאתה פותח את התוכנית, תוכל לנסות שיטה זו. Firefox ייפתח כעת במצב בטוח. - כאשר נפתח חלון בו תוכל לעבור בין פרופילים, בחר בפרופיל שלך והחזק את מקש Shift לחוץ תוך כדי לחיצה על התחל Firefox או על כפתור עם טקסט דומה.
 פתח את חלון "הפעל". אם אינך מוצא את סמל Firefox, נסה שיטה זו. לחץ על התחל והקלד לָרוּץ. פתח את התוכנית בשם "הפעל" כאשר אתה רואה אותה מופיעה בתוצאות החיפוש.
פתח את חלון "הפעל". אם אינך מוצא את סמל Firefox, נסה שיטה זו. לחץ על התחל והקלד לָרוּץ. פתח את התוכנית בשם "הפעל" כאשר אתה רואה אותה מופיעה בתוצאות החיפוש. - אתה מגיע לכאן גם עם שילוב המקשים Windows + R.
 הקלד אחת מהפקודות הבאות. בחלון "הפעלה" תוכלו להזין פקודה לפתיחת Firefox במצב בטוח. סוּג א של פקודות אלה למטה בדיוק כפי שהן מופיעות בחלון כאן ולחץ על Enter. אם פקודה לא עובדת, השתמש בפקודה הבאה.
הקלד אחת מהפקודות הבאות. בחלון "הפעלה" תוכלו להזין פקודה לפתיחת Firefox במצב בטוח. סוּג א של פקודות אלה למטה בדיוק כפי שהן מופיעות בחלון כאן ולחץ על Enter. אם פקודה לא עובדת, השתמש בפקודה הבאה. - Firefox -safe-mode
- מצב בטוח "C: Program Files Mozilla Firefox firefox.exe"
- מצב בטוח "C: Program Files (x86) Mozilla Firefox firefox.exe"
 צור קיצור דרך להפעלת Firefox במצב בטוח. אם אתה מרבה להשתמש במצב בטוח, תוכל להקל על עצמך על ידי יצירת קיצור דרך. אתה עושה זאת באמצעות השלבים הבאים:
צור קיצור דרך להפעלת Firefox במצב בטוח. אם אתה מרבה להשתמש במצב בטוח, תוכל להקל על עצמך על ידי יצירת קיצור דרך. אתה עושה זאת באמצעות השלבים הבאים: - אתר את "firefox.exe" במחשב שלך.
- לחץ באמצעות לחצן העכבר הימני על הקובץ ובחר "העתק", ואז לחץ על נקודה ריקה על שולחן העבודה שלך או בתיקייה ואז בחר "הדבק".
- לחץ לחיצה ימנית על הקובץ החדש ובחר "מאפיינים".
- בשדה "מיקום" הקלד רווח ואחריו המילים -מצב בטוח.
- אם קיצור הדרך החדש לא עובד, תוכל להוסיף הצעות מחיר בתחילת ובסוף השדה "מיקום".
שיטה 3 מתוך 3: שימוש בשיטות אחרות (Mac)
 לחץ לחיצה ארוכה על Option בזמן פתיחת Firefox. בלחיצה על מקש Option, לחץ על סמל Firefox כדי לפתוח את התוכנית במצב בטוח.
לחץ לחיצה ארוכה על Option בזמן פתיחת Firefox. בלחיצה על מקש Option, לחץ על סמל Firefox כדי לפתוח את התוכנית במצב בטוח. - כאשר חלון "מנהל הפרופילים" נפתח, בחר בפרופיל שלך והחזק שוב את אפשרות תוך לחיצה על אישור או כפתור דומה.
 פתח את הטרמינל. השלב הקודם בדרך כלל מספיק, אך אם זה לא עובד, תוכלו לנסות שיטה זו. פתח את הטרמינל, ניתן למצוא תוכנית זו כאן: יישומים → כלי עזר → טרמינל.
פתח את הטרמינל. השלב הקודם בדרך כלל מספיק, אך אם זה לא עובד, תוכלו לנסות שיטה זו. פתח את הטרמינל, ניתן למצוא תוכנית זו כאן: יישומים → כלי עזר → טרמינל.  הקלד את הפקודה הבאה. סוּג: /Applications/Firefox.app/Contents/MacOS/firefox-bin -safe-mode ולחץ על Enter במקלדת. במקרה של הודעת שגיאה, בדוק אם הקלדת נכון את הפקודה.
הקלד את הפקודה הבאה. סוּג: /Applications/Firefox.app/Contents/MacOS/firefox-bin -safe-mode ולחץ על Enter במקלדת. במקרה של הודעת שגיאה, בדוק אם הקלדת נכון את הפקודה. - פקודות הסמן והמקלדת שלך לא יעבדו בטרמינל. כדי לתקן שגיאה תוכלו להשתמש במקשי החצים או למחוק במקלדת.
אזהרות
- בחירה באפשרות "רענן את פיירפוקס" תאפס את פיירפוקס, וכך כל ההגדרות השמורות נעלמות. שחזור הנתונים שלך יכול להיות מסובך אם לא עשית זאת לעתים קרובות יותר.