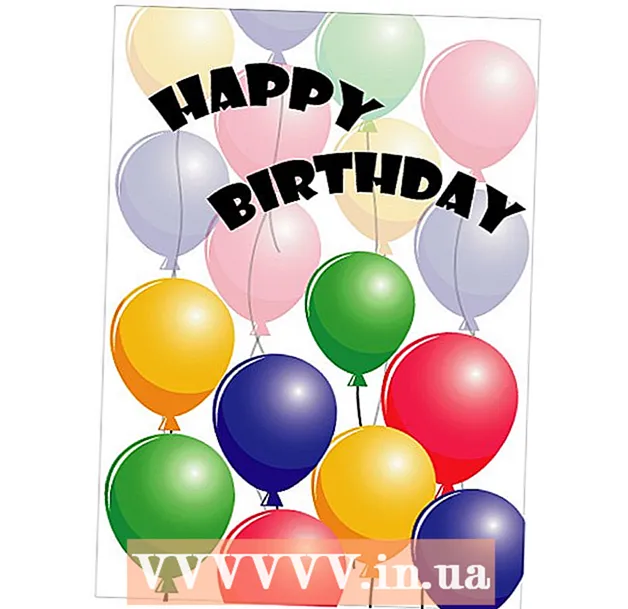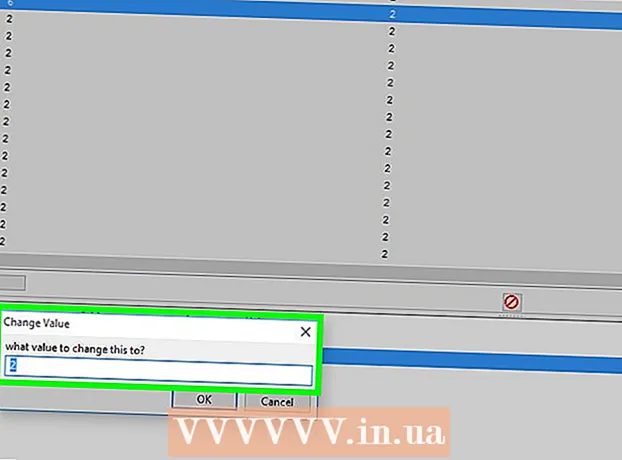מְחַבֵּר:
Morris Wright
תאריך הבריאה:
21 אַפּרִיל 2021
תאריך עדכון:
24 יוני 2024

תוֹכֶן
- לדרוך
- שיטה 1 מתוך 3: צור מחיצה שנייה במחשב שלך
- שיטה 2 מתוך 3: פתח קבצי .exe עם כונן קשיח וירטואלי
- שיטה 3 מתוך 3: שימוש בתכנית הדמיה
- טיפים
- אזהרות
קובץ .exe הוא קובץ מחשב שמסתיים בסיומת ".exe". זהו "קובץ הפעלה". במחשב עם מערכת ההפעלה Windows ניתן לפתוח קובץ .exe פשוט על ידי לחיצה כפולה עליו. מחשב של אפל אינו יכול לפתוח קובץ .exe בדרך זו מכיוון ש- Windows ו- Mac OS פועלים משפות תכנות שונות. ובכל זאת, ישנן מספר דרכים בהן אתה יכול להתאים אישית את ה- Mac שלך כך שתוכל לפתוח איתו קבצי .exe.
לדרוך
שיטה 1 מתוך 3: צור מחיצה שנייה במחשב שלך
 בדוק אם ה- Mac שלך פועל ב- OS X גרסה 10.5 ואילך.
בדוק אם ה- Mac שלך פועל ב- OS X גרסה 10.5 ואילך.- לחץ על הלוגו של Apple בפינה השמאלית העליונה.
- לחץ על "אודות Mac זה". בחלון שמופיע כעת תמצא את מספר הגרסה של מערכת ההפעלה שלך.
- אם אתה משתמש בגרסה ישנה יותר של OS X תצטרך לרכוש גרסה חדשה יותר מהאתר של אפל לפני שתמשיך בשיטה זו.
 מצא את התוכנית "Boot Camp" במחשב שלך. לחץ על סמל הזכוכית המגדלת בפינה השמאלית העליונה כדי לפתוח את זרקור והקלד "מחנה אתחול".
מצא את התוכנית "Boot Camp" במחשב שלך. לחץ על סמל הזכוכית המגדלת בפינה השמאלית העליונה כדי לפתוח את זרקור והקלד "מחנה אתחול". - התוצאה הראשונה צריכה להיות "Boot Camp Assistant". בחר בתוצאה זו כדי לפתוח את התוכנית.
- Boot Camp Assistant נועד לעזור לך להתקין את Windows ב- Mac.
 צור מחיצה בכונן הקשיח באמצעות Boot Camp. לחץ על "המשך" לאחר שהתוכנית פתוחה. Boot Camp Assistant יעזור לך לחלק את ה- Mac שלך.
צור מחיצה בכונן הקשיח באמצעות Boot Camp. לחץ על "המשך" לאחר שהתוכנית פתוחה. Boot Camp Assistant יעזור לך לחלק את ה- Mac שלך. - לחץ על "הורד את תוכנת התמיכה העדכנית ביותר של Windows מאפל" אם טרם הורדת את התוכנה.
- צור מחיצה עבור Windows. באפשרותך לחלק את הכונן הקשיח לשני חלקים שווים או לבחור 32 ג'יגה-בתים. אם המטרה שלך היא רק לפתוח קבצי .exe, עדיף לבחור 32 GB.
- בחר FAT32 ולא NTFS.
- לחץ על "מחיצה".
- בחר "PARTITION 3 BOOT CAMP" ממסך המחיצה של Windows. כל אפשרות אחרת תביא לניגוב הכונן הקשיח של ה- Mac.
 אתחול מ- Windows או מ- Mac OS X. לבחירת המחיצה הנכונה במהלך ההפעלה, לחץ לחיצה ממושכת על מקש האפשרות לאחר הפעלת המחשב.
אתחול מ- Windows או מ- Mac OS X. לבחירת המחיצה הנכונה במהלך ההפעלה, לחץ לחיצה ממושכת על מקש האפשרות לאחר הפעלת המחשב.  התקן את מערכת ההפעלה Windows. כדי להתקין את Windows עם Boot Camp, עליך להיות בעל גרסה רשמית של Windows.
התקן את מערכת ההפעלה Windows. כדי להתקין את Windows עם Boot Camp, עליך להיות בעל גרסה רשמית של Windows. - אתה יכול לרכוש Windows מ- Microsoft.com או להשתמש ברישיון שניתן להתקין ביותר ממחשב אחד.
 התקן תוכניות עבור Windows. כעת תוכלו להתקין את כל התוכניות המתאימות ל- Windows, כולל קבצי .exe. לחץ פעמיים על הקבצים כדי לפתוח אותם.
התקן תוכניות עבור Windows. כעת תוכלו להתקין את כל התוכניות המתאימות ל- Windows, כולל קבצי .exe. לחץ פעמיים על הקבצים כדי לפתוח אותם.
שיטה 2 מתוך 3: פתח קבצי .exe עם כונן קשיח וירטואלי
 הורד תוכנת וירטואליזציה עבור ה- Mac שלך. בקר ב- download.cnet.com כדי לקרוא ביקורות על תוכניות פופולריות כגון VMWare Fusion או Parallels Desktop.
הורד תוכנת וירטואליזציה עבור ה- Mac שלך. בקר ב- download.cnet.com כדי לקרוא ביקורות על תוכניות פופולריות כגון VMWare Fusion או Parallels Desktop. - תוכנית וירטואליזציה למעשה משלה את ה- Mac שלך, היא גורמת ל- Mac שלך לחשוב שגם OS X וגם Windows מותקנים.
- נסה גרסת הדגמה בחינם של אחת מהתוכניות הללו אם אינך בטוח בהעדפתך.
 גרור את VMWare Fusion או Parallels Desktop מתיקיית ההורדות לתיקיית היישומים.
גרור את VMWare Fusion או Parallels Desktop מתיקיית ההורדות לתיקיית היישומים. לחץ על התוכנית כדי להתחיל בהתקנה.
לחץ על התוכנית כדי להתחיל בהתקנה. ציין שברצונך להפעיל את Windows בדיסק הווירטואלי שייווצר.
ציין שברצונך להפעיל את Windows בדיסק הווירטואלי שייווצר. התקן גרסה רשמית של Windows.
התקן גרסה רשמית של Windows. התקן את תוכניות Windows הרצויות מהאינטרנט או מדיסק ההתקנה. כעת ניתן לפתוח קבצי .exe.
התקן את תוכניות Windows הרצויות מהאינטרנט או מדיסק ההתקנה. כעת ניתן לפתוח קבצי .exe.
שיטה 3 מתוך 3: שימוש בתכנית הדמיה
 לך לסבב יין.kronenberg.org. לחץ על תוכנית WineBottler כדי להתחיל בהורדה.
לך לסבב יין.kronenberg.org. לחץ על תוכנית WineBottler כדי להתחיל בהורדה. - תוכלו לבחור בין שתי גרסאות: "פיתוח" או "יציב" (יציב). האפשרות הראשונה מכילה את העדכונים האחרונים ולרוב היא הבחירה הטובה ביותר.
 פתח את זה תוכנית .dmg מתיקיית ההורדות.
פתח את זה תוכנית .dmg מתיקיית ההורדות. גרור את התוכניות Wine and WineBottler לתיקיית Applications.
גרור את התוכניות Wine and WineBottler לתיקיית Applications.- יין היא תוכנית ההדמיה (קוד פתוח).
- WineBottler עובד עם Wine, אך הוא מתנהג כמו תוכנית OS X רגילה.
- WineBottler לא פותח ישירות קבצי .exe, אך התוכנית אורזת את הקבצים כך שניתן לראות גרסה דומה לה במערכת ההפעלה Mac. לכן אין צורך להתקין את Windows.
 פתח את תוכנית WineBottler.
פתח את תוכנית WineBottler. בעמודה השמאלית עבור לתיקייה "קידומות קיימות". מכאן תוכל לגשת לעשרות תוכניות Windows.
בעמודה השמאלית עבור לתיקייה "קידומות קיימות". מכאן תוכל לגשת לעשרות תוכניות Windows.  בחר תוכנית מהרשימה ולחץ על "התקן" כדי לפתוח את התוכנית ב- Mac שלך. הדבר הראשון לעשות הוא להתקין את Windows מרשימה זו.
בחר תוכנית מהרשימה ולחץ על "התקן" כדי לפתוח את התוכנית ב- Mac שלך. הדבר הראשון לעשות הוא להתקין את Windows מרשימה זו. - לחץ פעמיים על סמל Windows לאחר ההתקנה. Windows אמור להיפתח כעת במערכת ההפעלה של ה- Mac שלך.
- הערה: המהירות בה פועלות התוכניות משתנה לפי מחשב. זה עשוי להרגיש הרבה יותר איטי מתוכניות תואמות Mac.
 הורד תוכנית Windows עם סיומת .exe, אם אינך רואה את התוכנית הרצויה ברשימת WineBottler.
הורד תוכנית Windows עם סיומת .exe, אם אינך רואה את התוכנית הרצויה ברשימת WineBottler. חזור ל- WineBottler. עבור אל "קידומות מותאמות אישית" בעמודה השמאלית.
חזור ל- WineBottler. עבור אל "קידומות מותאמות אישית" בעמודה השמאלית. - השתמש בדפדפן "בחר קובץ" כדי לבחור את קובץ ה- exe שהורדת זה עתה.
- פתח את קובץ ה- .exe עם WineBottler. כעת הקובץ ייפתח ויותקן.
טיפים
- אם אינך רוצה לעבור את השלבים שלעיל, תוכל לחפש באינטרנט אלטרנטיבות לתוכנית הרצויה המתאימות ל- Mac.
אזהרות
- אם אתה מפעיל את Windows ב- Mac, סביר להניח שאתה מקבל נגיף כמו במחשב. אז התקן תוכנה נגד תוכנות זדוניות בחלק של Windows במחשב שלך.