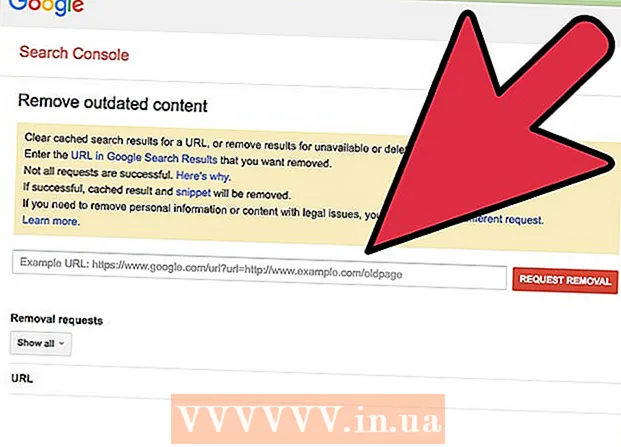מְחַבֵּר:
Eric Farmer
תאריך הבריאה:
10 מרץ 2021
תאריך עדכון:
27 יוני 2024

תוֹכֶן
רוצה לשלוח גלויה ייחודית ויצירתית למישהו ביום ההולדת, החגים או סתם ככה? השתמש במדריך פשוט זה ליצירת גלויה ב- Adobe Illustrator!
צעדים
 1 השתמש בכלי "מלבן" (מלבן) ליצירת משטח יצירה לגלויה. הגלויות הן בדרך כלל בגודל 5 "על 7" (מוצגות כאן כמלבן מס '1), לכן עליך לשמור את רכיבי הטקסט / תמונה בתוך "קו בטיחות" זה. מלבן מס '2 הוא "קו החיתוך" או הסובלנות סביב הכרטיס שלך, והוא צריך להיות גדול יותר מקו הבטיחות שלך, בערך 0.25 אינץ'.
1 השתמש בכלי "מלבן" (מלבן) ליצירת משטח יצירה לגלויה. הגלויות הן בדרך כלל בגודל 5 "על 7" (מוצגות כאן כמלבן מס '1), לכן עליך לשמור את רכיבי הטקסט / תמונה בתוך "קו בטיחות" זה. מלבן מס '2 הוא "קו החיתוך" או הסובלנות סביב הכרטיס שלך, והוא צריך להיות גדול יותר מקו הבטיחות שלך, בערך 0.25 אינץ'.  2 צור את המלבן מס '2 כמדריך. לחץ על שורה מספר 2 ובחר תצוגה> מדריכים> צור מדריכים. צור שורה נוספת. קו זה הוא קו ההדפסה, המרחיב את צבע הרקע עד לקצוות הכרטיס שלך. הגדר אותו רחב יותר מקו החריץ שלך, כ -0.25 אינץ ', כך שהוא משמש קו מנחה נוסף.
2 צור את המלבן מס '2 כמדריך. לחץ על שורה מספר 2 ובחר תצוגה> מדריכים> צור מדריכים. צור שורה נוספת. קו זה הוא קו ההדפסה, המרחיב את צבע הרקע עד לקצוות הכרטיס שלך. הגדר אותו רחב יותר מקו החריץ שלך, כ -0.25 אינץ ', כך שהוא משמש קו מנחה נוסף.  3 אזור העבודה שלך צריך להיראות כמו האיור הבא. זכור, מספר 1 הוא "קו הבטיחות", מספר 2 הוא "קו החיתוך" ו -3 הוא "קו הדימום".
3 אזור העבודה שלך צריך להיראות כמו האיור הבא. זכור, מספר 1 הוא "קו הבטיחות", מספר 2 הוא "קו החיתוך" ו -3 הוא "קו הדימום".  4 צייר כל תמונה שאתה אוהב. המראה הכללי יהיה כמובן תלוי בסוג הגלויה שברצונך לשלוח. כרטיס זה הוא דוגמה לכרטיס ברכה, כך שהתמונה תהיה עשויה מבלונים. ליצירת תמונה של בלון או כל אובייקט מעגלי אחר, השתמש בכלי האליפסה כפי שמוצג כאן.
4 צייר כל תמונה שאתה אוהב. המראה הכללי יהיה כמובן תלוי בסוג הגלויה שברצונך לשלוח. כרטיס זה הוא דוגמה לכרטיס ברכה, כך שהתמונה תהיה עשויה מבלונים. ליצירת תמונה של בלון או כל אובייקט מעגלי אחר, השתמש בכלי האליפסה כפי שמוצג כאן.  5 השתמש בכלי הבחירה הישירה להתאמה אישית של הצורה. בדוגמה זו, צדי העיגול מתחדדים כלפי מטה, כך שהוא מתחיל להידמות לבלון.
5 השתמש בכלי הבחירה הישירה להתאמה אישית של הצורה. בדוגמה זו, צדי העיגול מתחדדים כלפי מטה, כך שהוא מתחיל להידמות לבלון.  6 כדי להוסיף אלמנטים אחרים לצורה המקורית שלך, השתמש בכל אחד מכלי הצורה, או אפילו בכלי ציור ביד חופשית. הנה משולש קטן מצויר וממוקם בתחתית הכדור כפי שמוצג, ולאחר מכן מחובר בצורה חלקה באמצעות Pathfinder> הוסף לאזור צורה> הרחב.
6 כדי להוסיף אלמנטים אחרים לצורה המקורית שלך, השתמש בכל אחד מכלי הצורה, או אפילו בכלי ציור ביד חופשית. הנה משולש קטן מצויר וממוקם בתחתית הכדור כפי שמוצג, ולאחר מכן מחובר בצורה חלקה באמצעות Pathfinder> הוסף לאזור צורה> הרחב.  7 צבע את התמונה שלך באמצעות כלי השיפוע. עבור זיקית אדומה עם מעט נצנצים, הגדר את הצבע הראשון: C = 1, M = 90, Y = 50, K = 0 והצבע השני ללבן, עם קו גבול = אין. השתמש "במצב רדיאלי" כדי להשלים שלב זה.
7 צבע את התמונה שלך באמצעות כלי השיפוע. עבור זיקית אדומה עם מעט נצנצים, הגדר את הצבע הראשון: C = 1, M = 90, Y = 50, K = 0 והצבע השני ללבן, עם קו גבול = אין. השתמש "במצב רדיאלי" כדי להשלים שלב זה.  8 אם אתה רוצה כמה צורות אלה, תוכל לשכפל את התמונה שלך. צור עיגול חדש וגרם לו להיראות כמו צל. לאחר מכן בחר את העיגול והעתק את הבלון המקורי ועבור ל Pathfinder> לחץ במינוס חזית (מה שנקרא להפחית מאזור הצורה)> הרחב. גרור צל מעל הבלון המקורי ובחר כפל לשקיפות. כדאי לשנות את הצבע.
8 אם אתה רוצה כמה צורות אלה, תוכל לשכפל את התמונה שלך. צור עיגול חדש וגרם לו להיראות כמו צל. לאחר מכן בחר את העיגול והעתק את הבלון המקורי ועבור ל Pathfinder> לחץ במינוס חזית (מה שנקרא להפחית מאזור הצורה)> הרחב. גרור צל מעל הבלון המקורי ובחר כפל לשקיפות. כדאי לשנות את הצבע.  9 אתה יכול גם ליצור את הצורות שלך בצבעים שונים או להוסיף צלליות בעזרת "כלי העט". השתמש בעיפרון כדי לצייר קווים דקים או פרטים אחרים, כמו המיתרים על הבלונים.
9 אתה יכול גם ליצור את הצורות שלך בצבעים שונים או להוסיף צלליות בעזרת "כלי העט". השתמש בעיפרון כדי לצייר קווים דקים או פרטים אחרים, כמו המיתרים על הבלונים.  10 אם אתה רוצה לכתוב על חלק מהתמונה שלך או את כל התמונה שלך, הצב אותה באזור העבודה. בחר את החלק שברצונך לכתוב עליו והגדר את השקיפות שלו = 30, או יותר אם ברצונך שהרקע יהיה חיוור יותר.
10 אם אתה רוצה לכתוב על חלק מהתמונה שלך או את כל התמונה שלך, הצב אותה באזור העבודה. בחר את החלק שברצונך לכתוב עליו והגדר את השקיפות שלו = 30, או יותר אם ברצונך שהרקע יהיה חיוור יותר.  11 השתמש בכלי Type כדי לכתוב את הטקסט שלך. אם אתה רוצה איזשהו אפקט לטקסט שהזנת, תוכל לעבור לתפריט אפקט ולבחור אותו משם.
11 השתמש בכלי Type כדי לכתוב את הטקסט שלך. אם אתה רוצה איזשהו אפקט לטקסט שהזנת, תוכל לעבור לתפריט אפקט ולבחור אותו משם.  12 הדפס עותק של דוגמה של הגלויה שלך. זה יגיד לך אם הטקסט שלך קטן מדי או גדול מדי, או אם התמונות שלך נראות מוזרות כפי שהצבת אותן. אם אתה מרוצה מהמראה של הגלויה, קדימה, והדפס כמה שאתה צריך. מזל טוב - יצרת בהצלחה גלויה משלך ב- Adobe Illustrator!
12 הדפס עותק של דוגמה של הגלויה שלך. זה יגיד לך אם הטקסט שלך קטן מדי או גדול מדי, או אם התמונות שלך נראות מוזרות כפי שהצבת אותן. אם אתה מרוצה מהמראה של הגלויה, קדימה, והדפס כמה שאתה צריך. מזל טוב - יצרת בהצלחה גלויה משלך ב- Adobe Illustrator!