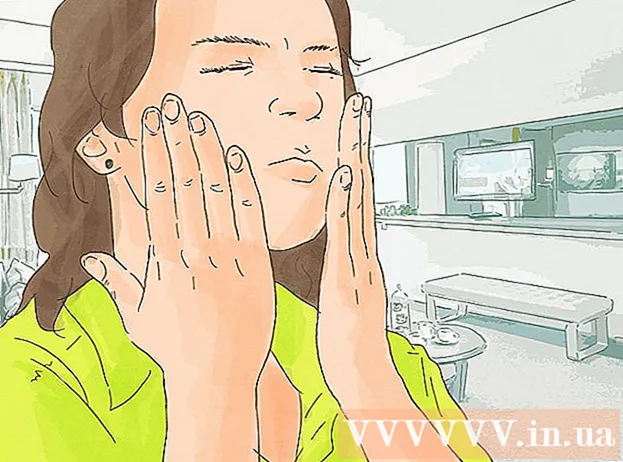מְחַבֵּר:
Judy Howell
תאריך הבריאה:
5 יולי 2021
תאריך עדכון:
1 יולי 2024

תוֹכֶן
אם אי פעם רצית להוסיף קצת אש לתמונות שלך, Photoshop הוא מקום נהדר לעשות את זה. אנו נראה לך כמה דרכים להשיג את התמונה הרצויה. זה קל לעשות וכיף לשחק איתו.
לדרוך
שיטה 1 מתוך 3: היסודות
 פתח את Adobe Photoshop. הגדר את צבע הרקע לשחור ואת צבע החזית לכתום.
פתח את Adobe Photoshop. הגדר את צבע הרקע לשחור ואת צבע החזית לכתום.  צור מסמך חדש. הגדר את גודל העמוד כרצונך ובחר צבע רקע בחלון תוכן רקע:. לחץ על אישור.
צור מסמך חדש. הגדר את גודל העמוד כרצונך ובחר צבע רקע בחלון תוכן רקע:. לחץ על אישור.  מעבד עננים. עבור לקטע "מסננים" בתפריט הראשי ובחר "טיוח"> עננים.
מעבד עננים. עבור לקטע "מסננים" בתפריט הראשי ובחר "טיוח"> עננים.  שמור את האש שלך. מסנן זה יוצר עננים גאוסיים בעזרת צבעי החזית והרקע. יישום צבעים שונים יכול להוביל למספר אפקטים מעניינים.
שמור את האש שלך. מסנן זה יוצר עננים גאוסיים בעזרת צבעי החזית והרקע. יישום צבעים שונים יכול להוביל למספר אפקטים מעניינים. - מוכנים לעוד? ואז עיין בשיטה המתקדמת למטה.
שיטה 2 מתוך 3: הוסף אש לטקסט
 פתח מסמך עם שכבת טקסט, או צור מסמך חדש. כדוגמה, כאן אנו משתמשים ברקע שחור פשוט עם המילה "אש!" ב- Arial Black על שכבה שנייה. חשוב שהטקסט יהיה על שכבה אחרת מאשר הרקע.
פתח מסמך עם שכבת טקסט, או צור מסמך חדש. כדוגמה, כאן אנו משתמשים ברקע שחור פשוט עם המילה "אש!" ב- Arial Black על שכבה שנייה. חשוב שהטקסט יהיה על שכבה אחרת מאשר הרקע. - אם אתה עובד עם מסמך קיים, צור עותק של המקור.
 שכפל את הטקסט. גרור את שכבת הטקסט המקורית לסמל השכבה החדש בתחתית חלון השכבות.
שכפל את הטקסט. גרור את שכבת הטקסט המקורית לסמל השכבה החדש בתחתית חלון השכבות.  הוסף זוהר בחוץ. אם השכבה משוכפלת, לחץ על תפריט Fx בתחתית תפריט שכבות ובחר זוהר חיצוני. בחלון הסגנון המתקבל, שנה את הצבע מצהוב ללבן, והגדר אטימות ל 100%, כפי שמוצג:
הוסף זוהר בחוץ. אם השכבה משוכפלת, לחץ על תפריט Fx בתחתית תפריט שכבות ובחר זוהר חיצוני. בחלון הסגנון המתקבל, שנה את הצבע מצהוב ללבן, והגדר אטימות ל 100%, כפי שמוצג: - לחץ על אישור. התמונה שלך אמורה להיראות עכשיו ככה:
 החל טשטוש גאוס. בתוך ה לְסַנֵןבתפריט, בחר לִדעוֹך > טישטוש גאוסיאני ... פוטושופ מראה לך אזהרה שבאמצעות פעולה זו תוכל לבצע רסטר של שכבת הטקסט וכי אינך יכול לשנות את הטקסט לאחר מכן. לחץ על אישור והגדר את טשטוש כך שייראה כך:
החל טשטוש גאוס. בתוך ה לְסַנֵןבתפריט, בחר לִדעוֹך > טישטוש גאוסיאני ... פוטושופ מראה לך אזהרה שבאמצעות פעולה זו תוכל לבצע רסטר של שכבת הטקסט וכי אינך יכול לשנות את הטקסט לאחר מכן. לחץ על אישור והגדר את טשטוש כך שייראה כך: - שים לב שאם שכבת הטקסט שלך גדולה או קטנה יותר מהדוגמה שלנו, הגדרת הרדיוס / רדיוס בפועל תתחלף. דוגמה זו מניחה סוג של 72 נקודות.
 הגדר את כלי Smudge. לחץ על הכלי Smudge (מתחת לכלי Gradient), ואז לחץ על הגדרות המברשת בראש החלון. בחלון ההגדרות של כלי Smudge שנוצר, השתמש בהגדרות הבאות:
הגדר את כלי Smudge. לחץ על הכלי Smudge (מתחת לכלי Gradient), ואז לחץ על הגדרות המברשת בראש החלון. בחלון ההגדרות של כלי Smudge שנוצר, השתמש בהגדרות הבאות: - עם הגדרות אלה "תצייר" את האש. כמו בכל עבודות מכחול בפוטושופ או ביישומי גרפיקה אחרים, מומלץ להשתמש בטאבלט.
 צרו את הלהבות. בעזרת כלי Smudge צבעו מהאותיות כלפי חוץ כדי ליצור רעיון של להבות. משיכות קצרות ומהירות נותנות את התוצאות הטובות ביותר, ואם משתמשים במברשת, יש לשנות את העובי על ידי התאמת הלחץ. האש שלך אמורה להיראות כך:
צרו את הלהבות. בעזרת כלי Smudge צבעו מהאותיות כלפי חוץ כדי ליצור רעיון של להבות. משיכות קצרות ומהירות נותנות את התוצאות הטובות ביותר, ואם משתמשים במברשת, יש לשנות את העובי על ידי התאמת הלחץ. האש שלך אמורה להיראות כך: - כשתסיים, שכפל את השכבה שנמחקה.
 החל טשטוש רדיאלי. מ ה לְסַנֵןבתפריט, בחר לִדעוֹך' > טשטוש רדיאלי ..., ובחלון המתקבל שנה את ההגדרות באופן הבא:
החל טשטוש רדיאלי. מ ה לְסַנֵןבתפריט, בחר לִדעוֹך' > טשטוש רדיאלי ..., ובחלון המתקבל שנה את ההגדרות באופן הבא: - אם כי אפקט עדין, זה נותן לאש שלך פרץ אנרגיה נוסף.
 המירו את התמונה שלכם בגווני אפור. בחר גווני אפור בסמל תמונהתַפרִיט. פוטושופ יזהיר אותך שוב שהתמונה תשטוח, וייתכן שיש לכך השפעה לא רצויה על התמונה שלך. לחץ על האפשרות הכינו שכבה אחת להמשיך ל.
המירו את התמונה שלכם בגווני אפור. בחר גווני אפור בסמל תמונהתַפרִיט. פוטושופ יזהיר אותך שוב שהתמונה תשטוח, וייתכן שיש לכך השפעה לא רצויה על התמונה שלך. לחץ על האפשרות הכינו שכבה אחת להמשיך ל.  המר את התמונה לצבע אינדקס. לך לזה תמונהבתפריט ובחר מצב > צבע אינדקס. לאחר מכן בחר באותו תפריט שולחן צבעוני.
המר את התמונה לצבע אינדקס. לך לזה תמונהבתפריט ובחר מצב > צבע אינדקס. לאחר מכן בחר באותו תפריט שולחן צבעוני. - מהתפריט בחלק העליון של חלון טבלת הצבעים, בחר גוף שחור.
 מזל טוב, עשית שריפה! התמונה שלך אמורה להיראות בערך ככה:
מזל טוב, עשית שריפה! התמונה שלך אמורה להיראות בערך ככה:
שיטה 3 מתוך 3: אש נוזלית
 פתח את Adobe Photoshop. הגדר את צבע החזית ללבן ואת צבע הרקע לשחור. דרך מהירה לעשות זאת היא באמצעות מקש D (מייצג ברירת מחדל - צבע ברירת המחדל), ומקש ה- X (החלפת צבע החזית וצבע הרקע).
פתח את Adobe Photoshop. הגדר את צבע החזית ללבן ואת צבע הרקע לשחור. דרך מהירה לעשות זאת היא באמצעות מקש D (מייצג ברירת מחדל - צבע ברירת המחדל), ומקש ה- X (החלפת צבע החזית וצבע הרקע).  צור תמונת פוטושופ חדשה. באותו אופן כמו בשיטה לעיל, הפוך את תוכן הרקע לצבע הרקע.
צור תמונת פוטושופ חדשה. באותו אופן כמו בשיטה לעיל, הפוך את תוכן הרקע לצבע הרקע.  צור מלבן מעוגל על ידי לחיצה על כלי הצורה בסרגל הכלים בצד שמאל של המסך. צייר צורה מלבנית במרכז התמונה.
צור מלבן מעוגל על ידי לחיצה על כלי הצורה בסרגל הכלים בצד שמאל של המסך. צייר צורה מלבנית במרכז התמונה.  הגדר את מאפייני הצורה. בחלק העליון של החלון בחר למלא ובחר את הלבן שלך. בחר את זה קַותכונה והגדר אותה ל- None כפי שצוין.
הגדר את מאפייני הצורה. בחלק העליון של החלון בחר למלא ובחר את הלבן שלך. בחר את זה קַותכונה והגדר אותה ל- None כפי שצוין.  רשת את השכבה. לחץ לחיצה ימנית על שם שכבת הצורה החדשה (ברירת המחדל היא מלבן מעוגל 1), ובחר המרת שכבה לפיקסלים מתפריט ההקשר.
רשת את השכבה. לחץ לחיצה ימנית על שם שכבת הצורה החדשה (ברירת המחדל היא מלבן מעוגל 1), ובחר המרת שכבה לפיקסלים מתפריט ההקשר.  הוסף את הרוח. וודא ששכבת הצורה עדיין נבחרה. לך לזה לְסַנֵןבתפריט ובחר לְסַגְנֵן, ואחרי זה רוּחַ.
הוסף את הרוח. וודא ששכבת הצורה עדיין נבחרה. לך לזה לְסַנֵןבתפריט ובחר לְסַגְנֵן, ואחרי זה רוּחַ.  התאם את הגדרות הרוח. בחר את ההגדרות הבאות בחלון הרוח: רוּחַ ו מימיןואז לחץ בסדר.
התאם את הגדרות הרוח. בחר את ההגדרות הבאות בחלון הרוח: רוּחַ ו מימיןואז לחץ בסדר.  לחץ על Command + F (מחשב: Ctrl + F) פעמיים. זה מוסיף את אפקט הרוח. המלבן שלך אמור להיראות בערך כך:
לחץ על Command + F (מחשב: Ctrl + F) פעמיים. זה מוסיף את אפקט הרוח. המלבן שלך אמור להיראות בערך כך:  סובב את התמונה. לחץ על זה תמונהתפריט, אם כן סובב תמונה ואז הלאה 90 ° CW.
סובב את התמונה. לחץ על זה תמונהתפריט, אם כן סובב תמונה ואז הלאה 90 ° CW.  עבור לתפריט סינון ובחר Liquify. ייפתח חלון. הגדר את גודל המברשת לכ- 25 (כדי להתחיל) ואז גרור על פני הקווים שנוצרו על ידי אפקט הרוח כדי לעוות אותם כדי להידמות ללהבה. השתנה מגודל המברשת כדי שהלהבות ייראו מציאותיות יותר. כשתסיים, לחץ על אישור.
עבור לתפריט סינון ובחר Liquify. ייפתח חלון. הגדר את גודל המברשת לכ- 25 (כדי להתחיל) ואז גרור על פני הקווים שנוצרו על ידי אפקט הרוח כדי לעוות אותם כדי להידמות ללהבה. השתנה מגודל המברשת כדי שהלהבות ייראו מציאותיות יותר. כשתסיים, לחץ על אישור.  טשטש את התמונה. לחץ על לְסַנֵן, לאחר מכן לִדעוֹך, לאחר מכן טישטוש גאוסיאניואז הגדר את הרדיוס לפיקסל אחד.
טשטש את התמונה. לחץ על לְסַנֵן, לאחר מכן לִדעוֹך, לאחר מכן טישטוש גאוסיאניואז הגדר את הרדיוס לפיקסל אחד. - שכפלו את השכבה פעמיים. תוכלו לעשות זאת על ידי גרירת השכבה הראשונה מעל סמל השכבה החדשה בתחתית חלון השכבות, או על ידי לחיצה פעמיים על Command + J (PC: Ctrl + J).
- הפוך את 2 השכבות העליונות לבלתי נראות על ידי לחיצה על העין.
 לחץ על שכבת המלבן המקורית (התחתונה). בחלון התיקון בחר בסמל הגוון / הרוויה.
לחץ על שכבת המלבן המקורית (התחתונה). בחלון התיקון בחר בסמל הגוון / הרוויה.  הפוך את שכבת הגוון / הרוויה לשכבת גזירה. לחץ על סמל שכבת הגזירה בתחתית חלון התיקון. זה מגביל את ההשפעה של שכבת הגוון / הרוויה לשכבה שמתחתיה.
הפוך את שכבת הגוון / הרוויה לשכבת גזירה. לחץ על סמל שכבת הגזירה בתחתית חלון התיקון. זה מגביל את ההשפעה של שכבת הגוון / הרוויה לשכבה שמתחתיה.  הגדר את רמות הגוון / הרוויה כפי שמוצג בתמונה לעיל. הקפד לסמן תחילה את תיבת הצבע. הגוון הוא 0, הרוויה היא 100, והבהירות היא -50, מה שמעניק צבע עשיר ואדום. זה צריך להראות בערך כך:
הגדר את רמות הגוון / הרוויה כפי שמוצג בתמונה לעיל. הקפד לסמן תחילה את תיבת הצבע. הגוון הוא 0, הרוויה היא 100, והבהירות היא -50, מה שמעניק צבע עשיר ואדום. זה צריך להראות בערך כך:  הפעל את השכבה העליונה שוב. הוסף עוד שכבת התאמת גוון / רוויה באותו אופן, והגדר גזירה באותו אופן כמו השכבה התחתונה. שנה את המאפיינים של שכבת ההתאמה העליונה לגוון: 50, רוויה: 100, בהירות: -50. זה יהפוך אותו לצבע צהוב.
הפעל את השכבה העליונה שוב. הוסף עוד שכבת התאמת גוון / רוויה באותו אופן, והגדר גזירה באותו אופן כמו השכבה התחתונה. שנה את המאפיינים של שכבת ההתאמה העליונה לגוון: 50, רוויה: 100, בהירות: -50. זה יהפוך אותו לצבע צהוב.  בחר את הצורה הלבנה שנותרה (השכבה האמצעית). לחץ על לְסַנֵן, לאחר מכן לִדעוֹך ואחרי זה טישטוש גאוסיאני. הגדר את הרדיוס ל- 7 פיקסלים. התמונה שלך אמורה להיראות בערך ככה:
בחר את הצורה הלבנה שנותרה (השכבה האמצעית). לחץ על לְסַנֵן, לאחר מכן לִדעוֹך ואחרי זה טישטוש גאוסיאני. הגדר את הרדיוס ל- 7 פיקסלים. התמונה שלך אמורה להיראות בערך ככה:  שנה את שיטת הכיסוי. בחר את השכבה העליונה ושנה את סוג השכבה על ידי לחיצה על התפריט הנפתח (בדרך כלל נוֹרמָלִי) ובחר כיסוי.
שנה את שיטת הכיסוי. בחר את השכבה העליונה ושנה את סוג השכבה על ידי לחיצה על התפריט הנפתח (בדרך כלל נוֹרמָלִי) ובחר כיסוי.  אתה יכול לברך את עצמך! העבודה נעשתה ויצירת המופת שלך הסתיימה!
אתה יכול לברך את עצמך! העבודה נעשתה ויצירת המופת שלך הסתיימה!
טיפים
- על שיטת "מהיסוד"
- גודל טוב לרקע הוא 14 ס"מ X 14 ס"מ. או 400 פיקסלים על 400 פיקסלים, זה גם בסדר.
- ניתן להשתמש בשיטה זו גם לטקסט.