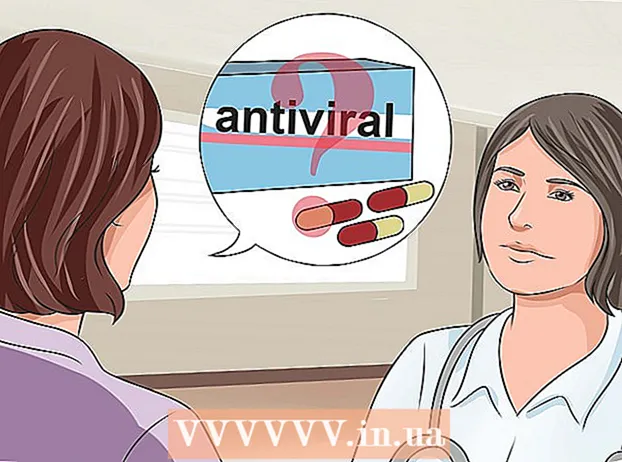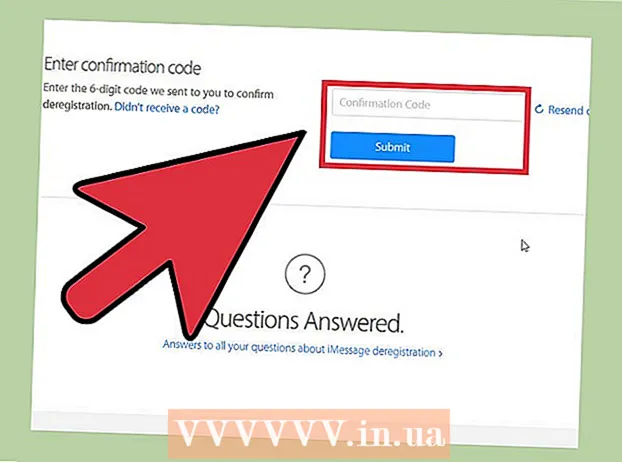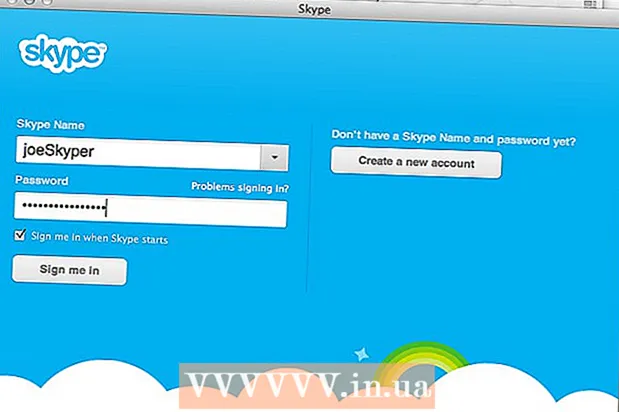מְחַבֵּר:
Roger Morrison
תאריך הבריאה:
4 סֶפּטֶמבֶּר 2021
תאריך עדכון:
1 יולי 2024

תוֹכֶן
Microsoft Word 2013 היא גרסת ה- Word הראשונה המאפשרת לך לפתוח ולערוך קבצי PDF. אם אתה עובד עם Microsoft Word 2013, תהליך זה הוא די פשוט. אם לא, תזדקק לתוכנה נוספת לצורך ההמרה.
לדרוך
שיטה 1 מתוך 2: שימוש ב- Word 2013
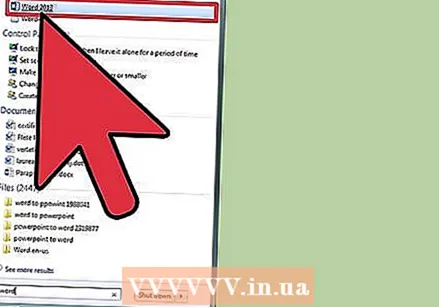 פתח את Microsoft Word. לחץ על מקש Windows (משמאל למקש Alt), הקלד "מילה" ולחץ ↵ היכנסו.
פתח את Microsoft Word. לחץ על מקש Windows (משמאל למקש Alt), הקלד "מילה" ולחץ ↵ היכנסו. 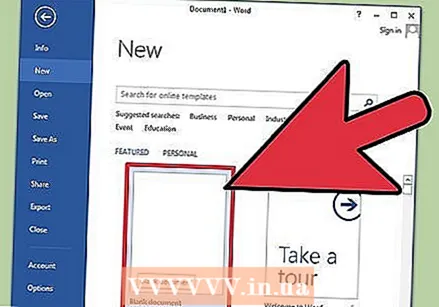 לחץ על "מסמך ריק". כאשר אתה פותח את Word לראשונה, מוצגות בפניך מספר אפשרויות שונות לתבניות ולעיצוב מיוחד. אולם לצורך הדרכה זו נבחר באפשרות "מסמך ריק".
לחץ על "מסמך ריק". כאשר אתה פותח את Word לראשונה, מוצגות בפניך מספר אפשרויות שונות לתבניות ולעיצוב מיוחד. אולם לצורך הדרכה זו נבחר באפשרות "מסמך ריק".  לחץ על "קובץ". בפינה השמאלית העליונה של החלון, לחץ על הכרטיסיה קובץ. פעולה זו תפתח תפריט נפתח בצד שמאל של החלון, עם כמה אפשרויות שונות.
לחץ על "קובץ". בפינה השמאלית העליונה של החלון, לחץ על הכרטיסיה קובץ. פעולה זו תפתח תפריט נפתח בצד שמאל של החלון, עם כמה אפשרויות שונות. 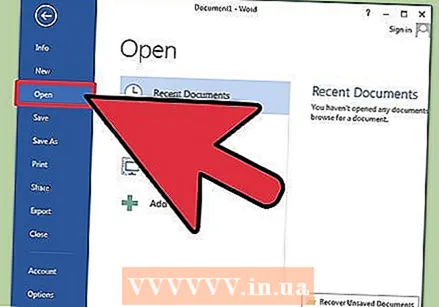 לחץ על "פתח". אתר את האפשרות פתח ולחץ עליה. זו צריכה להיות אחת הבחירות הראשונות שיש לך. פעולה זו תפתח תפריט נוסף עם מקורות מהם תוכלו לפתוח מסמך.
לחץ על "פתח". אתר את האפשרות פתח ולחץ עליה. זו צריכה להיות אחת הבחירות הראשונות שיש לך. פעולה זו תפתח תפריט נוסף עם מקורות מהם תוכלו לפתוח מסמך. 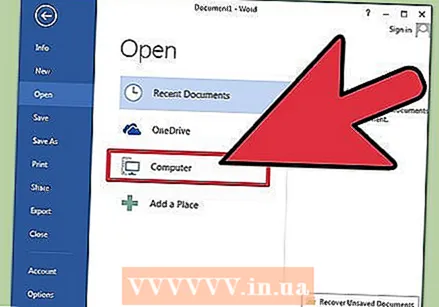 לחץ על המקור הנכון. אם ה- pdf נמצא במחשב שלך, לחץ על המחשב. אם קובץ ה- PDF שלך נמצא בכונן הבזק או בכונן חיצוני אחר, לחץ על הכונן הזה.
לחץ על המקור הנכון. אם ה- pdf נמצא במחשב שלך, לחץ על המחשב. אם קובץ ה- PDF שלך נמצא בכונן הבזק או בכונן חיצוני אחר, לחץ על הכונן הזה. 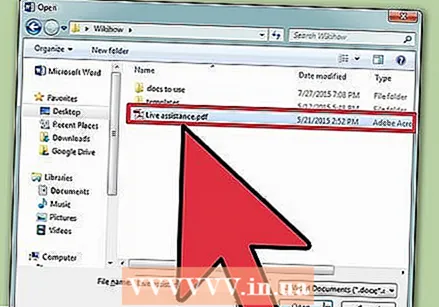 בחר את קובץ ה- PDF. מצא ופתח את ה- PDF הנכון של המיקום במחשב שלך.
בחר את קובץ ה- PDF. מצא ופתח את ה- PDF הנכון של המיקום במחשב שלך. 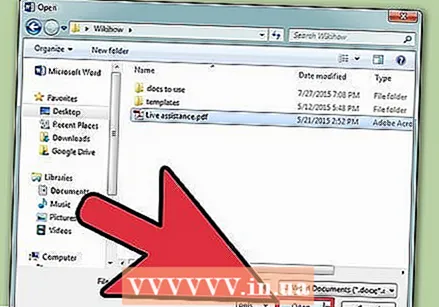 לחץ על "אישור" בתיבת הדו-שיח. לאחר פתיחת ה- PDF, ייתכן שתקבל הודעה כי התהליך עשוי להימשך זמן מה. בהתאם לגודל ה- PDF ולמספר התמונות בקובץ, התהליך עשוי להימשך זמן רב יותר.
לחץ על "אישור" בתיבת הדו-שיח. לאחר פתיחת ה- PDF, ייתכן שתקבל הודעה כי התהליך עשוי להימשך זמן מה. בהתאם לגודל ה- PDF ולמספר התמונות בקובץ, התהליך עשוי להימשך זמן רב יותר. - זכור שאם ישנן תמונות רבות בקובץ PDF, קיים סיכוי ש- Word לא יוכל לעצב את המסמך כהלכה. הוא עדיין ייפתח, אך אולי לא נראה זהה למקור.
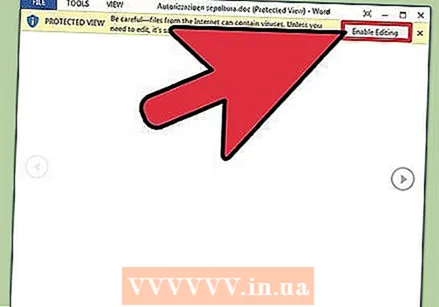 אפשר עריכה. אם הורדת את הקובץ מהאינטרנט, ייתכן שתקבל הודעה כי עריכה אינה אפשרית. זהו אמצעי אבטחה ש- Word נוקט בכדי למנוע מהמחשב שלך להידבק בווירוס.
אפשר עריכה. אם הורדת את הקובץ מהאינטרנט, ייתכן שתקבל הודעה כי עריכה אינה אפשרית. זהו אמצעי אבטחה ש- Word נוקט בכדי למנוע מהמחשב שלך להידבק בווירוס. - אם אתה סומך על המקור, לחץ על קובץ בפינה השמאלית העליונה של החלון, ואז לחץ על "אפשר עריכה" בתיבה הצהובה.
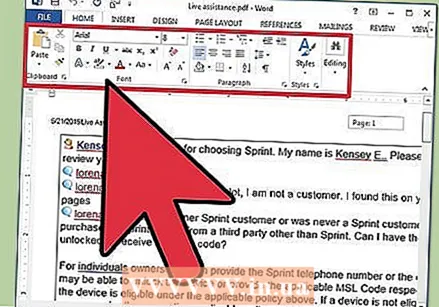 ערוך את המסמך. אתה יכול להתחיל לערוך את המסמך בדיוק כמו בכל מסמך Word אחר.
ערוך את המסמך. אתה יכול להתחיל לערוך את המסמך בדיוק כמו בכל מסמך Word אחר. 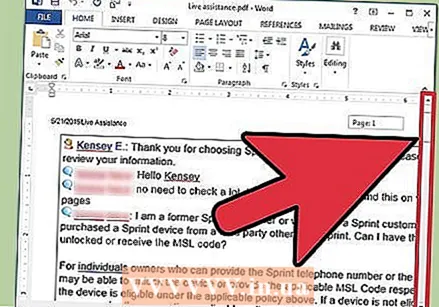 צפו במסמך. השתמש בחצים בצד שמאל וימין של החלון כדי להציג את דפי ה- PDF, או פשוט גלול כרגיל.
צפו במסמך. השתמש בחצים בצד שמאל וימין של החלון כדי להציג את דפי ה- PDF, או פשוט גלול כרגיל.
שיטה 2 מתוך 2: שימוש בגרסאות ישנות יותר של Word
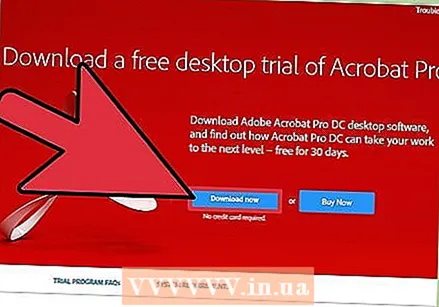 הורד את Adobe Acrobat. ישנם שירותים מקוונים שיכולים להמיר את הקובץ עבורך, אך קשה להבין עד כמה אתרים אלה מאובטחים. מלבד היותו כלי המרה טוב, Adobe Acrobat מציע גם תכונות לסימון מסמכים. Adobe Acrobat עולה כסף, אך ניתן להוריד גרסת ניסיון למשך 30 יום מקישור זה: https://www.acrobat.com/en_us/free-trial-download.html?promoid=KQZBU#. בצע את השלבים להתקנת התוכנית.
הורד את Adobe Acrobat. ישנם שירותים מקוונים שיכולים להמיר את הקובץ עבורך, אך קשה להבין עד כמה אתרים אלה מאובטחים. מלבד היותו כלי המרה טוב, Adobe Acrobat מציע גם תכונות לסימון מסמכים. Adobe Acrobat עולה כסף, אך ניתן להוריד גרסת ניסיון למשך 30 יום מקישור זה: https://www.acrobat.com/en_us/free-trial-download.html?promoid=KQZBU#. בצע את השלבים להתקנת התוכנית. - יהיה עליך להזין מידע מסוים, כגון שמך, דוא"ל ותאריך הלידה שלך. הקפד לבטל את הסימון של האפשרות לקבל הודעות דוא"ל על מוצרים וחדשות של Adobe אם אינך מעוניין לקבל הודעות דוא"ל כאלה.
- אם אינך רוצה להירשם לחשבון, או אם כבר השתמשת בניסיון למשך 30 יום, ישנם גם שירותים מקוונים שיכולים להמיר את המסמכים שלך בחינם. בקר בכתובת https://www.pdftoword.com/ או http://www.pdfonline.com/pdf-to-word-converter/ ובצע את ההוראות בדף. שים לב למצבים לא בטוחים בעת שימוש בתוכניות מקוונות אלה.
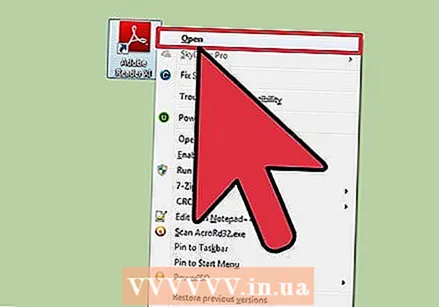 פתח את Acrobat Reader. הליך זה שונה במחשב מאשר ב- Mac.
פתח את Acrobat Reader. הליך זה שונה במחשב מאשר ב- Mac. - מחשב: לחץ על מקש Windows והקלד "Acrobat Reader", ואז לחץ ↵ היכנסו.
- מק: פתח את Finder ממרכז השליטה שלך, חפש את "Acrobat Reader" בסרגל החיפוש ופתח את התוכנית.
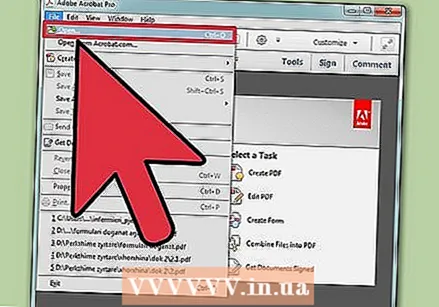 העלה מסמך. כדי להמיר מסמך PDF, תחילה עליך לפתוח אותו ב- Acrobat Reader. בצד שמאל של החלון, חפש את "המחשב שלי" תחת הכותרת "קבצים". לאחר מכן לחץ על כפתור "עיון" הכחול ופתח את קובץ ה- PDF.
העלה מסמך. כדי להמיר מסמך PDF, תחילה עליך לפתוח אותו ב- Acrobat Reader. בצד שמאל של החלון, חפש את "המחשב שלי" תחת הכותרת "קבצים". לאחר מכן לחץ על כפתור "עיון" הכחול ופתח את קובץ ה- PDF. 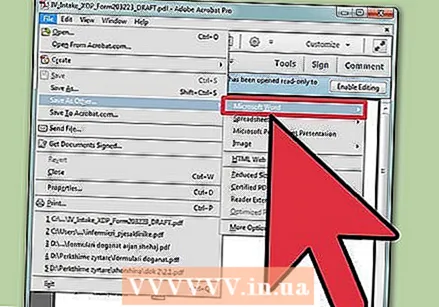 המר את המסמך. אתה יכול לעשות זאת בשתי שיטות שונות. עם שניהם אתה יוצר מסמך Word ממסמך ה- PDF שלך.
המר את המסמך. אתה יכול לעשות זאת בשתי שיטות שונות. עם שניהם אתה יוצר מסמך Word ממסמך ה- PDF שלך. - אופציה 1: לחץ על קובץ בפינה הימנית העליונה של התפריט הראשי של הקורא. לאחר מכן לחץ על "שמור כקובץ אחר" בתפריט הנפתח. לאחר מכן לחץ על "Word או Excel Online".
- בחר באפשרויות עבור "המרה ל" ו"שפת המסמך ". הקפד להמיר לגרסה שלך של Word והשתמש בשפה המועדפת עליך. לאחר מכן לחץ על הכפתור הכחול "ייצא למילה".
- אפשרות 2: לחץ על "ייצא PDF" בצד ימין של החלון, בחר את גרסת ה- Word שלך, ואז לחץ על כפתור ה"המרה "הכחול.
- אופציה 1: לחץ על קובץ בפינה הימנית העליונה של התפריט הראשי של הקורא. לאחר מכן לחץ על "שמור כקובץ אחר" בתפריט הנפתח. לאחר מכן לחץ על "Word או Excel Online".
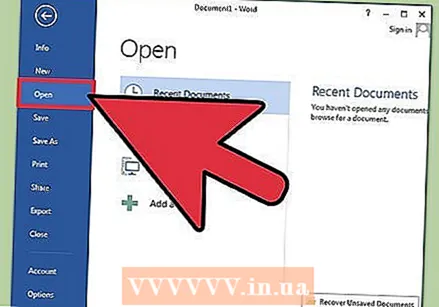 פתח את מסמך ה- Word החדש שלך. מצא את המקום בו שמרת את מסמך Word כדי לפתוח אותו.
פתח את מסמך ה- Word החדש שלך. מצא את המקום בו שמרת את מסמך Word כדי לפתוח אותו.
טיפים
- הקפד להמיר את ה- PDF לפורמט הנכון של Word עבורך. קבצי Word ישנים יותר (לפני 2007) כוללים בדרך כלל סיומת doc, בעוד שלקבצים חדשים יש סיומת docx.