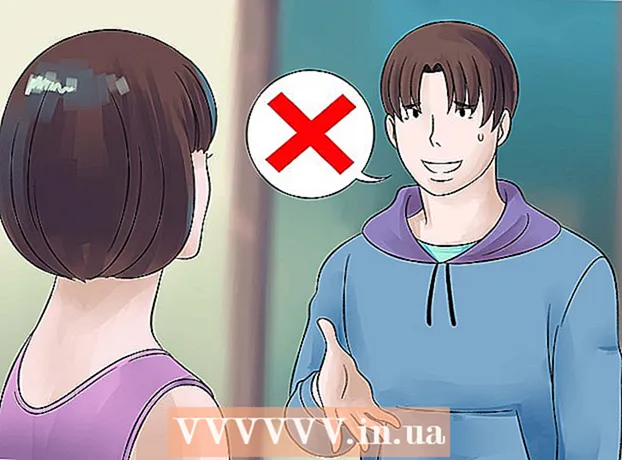תוֹכֶן
- לדרוך
- הוסף שקופית
- בחירת רקע
- בחירת פריסה
- הוסף ועצב טקסט
- הוסף תמונה כרקע
- הוסף, העבר וערוך תמונה
- הוסף אזור טקסט
- הוסף מספר או ספירה
- הוסף קישור כטקסט
- הוסף היפר-קישור לתמונה
- הוסף סרטון
- הוסף מעבר שקופיות
- הוסף אנימציה
- בטל או בצע פעולה מחדש
- שמור מצגת
- עֵצָה
אם אתה מורה, דובר או איש מכירות, הצגה תמיד יכולה להיות שימושית לניהול שיח. השימוש בחומר אורקולי הוא יתרון כאן, מכיוון שהוא מושך את תשומת ליבם של הקוראים. ב- wikihow זה תלמדו את השלבים השונים ליצירת מצגת (פשוטה) עם LibreOffice Impress.
לדרוך
הוסף שקופית
- בשורת התפריטים בחר "הוסף" בתפריט עבור "שקופית" או לחץ על "מצגת" בסרגל הכלים עבור "שקופית".
בחירת רקע
- אתה יכול להשתמש בשורת המשימות לשם כך. הוא ממוקם מימין לשקופית.
- בחר בכרטיסייה "עמודים ראשיים" בסרגל הכלים.
- בחר רקע מרשימת התבניות תחת "זמין לשימוש".
בחירת פריסה
אתה יכול להשתמש בשורת המשימות לשם כך. הוא ממוקם מימין לשקופית.
- בחר בכרטיסייה "פריסות" בסרגל הכלים.
- בחר פריסה מהרשימה.
הוסף ועצב טקסט
- לְהוֹסִיף:
- לחץ באזור הטקסט על "לחץ כדי להוסיף טקסט".
- הקלד את הטקסט.
- להתפייס:
ישנם כמה לחצנים המשמשים לעתים קרובות כדי לספק לטקסט במצגת את העיצוב הדרוש.
- בחר את הטקסט שברצונך לעצב.
- בסרגל הכלים "פורמט טקסט" בחר את הגופן.
- בסרגל הכלים "פורמט טקסט" בחר את גודל הגופן.
- בסרגל הכלים "פורמט טקסט" בחרו את צבע הטקסט.
- בסרגל הכלים "עיצוב טקסט" תוכלו לבחור גם להפוך את הטקסט למודגש, נטוי או תחתון.
הוסף תמונה כרקע
- לחץ לחיצה ימנית בשקופית.
- בתפריט הנפתח בחר "שקופית" עבור "הגדר תמונת רקע לשקופית".
- עבור לתיקייה המתאימה (למשל "תמונות" או "מסמכים").
- לחץ פעמיים על התמונה או לחץ על התמונה ואז לחץ על כפתור "פתח".
- תחת "הגדרות רקע לכל הדפים?" בחר "כן" אם ברצונך להשתמש ברקע לכל השקופיות ו"לא "אם ברצונך להשתמש ברקע רק לשקופית שנבחרה.
כעת תוכלו להוסיף טקסט ללא בעיות.
הוסף, העבר וערוך תמונה
לְהוֹסִיף:
- לחץ על הסמל "הוסף תמונה" בשקופית.
- עבור לתיקייה המתאימה (למשל "תמונות" או "מסמכים").
- לחץ פעמיים על התמונה או לחץ על התמונה ואז לחץ על כפתור "פתח".
לזוז:
- לחץ לחיצה ימנית על התמונה והחזק.
- גרור את התמונה למיקום הרצוי.
לַעֲרוֹך:
- לחץ על התמונה.
- לחץ והחזק את ידיות הגודל בפינות.
- גרור את העכבר כדי להגדיל או להקטין את התמונה.
ידיות גודל הן הריבועים הירוקים המופיעים כשלוחצים על תמונה.
הוסף אזור טקסט
- בסרגל הכלים "ציור", לחץ על סמל "טקסט".
- לחץ בשקופית שבה ברצונך להוסיף את הטקסט והחזק.
- גרור את העכבר כדי להגדיל את אזור הטקסט.
- לחץ באזור הטקסט כדי להוסיף טקסט.
סרגל הכלים "ציור" ממוקם בתחתית השקופית. אתה יכול לזהות את סמל "טקסט" על ידי "T".
הוסף מספר או ספירה
- לחץ באזור הטקסט.
- בסרגל הכלים "פורמט טקסט", לחץ על הסמל "מספור / תבליטים".
- בחר בכרטיסייה "תבליטים" או "סגנון מספור".
- לחץ על הכדור או המספור הרצוי.
- לחץ על כפתור אישור '.
תבליט או מספר נוסף מתווספים אוטומטית כאשר לוחצים על "Enter".
הוסף קישור כטקסט
- עבור לדפדפן האינטרנט שלך.
- עבור לדף האינטרנט הרצוי.
- בחר את ההיפר-קישור.
- לחץ על לחצן העכבר הימני ובחר "העתק" בתפריט הנפתח.
- עבור אל Libre Office Impress.
- לחץ בשקופית באמצעות לחצן העכבר הימני ובחר "הדבק" בתפריט הנפתח.
- בחר את ההיפר-קישור בשקופית.
- בסרגל הכלים "רגיל", לחץ על סמל "היפר-קישור".
- הדבק את ההיפר-קישור בלשונית "אינטרנט" ב"יעד ".
- לחץ על כפתור "החל" ואז על כפתור "סגור".
הטקסט (היפר-קישור) משמש כעת ככפתור. לחיצה על זה תפתח את דף האינטרנט באופן אוטומטי.
אתה יכול לזהות את סמל "היפר-קישור" על-ידי הגלובוס עם דף הנייר.
הוסף היפר-קישור לתמונה
- לחץ על התמונה.
- בסרגל הכלים "רגיל", לחץ על סמל "היפר-קישור".
- הדבק את ההיפר-קישור בלשונית "אינטרנט" ב"יעד ".
- לחץ על כפתור "החל" ואז על כפתור "סגור".
התמונה משמשת כעת ככפתור. לחיצה על זה תפתח את דף האינטרנט באופן אוטומטי.
אתה יכול לזהות את סמל "היפר-קישור" על-ידי הגלובוס עם דף הנייר.
הוסף סרטון
- לחץ על הסמל "הוסף סרט" בשקופית.
- עבור לתיקייה המתאימה (למשל "סרטונים" או "מסמכים").
- לחץ פעמיים על קובץ הווידיאו או לחץ על קובץ הווידיאו ואז לחץ על כפתור "פתח".
כעת תוכל להפעיל את הסרטון על ידי לחיצה עליו.
הוסף מעבר שקופיות
אתה יכול להשתמש בשורת המשימות לשם כך. הוא ממוקם מימין לשקופית.
- בחר את השקופית.
- בחר בכרטיסיה "מעבר שקופיות" בסרגל הכלים.
- בחר אנימציה מהרשימה תחת "החל על השקופיות שנבחרו".
- ב"מעבר שקופיות "בחר" בלחיצת עכבר "או" אוטומטי אחרי ". ב"אוטומטי אחרי "אתה מציין את מספר השניות.
- לחץ על הלחצן "החל על כל השקופיות".
הוסף אנימציה
אתה יכול להשתמש בשורת המשימות לשם כך. הוא ממוקם מימין לשקופית.
- בחר את הטקסט או התמונה.
- בשורת המשימות בחר בכרטיסייה "אנימציה מותאמת אישית".
- תחת "שנה אפקט", לחץ על כפתור "הוסף".
- בחר אנימציה מהרשימה בכרטיסייה "קלט".
- ב"מהירות ", פתח את התפריט הנפתח ובחר את המהירות הרצויה לאנימציה.
- לחץ על כפתור אישור '.
אנימציות הופכות את המצגת לחיה יותר, אך היזהרו, יותר מדי אנימציות הופכות את המצגת לעסוקה ומבלבלת מדי.
בטל או בצע פעולה מחדש
- בסרגל הכלים "רגיל", לחץ על הסמל "בטל" או "בצע מחדש".
סמל "בטל" הוא חץ שמאלי, סמל "ביצוע מחדש" הוא חץ ימינה.
שמור מצגת
- לחץ על תפריט "קובץ" בשורת התפריטים.
- בתפריט הנפתח בחר "קובץ" עבור "שמור בשם".
- הזן את שם הקובץ הרצוי ב"שם הקובץ ".
- בחר את התיקיה שבה ברצונך לשמור את הקובץ.
- בחר ב"שמור בשם "בתפריט הנפתח עבור סיומת שם הקובץ הרצויה.
- לחץ על כפתור "שמור".
LibreOffice Impress כברירת מחדל שומר קבצים עם הסיומת ".odp".
עֵצָה
- הקפד להוסיף שקופית עם המשאבים המשמשים בסוף המצגת. לשם כך אנו מתייחסים לתקנות בנושא פלגיאט.
- למורים, בקרו בכתובת: https://docs.google.com/document/d/1UDe9yb3MpFFg7Rp9fNWXHoN7eEdjNlEWwWUzgwJl1-s/edit?pli=1#heading=h.ekw5mjtrmfih להסבר ברור על חוקי זכויות היוצרים בכיתה.
- לקבלת מדריך חזותי צפו בסרטון הבא (חלק 3): http://www.youtube.com/watch?v=JcxpZhRzQDM