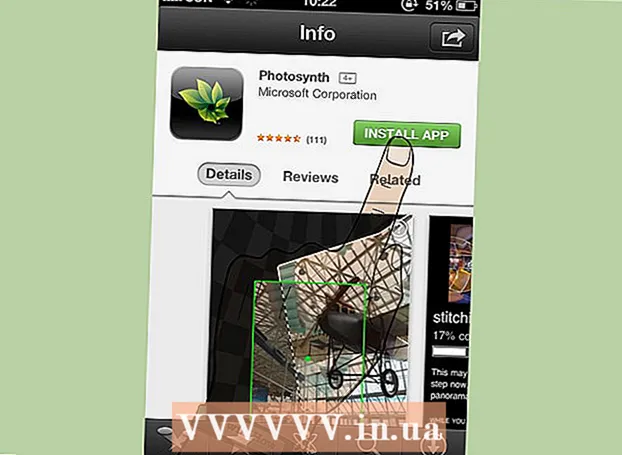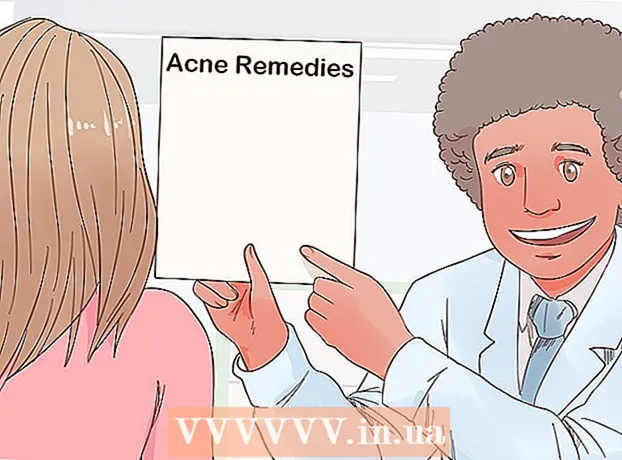מְחַבֵּר:
Roger Morrison
תאריך הבריאה:
19 סֶפּטֶמבֶּר 2021
תאריך עדכון:
1 יולי 2024

תוֹכֶן
WikiHow זה מלמד כיצד להשתמש בנתוני גיליונות אלקטרוניים ליצירת תרשים ב- Microsoft Excel או ב- Google Sheets.
לדרוך
שיטה 1 מתוך 2: שימוש ב- Microsoft Excel
 פתח את תוכנית Excel. זה דומה ל- "E" לבן על רקע ירוק.
פתח את תוכנית Excel. זה דומה ל- "E" לבן על רקע ירוק.  לחץ על חוברת עבודה ריקה. אפשרות זו נמצאת בפינה השמאלית העליונה של חלון התבנית.
לחץ על חוברת עבודה ריקה. אפשרות זו נמצאת בפינה השמאלית העליונה של חלון התבנית.  הזן את המידע שלך בגיליון אלקטרוני. לדוגמא, גרף המציג הוצאות ליום, כאשר "X" הוא השעה ביום ו- "Y" הוא סכום כסף:
הזן את המידע שלך בגיליון אלקטרוני. לדוגמא, גרף המציג הוצאות ליום, כאשר "X" הוא השעה ביום ו- "Y" הוא סכום כסף: - A1 מייצג את הזמן "זמן".
- B1 מייצג "כסף".
- A2 ומטה מציג שעות שונות ביום (כגון "12:00" ב- A2, "13:00" ב- A3 וכו ').
- B2 ומטה אז מייצג את הירידה בסכומי הכסף המתאימים לזמן בעמודה A ('20 יורו' ב B2 פירושו שיש 20 יורו בשעה 12 בצהריים, '15 יורו' B3 פירושו שיש לך 15 יורו לשעה וכו ' .
 לחץ על התא הימני העליון. אם אתה עוקב אחר התבנית לעיל, זה יהיה תא A1. זה בוחר את התא.
לחץ על התא הימני העליון. אם אתה עוקב אחר התבנית לעיל, זה יהיה תא A1. זה בוחר את התא.  לִשְׁמוֹר ⇧ משמרת ולחץ על התא בפינה השמאלית התחתונה של הנתונים שלך. פעולה זו בוחרת את כל הנתונים.
לִשְׁמוֹר ⇧ משמרת ולחץ על התא בפינה השמאלית התחתונה של הנתונים שלך. פעולה זו בוחרת את כל הנתונים.  לחץ על הכרטיסיה הוספה. תראה אפשרות זו באזור הירוק בחלקו העליון של חלון Excel, מימין ל הַתחָלָההכרטיסייה.
לחץ על הכרטיסיה הוספה. תראה אפשרות זו באזור הירוק בחלקו העליון של חלון Excel, מימין ל הַתחָלָההכרטיסייה.  לחץ על תרשימים. אפשרות זו נמצאת באמצע קבוצת האפשרויות בחלק העליון של החלון.
לחץ על תרשימים. אפשרות זו נמצאת באמצע קבוצת האפשרויות בחלק העליון של החלון.  לחץ על אפשרות תרשים. אתה יכול לבחור מתוך רשימת תרשימים מומלצים על סמך הנתונים שלך, או ללחוץ על כל התרשימיםבכרטיסייה בראש החלון כדי לבחור אחד מסוגי התרשימים הרבים ב- Excel.
לחץ על אפשרות תרשים. אתה יכול לבחור מתוך רשימת תרשימים מומלצים על סמך הנתונים שלך, או ללחוץ על כל התרשימיםבכרטיסייה בראש החלון כדי לבחור אחד מסוגי התרשימים הרבים ב- Excel.  לחץ על אישור. אתה יכול לראות כפתור זה בפינה השמאלית התחתונה של החלון הוסף תרשים. זה ייצור גרף של הנתונים שבחרת בפורמט שבחרת.
לחץ על אישור. אתה יכול לראות כפתור זה בפינה השמאלית התחתונה של החלון הוסף תרשים. זה ייצור גרף של הנתונים שבחרת בפורמט שבחרת. - אתה יכול לבחור לשנות את כותרת התרשים על ידי לחיצה עליו והזנת כותרת חדשה.
שיטה 2 מתוך 2: שימוש ב- Google Sheets
 פתח את ה Google Sheets עמוד אינטרנט.
פתח את ה Google Sheets עמוד אינטרנט. לחץ על עבור אל Google Sheets. זהו הכפתור הכחול במרכז הדף. פעולה זו תפתח דף חדש לבחירת תבנית Google Sheets.
לחץ על עבור אל Google Sheets. זהו הכפתור הכחול במרכז הדף. פעולה זו תפתח דף חדש לבחירת תבנית Google Sheets. - אם אתה עדיין לא מחובר ל- Google, הזן את כתובת הדוא"ל שלך ולחץ הבא, הזן את הסיסמה שלך ולחץ הבא להמשיך ל.
 לחץ על ריק. אלה ניתן למצוא בצד שמאל של רשימת האפשרויות בראש העמוד.
לחץ על ריק. אלה ניתן למצוא בצד שמאל של רשימת האפשרויות בראש העמוד.  הזן את המידע שלך בגיליון האלקטרוני. נניח שיש לך גרף המציג את מספר החתולים הדרושים בתוך מספר מסוים של שנים, כאשר "X" הוא השנה ו- "Y" הוא מספר החתולים:
הזן את המידע שלך בגיליון האלקטרוני. נניח שיש לך גרף המציג את מספר החתולים הדרושים בתוך מספר מסוים של שנים, כאשר "X" הוא השנה ו- "Y" הוא מספר החתולים: - A1 הוא "שנה".
- B1 הוא "מספר החתולים".
- A2 ובהמשך יש מטלות שונות לשנה (למשל "שנה 1" או "2012" ב- A2, "Year2" או "2013" ב- A3 וכו ').
- B2 ובהמשך יכול להיות שמספר גדל והולך של חתולים כפי שניתן, התואם את הזמן בעמודה A (למשל, '1' ב- B2 פירושו שאחד היה חתול בשנת 2012, '4' ב- B3 פירושו שהיה אחד לארבעה חתולים בשנת 2013 וכו ').
 לחץ על התא הימני העליון. אם עקבת אחר הדוגמה שלמעלה, זה יהפוך לתא A1. זה בוחר את התא.
לחץ על התא הימני העליון. אם עקבת אחר הדוגמה שלמעלה, זה יהפוך לתא A1. זה בוחר את התא.  לִשְׁמוֹר ⇧ משמרת ולחץ על התא התחתון של הנתונים שלך. פעולה זו מבטיחה שכל הנתונים שלך ייבחרו.
לִשְׁמוֹר ⇧ משמרת ולחץ על התא התחתון של הנתונים שלך. פעולה זו מבטיחה שכל הנתונים שלך ייבחרו.  לחץ על הוסף. זהו ערך בשורת האפשרויות בראש העמוד.
לחץ על הוסף. זהו ערך בשורת האפשרויות בראש העמוד.  לחץ על תרשים. אפשרות זו נמצאת באמצע התפריט הנפתח לְהַכנִיס.
לחץ על תרשים. אפשרות זו נמצאת באמצע התפריט הנפתח לְהַכנִיס.  לחץ על אפשרות תרשים. אתה יכול לבחור מתוך רשימה של תרשימים מומלצים על סמך הנתונים שלך, או ללחוץ על הכרטיסייה סוג תרשים בצד ימין של הלשונית דיאגרמות בחלק העליון של החלון כדי להציג את כל תבניות התרשים של Google Sheets.
לחץ על אפשרות תרשים. אתה יכול לבחור מתוך רשימה של תרשימים מומלצים על סמך הנתונים שלך, או ללחוץ על הכרטיסייה סוג תרשים בצד ימין של הלשונית דיאגרמות בחלק העליון של החלון כדי להציג את כל תבניות התרשים של Google Sheets.  לחץ על הוסף. אתה יכול לראות זאת בפינה השמאלית התחתונה של חלון התרשים. פעולה זו תיצור תרשים המבוסס על הנתונים שבחרת וימקם אותו בגיליון האלקטרוני שלך ב- Google.
לחץ על הוסף. אתה יכול לראות זאת בפינה השמאלית התחתונה של חלון התרשים. פעולה זו תיצור תרשים המבוסס על הנתונים שבחרת וימקם אותו בגיליון האלקטרוני שלך ב- Google. - אתה יכול ללחוץ על התרשים ולגרור אותו לכל מקום בדף.
טיפים
- Google Sheets שומר אוטומטית את העבודה שלך.
אזהרות
- אם אתה משתמש באקסל, אל תשכח לשמור את העבודה שלך!