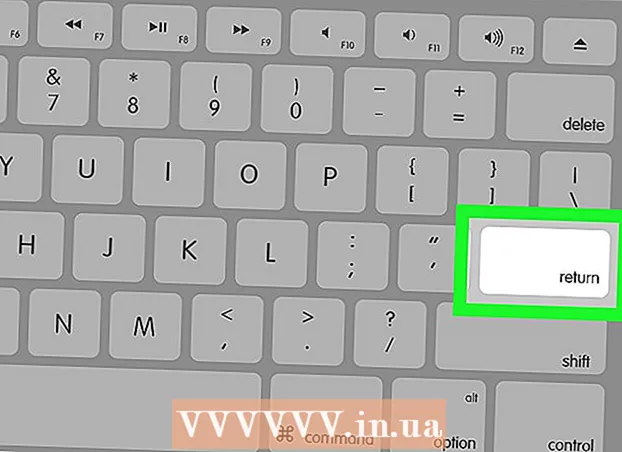מְחַבֵּר:
Eugene Taylor
תאריך הבריאה:
11 אוגוסט 2021
תאריך עדכון:
1 יולי 2024

תוֹכֶן
WikiHow זה מלמד כיצד להסיר בבטחה כונן קשיח או כונן פלאש ממחשב Windows 10 שלך.
לדרוך
שיטה 1 מתוך 3: שימוש בשורת המשימות בשולחן העבודה
 שמור מסמכים פתוחים בכונן הבזק שלך. הדרך הקלה ביותר לעשות זאת בחלון פתוח היא דרך Ctrl מחזיק מעמד וממשיך ש. לדחוף.
שמור מסמכים פתוחים בכונן הבזק שלך. הדרך הקלה ביותר לעשות זאת בחלון פתוח היא דרך Ctrl מחזיק מעמד וממשיך ש. לדחוף.  חפש את כפתור "הוצא". זוהי התמונה המלבנית בצורת כונן הבזק ולצידה סימן ביקורת. אלה ניתן למצוא בשורת האפשרויות בפינה השמאלית התחתונה של המסך, אך ייתכן שיהיה עליך ללחוץ על החץ למעלה בקצה השמאלי ביותר של אפשרויות אלה כדי להציג את כולן.
חפש את כפתור "הוצא". זוהי התמונה המלבנית בצורת כונן הבזק ולצידה סימן ביקורת. אלה ניתן למצוא בשורת האפשרויות בפינה השמאלית התחתונה של המסך, אך ייתכן שיהיה עליך ללחוץ על החץ למעלה בקצה השמאלי ביותר של אפשרויות אלה כדי להציג את כולן.  לחץ על סמל "הוצא". תפריט נפתח יופיע.
לחץ על סמל "הוצא". תפריט נפתח יופיע.  לחץ על הוצא. אפשרות זו נמצאת בתחתית התפריט הנפתח. בדרך כלל זה יציין משהו כמו הוצא SDHC (E :) עם שם כונן ההבזק אחרי "הוצא".
לחץ על הוצא. אפשרות זו נמצאת בתחתית התפריט הנפתח. בדרך כלל זה יציין משהו כמו הוצא SDHC (E :) עם שם כונן ההבזק אחרי "הוצא".  המתן עד שתקבל את ההודעה שאתה יכול להוציא את החומרה בבטחה. ברגע שההודעה הזו מופיעה בפינה הימנית התחתונה של המסך, כונן ההבזק שלך מוכן להסרה.
המתן עד שתקבל את ההודעה שאתה יכול להוציא את החומרה בבטחה. ברגע שההודעה הזו מופיעה בפינה הימנית התחתונה של המסך, כונן ההבזק שלך מוכן להסרה.  שמור מסמכים פתוחים בכונן הבזק שלך. הדרך הקלה ביותר לעשות זאת בחלון פתוח היא דרך Ctrl מחזיק מעמד וממשיך ש. לדחוף.
שמור מסמכים פתוחים בכונן הבזק שלך. הדרך הקלה ביותר לעשות זאת בחלון פתוח היא דרך Ctrl מחזיק מעמד וממשיך ש. לדחוף.  פתח את תפריט התחל. לחץ על סמל Windows בפינה השמאלית התחתונה של המסך, או לחץ על ⊞ לזכותמקש במקלדת המחשב שלך. פתיחת תפריט התחלה תמקם את מצביע העכבר באופן אוטומטי ב"חיפוש ".
פתח את תפריט התחל. לחץ על סמל Windows בפינה השמאלית התחתונה של המסך, או לחץ על ⊞ לזכותמקש במקלדת המחשב שלך. פתיחת תפריט התחלה תמקם את מצביע העכבר באופן אוטומטי ב"חיפוש ".  סוּג מחשב זה. המחשב שלך יחפש אחר "מחשב זה".
סוּג מחשב זה. המחשב שלך יחפש אחר "מחשב זה".  לחץ על הסמל "מחשב זה". זוהי תמונה של צג מחשב בחלק העליון של תיבת החיפוש בתפריט התחל. "המחשב הזה" נפתח.
לחץ על הסמל "מחשב זה". זוהי תמונה של צג מחשב בחלק העליון של תיבת החיפוש בתפריט התחל. "המחשב הזה" נפתח.  מצא את שם כונן ההבזק שלך. הוא מופיע תחת "התקנים וכוננים" במרכז החלון; בדרך כלל כונן הבזק שלך יהיה בצד ימין של חלון זה.
מצא את שם כונן ההבזק שלך. הוא מופיע תחת "התקנים וכוננים" במרכז החלון; בדרך כלל כונן הבזק שלך יהיה בצד ימין של חלון זה. - בדרך כלל תראה "(E :)" או "(F :)" אחרי שם כונן הבזק.
 לחץ לחיצה ימנית על שם כונן ההבזק שלך. תפריט נפתח יופיע.
לחץ לחיצה ימנית על שם כונן ההבזק שלך. תפריט נפתח יופיע.  לחץ על הוצא. תמצא אפשרות זו בערך באמצע התפריט הנפתח. לאחר שעשית זאת, שם כונן ההבזק אמור להיעלם מחלון "מחשב זה".
לחץ על הוצא. תמצא אפשרות זו בערך באמצע התפריט הנפתח. לאחר שעשית זאת, שם כונן ההבזק אמור להיעלם מחלון "מחשב זה".  המתן עד להופעת ההודעה "בטוח להסרת חומרה". לאחר שתראה הודעה זו בפינה השמאלית התחתונה של המסך, כונן ההבזק שלך מוכן להסרה.
המתן עד להופעת ההודעה "בטוח להסרת חומרה". לאחר שתראה הודעה זו בפינה השמאלית התחתונה של המסך, כונן ההבזק שלך מוכן להסרה.  וודא שכונן ההבזק מחובר למחשב שלך. הסרה מהירה הוא שירות של Windows המפרמט את כונן ההבזק שלך כך שלא יהיה צורך להוציא אותו, כך שתוכל פשוט להסיר את כונן ההבזק מתי שתרצה. כדי לאפשר הסרה מהירה, יש לחבר את כונן ההבזק שלך.
וודא שכונן ההבזק מחובר למחשב שלך. הסרה מהירה הוא שירות של Windows המפרמט את כונן ההבזק שלך כך שלא יהיה צורך להוציא אותו, כך שתוכל פשוט להסיר את כונן ההבזק מתי שתרצה. כדי לאפשר הסרה מהירה, יש לחבר את כונן ההבזק שלך. - אינך יכול להגדיר מחיקה מהירה עבור כרטיס SD.
 לחץ לחיצה ימנית על כפתור התחל. זהו לוגו Windows בפינה השמאלית התחתונה של המסך. פעולה זו תפתח תפריט קופץ.
לחץ לחיצה ימנית על כפתור התחל. זהו לוגו Windows בפינה השמאלית התחתונה של המסך. פעולה זו תפתח תפריט קופץ. - אתה יכול גם להשתמש ב- ⊞ לזכותלחץ והחזק את המקש איקס לחץ כדי לפתוח את התפריט הנפתח.
 לחץ על מנהל ההתקנים. אפשרות זו נמצאת בראש התפריט הנפתח.
לחץ על מנהל ההתקנים. אפשרות זו נמצאת בראש התפריט הנפתח.  לחץ על הכפתור > משמאל ל"כונני דיסק ". החלק כונני הדיסק ממוקם בחלקו העליון של חלון מנהל ההתקנים. לחץ על החץ בצד שמאל כדי לפתוח רשימה של כונני הדיסק במחשב שלך, שם תמצא גם את כונן ההבזק המצורף.
לחץ על הכפתור > משמאל ל"כונני דיסק ". החלק כונני הדיסק ממוקם בחלקו העליון של חלון מנהל ההתקנים. לחץ על החץ בצד שמאל כדי לפתוח רשימה של כונני הדיסק במחשב שלך, שם תמצא גם את כונן ההבזק המצורף.  לחץ לחיצה ימנית על שם כונן ההבזק שלך. שמו של כונן ההבזק ישתנה, אך בדרך כלל כתוב בכותרת "USB".
לחץ לחיצה ימנית על שם כונן ההבזק שלך. שמו של כונן ההבזק ישתנה, אך בדרך כלל כתוב בכותרת "USB".  לחץ על מאפיינים. אפשרות זו נמצאת בתחתית תפריט לחיצה ימנית.
לחץ על מאפיינים. אפשרות זו נמצאת בתחתית תפריט לחיצה ימנית.  לחץ על מדיניות. זוהי לשונית בחלק העליון של חלון "מאפיינים".
לחץ על מדיניות. זוהי לשונית בחלק העליון של חלון "מאפיינים".  לחץ על האפשרות הסרה מהירה. תוכל למצוא זאת בחלק העליון של החלון.
לחץ על האפשרות הסרה מהירה. תוכל למצוא זאת בחלק העליון של החלון.  לחץ על אישור. זה יאפשר הסרה מהירה עבור כונן הבזק מסוים זה. לאחר שתסיים להשתמש בכונן ההבזק, תוכל להסיר אותו מהמחשב מבלי לעבור את הליך "הוצא".
לחץ על אישור. זה יאפשר הסרה מהירה עבור כונן הבזק מסוים זה. לאחר שתסיים להשתמש בכונן ההבזק, תוכל להסיר אותו מהמחשב מבלי לעבור את הליך "הוצא".
טיפים
- הליך "הוצא" עובד גם עבור כרטיסי SD (למשל כרטיסי זיכרון ממצלמות).
- מכיוון שההסרה המהירה היא ספציפית למכשיר, יהיה עליך להפעיל אותה לכל כונני הבזק שלך אם ברצונך להשתמש בתכונה זו לכל כונן הבזק.
אַזהָרָה
- אל תשתמש בהסרה מהירה עבור כוננים קשיחים חיצוניים. מכיוון שהם מאחסנים נתונים משמעותיים יותר מכונן הבזק רגיל, הליך "הוצא" הוא הרבה יותר בטוח בכל הנוגע להסרת כונן קשיח חיצוני.