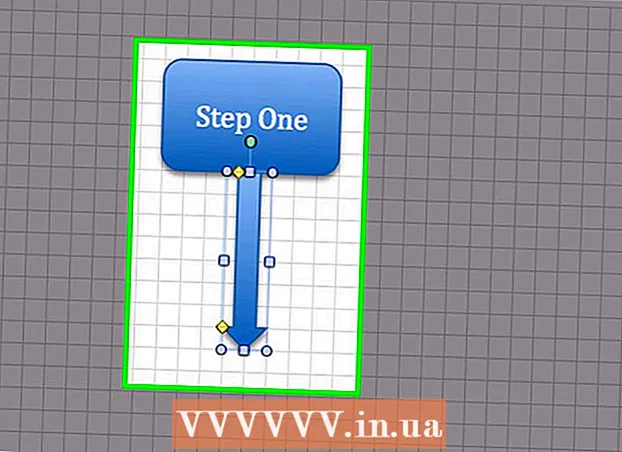מְחַבֵּר:
Morris Wright
תאריך הבריאה:
24 אַפּרִיל 2021
תאריך עדכון:
1 יולי 2024

תוֹכֶן
- לדרוך
- חלק 1 מתוך 4: צור במהירות משחק עבור רשת מקומית
- חלק 2 מתוך 4: הפעל שרת ייעודי
- חלונות
- Mac OS X
- חלק 3 מתוך 4: הגדרת העברת יציאות
- חלק 4 מתוך 4: אפשר לאחרים להשתמש בשרת שלך
Minecraft הוא משחק מהנה לשחק בעצמך, אבל זה הרבה יותר כיף עם חברים. ניתן להקים שרת המאפשר לכם לשחק ולבנות יחד, ללא אילוצים של שרת רשמי.
לדרוך
חלק 1 מתוך 4: צור במהירות משחק עבור רשת מקומית
 התחל משחק חדש לשחקן אחד ב- Minecraft.
התחל משחק חדש לשחקן אחד ב- Minecraft. לאחר שהמשחק התחיל, לחץ.יציאה כדי לפתוח את התפריט.
לאחר שהמשחק התחיל, לחץ.יציאה כדי לפתוח את התפריט. לחץ על "פתח לרשת LAN".
לחץ על "פתח לרשת LAN". לחץ על כפתור "מצב" כדי לבחור את מצב המשחק עבור שחקנים אחרים. אתה יכול לבחור יצירתי, הרפתקאות או הישרדות.
לחץ על כפתור "מצב" כדי לבחור את מצב המשחק עבור שחקנים אחרים. אתה יכול לבחור יצירתי, הרפתקאות או הישרדות.  לחץ על כפתור "אפשר צ'יטים" כדי שהשחקנים האחרים יוכלו להשתמש בגידות.
לחץ על כפתור "אפשר צ'יטים" כדי שהשחקנים האחרים יוכלו להשתמש בגידות. לחץ על "התחל LAN LAN".
לחץ על "התחל LAN LAN". רשמו את הכתובת. תראה את ההודעה הבאה: משחק מקומי המתארח ב- XXX.XXX.XXX.XXX:XXXXX ". העתק את הכתובת ותן אותה לשחקנים האחרים.
רשמו את הכתובת. תראה את ההודעה הבאה: משחק מקומי המתארח ב- XXX.XXX.XXX.XXX:XXXXX ". העתק את הכתובת ותן אותה לשחקנים האחרים.  הפעל את Minecraft במחשבים האחרים. מחשבים אלה חייבים להיות מחוברים לאותה רשת כמו המחשב הראשון.
הפעל את Minecraft במחשבים האחרים. מחשבים אלה חייבים להיות מחוברים לאותה רשת כמו המחשב הראשון.  לחץ על "Multiplayer".
לחץ על "Multiplayer". המתן עד לסיום סריקת הרשת.
המתן עד לסיום סריקת הרשת. בחר את המשחק שלך ולחץ על "הצטרף לשרת".
בחר את המשחק שלך ולחץ על "הצטרף לשרת".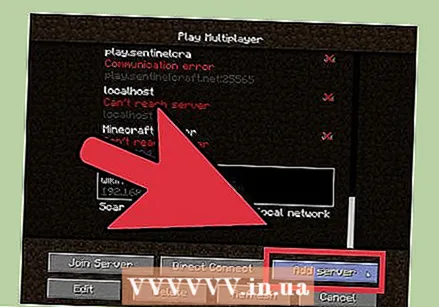 הוסף את השרת באופן ידני אם אינך יכול לגלות אותו. לחץ על "הוסף שרת" והזן את הכתובת שנרשמה בעבר.
הוסף את השרת באופן ידני אם אינך יכול לגלות אותו. לחץ על "הוסף שרת" והזן את הכתובת שנרשמה בעבר.
חלק 2 מתוך 4: הפעל שרת ייעודי
- חלונות
- Mac OS X
חלונות
- עבור אל אתר ההורדות של Java. עבור אל java.com/en/download/. הורד והתקן את הגרסה האחרונה.
- מצא את ספריית Java במחשב שלך. מיקום זה תלוי במערכת ההפעלה שלך ובשינויים שביצעת במהלך ההתקנה. ספריות ברירת המחדל הן:
- חלונות של 32 סיביות: C: Program Files Java jre7 bin
- 32 סיביות Java, 64 סיביות Windows: C: Program Files (x86) Java jre7 bin
- 64 סיביות Java, Windows 64 סיביות: C: Program Files Java jre7 bin
- לחץ לחיצה ימנית על המחשב (או על המחשב שלי או על המחשב הזה). תוכל למצוא זאת בתפריט התחל על שולחן העבודה, או על ידי לחיצה על Win | E.
- בחר נכסים (נכסים).
- לחץ על "הגדרות מערכת מתקדמות".
- לחץ על משתני סביבה ....
- מצא ובחר את המשתנה "נתיב" בקטע "משתני מערכת". אל תבחר במשתנה "PATH" ב"משתני משתמש ".
- לחץ על ערוך ....
- הוסף נקודה-פסיק (;) לסוף הערך של "ערך משתנה"
- הוסף את ספריית Java לאחר נקודה-פסיק. לְמָשָׁל. ; C: Program Files (x86) Java jre7 bin
- היכנסו לאתר Minecraft. עבור אל minecraft.net/download.
- הורד .Minecraft_Server.exe.
- צור תיקיה לשרת Minecraft. מקם את התיקיה במקום נגיש בקלות, כגון שורש כונן C או שולחן העבודה שלך.
- העבר את הקובץ.Minecraft_Server.exe לתיקיה החדשה.
- הפעל את קובץ ה- EXE כדי ליצור את השרת. לחץ פעמיים על קובץ ה- .EXE ונפתח חלון המציג את התקדמות התקנת השרת. התהליך הוא אוטומטי והתוכנית נסגרת אוטומטית לאחר סיום ההתקנה. קבצי התצורה נוצרים באופן אוטומטי ומתווספים לתיקיה שנוצרה בעבר.
- אם השרת לא נטען ואתה רואה מסך עם טקסט מוזר, יהיה עליך להפעיל את השרת כמנהל. לחץ לחיצה ימנית על התוכנית ובחר "הפעל כמנהל". אתה זקוק לסיסמה כמנהל.
- אם השרת לא נטען ואתה רואה מסך עם טקסט מוזר, יהיה עליך להפעיל את השרת כמנהל. לחץ לחיצה ימנית על התוכנית ובחר "הפעל כמנהל". אתה זקוק לסיסמה כמנהל.
- פתח את הקובץ.1 = eula.txt.
- מצא את הכלל.1 = eula = שקר. שנה את זה ל- 1 = eula = true
- לחץ לחיצה ימנית על תיקיית השרת ובחר חָדָשׁ → מסמך טקסט.
- הזן את הדברים הבאים כדי ליצור אצווה של שרת:
@echo off title run-minecraft java -Xms1G -Xmx2G -jar minecraft_server.exe הפסקה
- -Xms1G -Xmx2G מציין את הקצאת הזיכרון הראשונה והמקסימלית לשרת (1 GB ו- 2 GB, בהתאמה). אתה יכול להתאים זאת לפי הצורך.
- שמור את הקובץ כ- ".עטלף ".
- הפעל את קובץ האצווה כדי להפעיל את השרת שלך.
- מצא את כתובת ה- IP של המחשב שלך. תזדקק לכך בעת הגדרת התצורה של היציאות שלך כך שאנשים אחרים יוכלו להתחבר.
- לחץ על Win | R והקלד cmd. לחץ על Enter
- הקלד ipconfig ולחץ על Enter
- גלול למעלה עד שתמצא חיבור פעיל
- רשמו את כתובת IPv4
- שימו לב גם לכתובת של "שער ברירת המחדל"
Mac OS X
- היכנסו לאתר Minecraft. עבור אל minecraft.net/download.
- הורד .minecraft_server.jar.
- צור תיקיה לשרת Minecraft. מקם תיקיה זו במקום נגיש בקלות, כגון שולחן העבודה שלך או תיקיית היישומים.
- העבר את הקובץ.minecraft_server.jar לתיקיה החדשה.
- פתח את התיקיה של שרת Minecraft.
- צור קובץ טקסט חדש באמצעות TextEdit. לחץ על פוּרמָט → הפוך טקסט רגיל. הקלד את השורות הבאות בקובץ.
#! / bin / bashcd "$ (dirname" $ 0 ")" exec java -Xmx1G -Xms1G -jar minecraft_server.jar
- אם ברצונך להקצות יותר זיכרון לשרת, שנה 1G ל- 2G ומעלה בהתאם למערכת שלך.
- שמור את הקובץ כ- "התחל.פקודה". וודאו שהוא שמור בתיקיה של שרת Minecraft.
- פתח את הטרמינל בתיקיה Utilities. יהיה עליך להקצות הרשאות ביצוע לקובץ start.command שיצרת זה עתה.
- סוּג.chmod a + x הטרמינל וגרור את הקובץ start.command לחלון הטרמינל. זה מציין את הנתיב הנכון לקובץ.
- ללחוץ .לַחֲזוֹר כדי לשמור את השינויים בקובץ.
- לחץ פעמיים על הקובץ כדי להפעיל את השרת שלך. אתה מקבל מספר שגיאות בפעם הראשונה שאתה מפעיל את השרת, וזה נורמלי.
- פתח את הקובץ.1 = eula.txt.
- מצא את הכלל.1 = eula = שקר. שנה את זה ל- 1 = eula = true.
- מצא את כתובת ה- IP של המחשב שלך. תזדקק לכך בעת הגדרת התצורה של היציאות שלך כך שאנשים אחרים יוכלו להתחבר לשרת שלך.
- לחץ על תפריט Apple ובחר העדפות מערכת (מאפייני מערכת).
- לחץ על רֶשֶׁת.
- בחר במתאם הרשת הפעיל שלך
- רשמו את כתובת ה- IP המוצגת
- שימו לב גם לכתובת של "הנתב".
חלק 3 מתוך 4: הגדרת העברת יציאות
 הזן את כתובת הנתב שלך בדפדפן האינטרנט. מצאת כתובת זו כשאתה מחפש את כתובת ה- IP של המחשב שלך. ב- Windows זה נקרא "שער ברירת המחדל", ובמערכת OS X זה נקרא כתובת "הנתב" בחלון הרשת.
הזן את כתובת הנתב שלך בדפדפן האינטרנט. מצאת כתובת זו כשאתה מחפש את כתובת ה- IP של המחשב שלך. ב- Windows זה נקרא "שער ברירת המחדל", ובמערכת OS X זה נקרא כתובת "הנתב" בחלון הרשת.  היכנס באמצעות חשבון מנהל המערכת שלך. יהיה עליך להזין את שם המשתמש והסיסמה שלך כדי לשנות את הגדרות הנתב.
היכנס באמצעות חשבון מנהל המערכת שלך. יהיה עליך להזין את שם המשתמש והסיסמה שלך כדי לשנות את הגדרות הנתב. - אם אינך יודע את שם המשתמש והסיסמה, תוכל לנסות את נתוני ברירת המחדל, מכיוון שאנשים רבים אינם משנים זאת. תוכל למצוא מידע זה על ידי חיפוש באינטרנט אחר דגם הנתב שלך או על ידי עיון בתיעוד.
- אם עדיין אינך מצליח להתחבר, אפס את הנתב על ידי לחיצה על כפתור "איפוס" בגב המכשיר למשך 30 שניות לפחות. לאחר מכן תוכל להיכנס עם נתוני ברירת המחדל, אך כל ההגדרות שביצעת בעבר בנתב נעלמו.
 פתח את החלק העברת יציאות. בדרך כלל תמצא זאת בקטע "מתקדם", אך זה שונה לפי נתב.
פתח את החלק העברת יציאות. בדרך כלל תמצא זאת בקטע "מתקדם", אך זה שונה לפי נתב.  הוסף שירות או כלל חדש. שוב, המינוח בפועל יהיה תלוי בנתב שלך.
הוסף שירות או כלל חדש. שוב, המינוח בפועל יהיה תלוי בנתב שלך.  תן שם לשירות "minecraft" או "minecraft_server".
תן שם לשירות "minecraft" או "minecraft_server". הגדר את הפרוטוקול ל- "TCP".
הגדר את הפרוטוקול ל- "TCP". הגדר את יציאת ההתחלה החיצונית ואת יציאת הסיום החיצונית ל- "25565".
הגדר את יציאת ההתחלה החיצונית ואת יציאת הסיום החיצונית ל- "25565".- היציאות הפנימיות צריכות להיות זהות ליציאות החיצוניות.
 הגדר את כתובת ה- IP הפנימית לכתובת ה- IP של השרת שלך.
הגדר את כתובת ה- IP הפנימית לכתובת ה- IP של השרת שלך. לחץ על "החל" או "שמור". הנתב שלך יזדקק לרגע כדי שהשינויים ייכנסו לתוקף.
לחץ על "החל" או "שמור". הנתב שלך יזדקק לרגע כדי שהשינויים ייכנסו לתוקף.
חלק 4 מתוך 4: אפשר לאחרים להשתמש בשרת שלך
 קבעו את זכויות המפעיל. מפעיל את השרת בפעם הראשונה ומכבה אותו.
קבעו את זכויות המפעיל. מפעיל את השרת בפעם הראשונה ומכבה אותו. - פתח את קובץ ops.txt בתיקיית שרת Minecraft.
- הוסף את שם המשתמש שלך לקובץ זה כדי להעניק לעצמך הרשאות מנהל. זה מאפשר לך לשלול ולמנוע גישה מנגנים אחרים ולשנות הגדרות אחרות.
 הגדר את רשימת ההיתרים שלך. אם אתה רק רוצה לשחק עם חברים, הוסף את שמות המשתמש שלהם ל- white-list.txt בתיקיית שרת Minecraft. רק שמות המשתמש בקובץ טקסט זה יאפשרו גישה לשרת שלך. זה מונע מאנשים אקראיים להרוס לך את המשחק.
הגדר את רשימת ההיתרים שלך. אם אתה רק רוצה לשחק עם חברים, הוסף את שמות המשתמש שלהם ל- white-list.txt בתיקיית שרת Minecraft. רק שמות המשתמש בקובץ טקסט זה יאפשרו גישה לשרת שלך. זה מונע מאנשים אקראיים להרוס לך את המשחק.  קבל את כתובת ה- IP החיצונית שלך. הקלד "כתובת ה- ip שלי" ב- Google וכתובת ה- IP החיצונית (הציבורית) שלך תוצג כתוצאה הראשונה. זוהי כתובת ה- IP שאתה נותן למי שרוצה להתחבר מהאינטרנט כדי לשחק בשרת שלך.
קבל את כתובת ה- IP החיצונית שלך. הקלד "כתובת ה- ip שלי" ב- Google וכתובת ה- IP החיצונית (הציבורית) שלך תוצג כתוצאה הראשונה. זוהי כתובת ה- IP שאתה נותן למי שרוצה להתחבר מהאינטרנט כדי לשחק בשרת שלך.  הפץ את כתובת ה- IP שלך. ספק את כתובת ה- IP של השרת שלך למי שרוצה לשחק איתך את המשחק בשרת שלך. עליהם להזין את כתובת ה- IP הזו או את שם המארח של השרת שלך בתפריט Multiplayer של Minecraft.
הפץ את כתובת ה- IP שלך. ספק את כתובת ה- IP של השרת שלך למי שרוצה לשחק איתך את המשחק בשרת שלך. עליהם להזין את כתובת ה- IP הזו או את שם המארח של השרת שלך בתפריט Multiplayer של Minecraft. - שחקנים הנכנסים באמצעות הרשת המקומית חייבים להזין את כתובת ה- IP של השרת; שחקנים שנכנסים מהאינטרנט חייבים להזין את כתובת ה- IP החיצונית או את שם המארח.
 היכנס לשרת שלך. אם השרת פועל, אתה יכול להפעיל את Minecraft בשרת שלך ולהיכנס למשחק.
היכנס לשרת שלך. אם השרת פועל, אתה יכול להפעיל את Minecraft בשרת שלך ולהיכנס למשחק. - לחץ על "מרובי משתתפים"
- לחץ על "הוסף שרת"
- הקלד localhost בשדה "כתובת שרת".
- הצטרף למשחק.