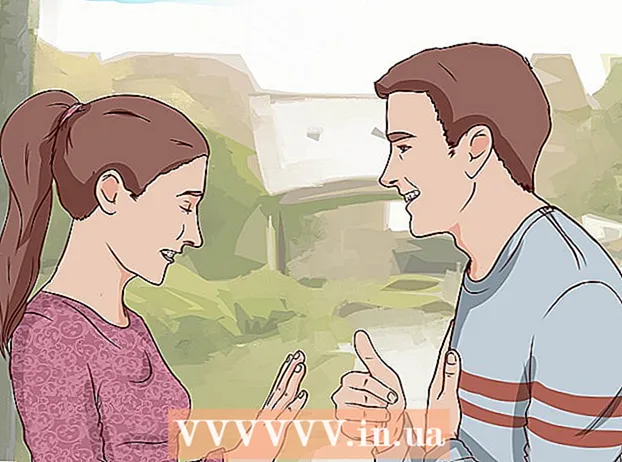מְחַבֵּר:
Roger Morrison
תאריך הבריאה:
6 סֶפּטֶמבֶּר 2021
תאריך עדכון:
21 יוני 2024

תוֹכֶן
בעבר, צריבת תקליטורי DVD הצריכה המון תוכנות מיוחדות, אך ל- Windows 7 יש את כל הכלים לצריבת תקליטורי DVD בקלות. עם חלונות 7 ניתן גם לצרוב קבצי ISO ללא צורך בתוכנות אחרות. אם ברצונך לצרוב DVD וידאו לשימוש בנגן DVD, תזדקק לתוכנית עריכת DVD, כגון Styler DVD בעל קוד פתוח.
לדרוך
שיטה 1 מתוך 3: DVD DVD
 מקם DVD ריק במחשב שלך. וודא שהמחשב שלך יכול לצרוב תקליטורי DVD בפועל, מכיוון שלמחשבים ישנים יותר אין יכולת זו.
מקם DVD ריק במחשב שלך. וודא שהמחשב שלך יכול לצרוב תקליטורי DVD בפועל, מכיוון שלמחשבים ישנים יותר אין יכולת זו.  בחר "צריבת קבצים לתקליטור" מחלון ההפעלה האוטומטית. אם חלון ההפעלה האוטומטית אינו מופיע, לחץ על תפריט התחל ובחר מחשב. לחץ לחיצה ימנית על כונן ה- DVD ובחר "פתח".
בחר "צריבת קבצים לתקליטור" מחלון ההפעלה האוטומטית. אם חלון ההפעלה האוטומטית אינו מופיע, לחץ על תפריט התחל ובחר מחשב. לחץ לחיצה ימנית על כונן ה- DVD ובחר "פתח".  תן שם לכונן. זה יעזור מאוחר יותר בזיהוי מה שיש על הדיסק. הכללת התאריך בשם יכולה לעזור בארגון הכוננים שלך.
תן שם לכונן. זה יעזור מאוחר יותר בזיהוי מה שיש על הדיסק. הכללת התאריך בשם יכולה לעזור בארגון הכוננים שלך.  בחר את הפורמט שלך. ישנן שתי אפשרויות בכל הנוגע לצריבת דיסק נתונים: מערכת קבצים חיה או מאסטר.
בחר את הפורמט שלך. ישנן שתי אפשרויות בכל הנוגע לצריבת דיסק נתונים: מערכת קבצים חיה או מאסטר. - מערכת הקבצים החיה מאפשרת לך להוסיף, לערוך ולמחוק קבצים בכונן כל עוד אתה משתמש בו עם מחשבי Windows אחרים. אם תבחר באפשרות זו, הכונן יעוצב לפני שתוכל להציב עליו קבצים. עיצוב זה יכול להימשך מספר דקות.
- Mastered מסיים את הדיסק לאחר שסיימת להוסיף קבצים, שלאחריו לא ניתן לשנות את הדיסק, אך ניתן להשתמש בדיסק בכל מחשב או מכשיר התומכים בתקליטורי DVD.
 העתק קבצים לדיסק. לאחר שתסיים לבחור את פורמט הדיסק שלך, תוכל להתחיל להעתיק קבצים לדיסק. תקליטורי DVD בשכבה אחת יכולים להכיל נתונים של 4.7 ג'יגה-בתים. ישנן מספר דרכים שונות להוסיף קבצים לדיסק ריק:
העתק קבצים לדיסק. לאחר שתסיים לבחור את פורמט הדיסק שלך, תוכל להתחיל להעתיק קבצים לדיסק. תקליטורי DVD בשכבה אחת יכולים להכיל נתונים של 4.7 ג'יגה-בתים. ישנן מספר דרכים שונות להוסיף קבצים לדיסק ריק: - לחץ וגרור קבצים לחלון ה- DVD הריק.
- לחץ לחיצה ימנית על קובץ או תיקיה ובחר "שלח אל" ואז על כונן הדיסק שלך.
 המתן עד שהקבצים יישרפו (Live File System). אם אתה משתמש בפורמט Live File System, הקבצים נצרבים מיד לתקליטור ברגע שאתה מעתיק אותם אליו. זה עשוי לקחת מעט יותר זמן עבור קבצים גדולים יותר.
המתן עד שהקבצים יישרפו (Live File System). אם אתה משתמש בפורמט Live File System, הקבצים נצרבים מיד לתקליטור ברגע שאתה מעתיק אותם אליו. זה עשוי לקחת מעט יותר זמן עבור קבצים גדולים יותר.  השלם את הדיסק. לאחר שתסיים להוסיף קבצים ל- DVD שלך, תוכל להשלים את התהליך על ידי סגירת ההפעלה (Live File System) או צריבת הדיסק (Mastered).
השלם את הדיסק. לאחר שתסיים להוסיף קבצים ל- DVD שלך, תוכל להשלים את התהליך על ידי סגירת ההפעלה (Live File System) או צריבת הדיסק (Mastered). - מערכת קבצים חיה - לחץ על סגור הפעלה בחלק העליון של חלון ה- DVD. פעולה זו תשלים את הדיסק, ולאחר מכן תוכל להשתמש בו כסוג כלשהו של זיכרון שניתן לכתוב מחדש במחשבי Windows אחרים.
- מאסטר - לחץ על צריבה לדיסק בחלקו העליון של חלון ה- DVD. שוב תינתן לך האפשרות לתת שם לדיסק ולציין את מהירות ההקלטה. תהליך הצריבה עשוי להימשך מספר דקות. בסוף תהליך הצריבה תינתן לך האפשרות לצרוב את אותם נתונים לתקליטור ריק נוסף, אם תזדקק למספר עותקים.
 העתק קבצים נוספים לדיסקים מוגמרים. אתה יכול להמשיך לצרוב קבצים לתקליטורי DVD שנצרבו כל עוד נותר מקום פנוי. אתה יכול לעשות זאת ללא קשר לפורמט הדיסק. בצע את ההליכים לעיל כדי להוסיף קבצים נוספים.
העתק קבצים נוספים לדיסקים מוגמרים. אתה יכול להמשיך לצרוב קבצים לתקליטורי DVD שנצרבו כל עוד נותר מקום פנוי. אתה יכול לעשות זאת ללא קשר לפורמט הדיסק. בצע את ההליכים לעיל כדי להוסיף קבצים נוספים. - מערכת קבצים חיה - בכל פעם שאתה פותח הפעלה חדשה על דיסק, אתה מאבד כ -20 מגה-בייט של שטח פנוי.
- מאסטר - לא ניתן למחוק קבצים שנוספו לדיסק שנצרב כבר.
 מחק DVD-Rw. DVD-RW ניתן לכתוב מחדש וניתן למחוק אותם גם אם תבחרו בפורמט המאסטר. כדי להיות מסוגל למחוק דיסק, הצב אותו בנגן ופתח את סייר Windows. בחר את ה- DVD-RW שלך מרשימת המכשירים שלך, אך אל תפתח אותו עדיין. לחץ על לחצן מחק את הקבצים בדיסק זה בחלקו העליון של החלון.
מחק DVD-Rw. DVD-RW ניתן לכתוב מחדש וניתן למחוק אותם גם אם תבחרו בפורמט המאסטר. כדי להיות מסוגל למחוק דיסק, הצב אותו בנגן ופתח את סייר Windows. בחר את ה- DVD-RW שלך מרשימת המכשירים שלך, אך אל תפתח אותו עדיין. לחץ על לחצן מחק את הקבצים בדיסק זה בחלקו העליון של החלון.
שיטה 2 מתוך 3: DVD DVD
 הורד והתקן DVD Styler. אם ברצונך לצרוב סרט כדי שיהיה ניתן להשתמש בו בכל נגן DVD, אתה זקוק לתוכנת "DVD authoring" מיוחדת. ישנן טונות של תוכניות זמינות לכך, אך DVD Styler הוא קוד פתוח וחינמי. אתה יכול להוריד אותו מ dvdstyler.org/en/downloads.
הורד והתקן DVD Styler. אם ברצונך לצרוב סרט כדי שיהיה ניתן להשתמש בו בכל נגן DVD, אתה זקוק לתוכנת "DVD authoring" מיוחדת. ישנן טונות של תוכניות זמינות לכך, אך DVD Styler הוא קוד פתוח וחינמי. אתה יכול להוריד אותו מ dvdstyler.org/en/downloads. - Chrome עשוי לציין שקובץ ההתקנה של DVD Styler הוא תוכנה זדונית. אם תקבל אזהרה זו, השתמש בדפדפן אחר כדי להוריד את המתקין.
- היזהר בעת התקנת התוכנה. בעת כתיבת שורות אלה (6/6/2015), מתקין Windows 64 סיביות טרם הגיע עם תוכנות פרסום, אך הדבר עשוי להשתנות בעתיד. קרא בעיון כל מסך התקנה.
 התחל פרויקט חדש עם DVD Styler. כאשר אתה מפעיל DVD Styler בפעם הראשונה, ייפתח חלון פרוייקט חדש. יש כמה הגדרות שתוכל לשנות שם לפני הוספת קבצי הווידאו:
התחל פרויקט חדש עם DVD Styler. כאשר אתה מפעיל DVD Styler בפעם הראשונה, ייפתח חלון פרוייקט חדש. יש כמה הגדרות שתוכל לשנות שם לפני הוספת קבצי הווידאו: - תווית דיסק - זה השם שיופיע עם הכנסת הדיסק למחשב.
- קיבולת דיסק - מרבית תקליטורי ה- DVD הם DVD-5 (4.7 GB). אם יש לך DVD כפול שכבה (DL), בחר DVD-9 (8.5 GB).
- קצב סיביות וידאו / שמע - מדובר באיכות הווידיאו והשמע. רוב המשתמשים יכולים לעשות זאת עם הגדרות ברירת המחדל.
- פורמט וידאו - בחר PAL אם אתה גר באזור PAL (אירופה, אסיה, ברזיל) או NTSC עבור אזורי NTSC (צפון ודרום אמריקה, יפן, קוריאה). תינתן לך האפשרות לשנות זאת אם תוסיף מדיה בפורמט אחר.
- יחס גובה-רוחב - בחר 4: 3 אם אתה מתכוון לנגן את ה- DVD בטלוויזיה רגילה. בחר 16: 9 אם אתה מתכוון לנגן את ה- DVD בטלוויזיית HD. אין לכך השפעה על יחס הממדים של קובץ הווידיאו בפועל.
- פורמט שמע - ניתן לבחור בין AC3 או MP2. רוב המשתמשים יכולים להשאיר זאת ב- AC3.
 בחר תבנית תפריט. ל- DVD Styler יש כמה תבניות תפריט לבחירתך. ניתן גם לבחור ב"אין תבנית ", שתתחיל מיד לנגן את הווידיאו לאחר הכנסת הדיסק.
בחר תבנית תפריט. ל- DVD Styler יש כמה תבניות תפריט לבחירתך. ניתן גם לבחור ב"אין תבנית ", שתתחיל מיד לנגן את הווידיאו לאחר הכנסת הדיסק.  גרור את קובץ הווידאו שלך לחלונית התחתונה. זה יוסיף את הסרטון לפרויקט שלך. DVD Styler תומך ברוב פורמטי הווידאו, כך שלא תצטרך להמיר דבר לפני שתוסיף אותו.
גרור את קובץ הווידאו שלך לחלונית התחתונה. זה יוסיף את הסרטון לפרויקט שלך. DVD Styler תומך ברוב פורמטי הווידאו, כך שלא תצטרך להמיר דבר לפני שתוסיף אותו. - הסרגל בתחתית החלון מראה כמה דקות של סרטון השתמשת וכמה דקות פנויות נשארת לך.
- תלוי בסוג הסרטון שאתה מוסיף, ייתכן שתוכל להוסיף מספר קבצים. לדוגמא, בדרך כלל ניתן לשים 4-6 פרקים מסדרת טלוויזיה על DVD יחיד, או סרט עלילתי אחד וכמה תוספות.
 ערוך את התפריטים שלך. לאחר שהוספת את קבצי הווידאו, תוכל להתאים את התפריטים לפי טעמך. לחץ פעמיים על אחד מהאלמנטים כדי לערוך אותו, ולחץ וגרור אובייקטים כדי להזיז אותם בתפריט.
ערוך את התפריטים שלך. לאחר שהוספת את קבצי הווידאו, תוכל להתאים את התפריטים לפי טעמך. לחץ פעמיים על אחד מהאלמנטים כדי לערוך אותו, ולחץ וגרור אובייקטים כדי להזיז אותם בתפריט. - באפשרותך לשנות את פקודות הניווט על ידי לחיצה כפולה על עצמי כפתור בעורך התפריט.
 צרוב את ה- DVD שלך כשאתה מרוצה ממנו. לאחר שהגדרת את כל האפשרויות, תוכל להתחיל לצרוב את ה- DVD. הכנס DVD ריק ולחץ על כפתור "צריבה" בחלקו העליון של החלון. יופיעו מספר אפשרויות. לחץ על התחל כשתסיים:
צרוב את ה- DVD שלך כשאתה מרוצה ממנו. לאחר שהגדרת את כל האפשרויות, תוכל להתחיל לצרוב את ה- DVD. הכנס DVD ריק ולחץ על כפתור "צריבה" בחלקו העליון של החלון. יופיעו מספר אפשרויות. לחץ על התחל כשתסיים: - "מדריך טמפ '" - ניתן לציין את התיקיה בה רשאי DVD Styler לאחסן קבצים זמניים במהלך תהליך הצריבה. אלה יימחקו לאחר השלמת הצריבה. אתה צריך מספיק מקום פנוי בגודל כפול של הכונן.
- "תצוגה מקדימה" - סמן תיבה זו אם ברצונך להציג תצוגה מקדימה של הדיסק בנגן המדיה שלך לפני הצריבה.
- "פשוט צור" - שומר את הפרויקט בכונן הקשיח בפורמט תיקיית DVD, אותו ניתן לצרוב מאוחר יותר.
- "צור תמונת ISO" - פעולה זו תשמור קובץ תמונה של הדיסק בפורמט ISO בכונן הקשיח. לאחר מכן תוכל לצרוב או לשתף קובץ ISO זה.
- "צריבה" - שורף את הפרויקט ל- DVD ריק. לאחר מכן תוכל להשתמש ב- DVD בכל נגן DVD התומך בתקליטורי DVD-R / RW.
שיטה 3 מתוך 3: DVD DVD
 הכנס DVD ריק. קבצי ISO הם קבצי תמונת דיסק. מדובר בעצם בעותקים מדויקים של דיסק, ושריפתם ב- DVD תגרום ל- DVD להתנהג כאילו היה מקור ה- ISO. לא ניתן לצרוב קבצי ISO כקבצי נתונים אם ברצונך שהדיסק יהיה עותק.
הכנס DVD ריק. קבצי ISO הם קבצי תמונת דיסק. מדובר בעצם בעותקים מדויקים של דיסק, ושריפתם ב- DVD תגרום ל- DVD להתנהג כאילו היה מקור ה- ISO. לא ניתן לצרוב קבצי ISO כקבצי נתונים אם ברצונך שהדיסק יהיה עותק. - ל- Windows 7 אפשרויות מובנות לצריבת ISO.
 לחץ לחיצה ימנית על קובץ ISO ובחר "צריבת קובץ תמונת דיסק". פעולה זו תפתח את החלון באותו שם.
לחץ לחיצה ימנית על קובץ ISO ובחר "צריבת קובץ תמונת דיסק". פעולה זו תפתח את החלון באותו שם.  בחר בכונן עם הדיסק הריק. אם יש לך מספר כונני דיסקים, ודא שבחרת את התקן הנכון בתפריט "צורב CD / DVD".
בחר בכונן עם הדיסק הריק. אם יש לך מספר כונני דיסקים, ודא שבחרת את התקן הנכון בתפריט "צורב CD / DVD".  לחץ על .לשרוף לשרוף את ה- ISO. אתה יכול לבחור לבדוק את הדיסק לאחר הצריבה, אך זה ייקח זמן רב ואין שום דבר שאתה יכול לעשות עם דיסק שאינו פועל כראוי. תהליך הצריבה יימשך מספר דקות, תלוי בגודל ה- ISO ומהירות המבער.
לחץ על .לשרוף לשרוף את ה- ISO. אתה יכול לבחור לבדוק את הדיסק לאחר הצריבה, אך זה ייקח זמן רב ואין שום דבר שאתה יכול לעשות עם דיסק שאינו פועל כראוי. תהליך הצריבה יימשך מספר דקות, תלוי בגודל ה- ISO ומהירות המבער.  השתמש בדיסק הצרוב. לאחר שנשרף ה- ISO, הדיסק יתנהג כמו העתק מדויק של מקור ה- ISO. לדוגמא, אם קובץ ה- ISO נוצר מדיסק התקנה של לינוקס, אז גם הדיסק הצרוב שלך יהיה ניתן לאתחול וניתן להשתמש בו להתקנת לינוקס, או שתוכל להריץ את ההתקנה באופן ידני מהדיסק.
השתמש בדיסק הצרוב. לאחר שנשרף ה- ISO, הדיסק יתנהג כמו העתק מדויק של מקור ה- ISO. לדוגמא, אם קובץ ה- ISO נוצר מדיסק התקנה של לינוקס, אז גם הדיסק הצרוב שלך יהיה ניתן לאתחול וניתן להשתמש בו להתקנת לינוקס, או שתוכל להריץ את ההתקנה באופן ידני מהדיסק.