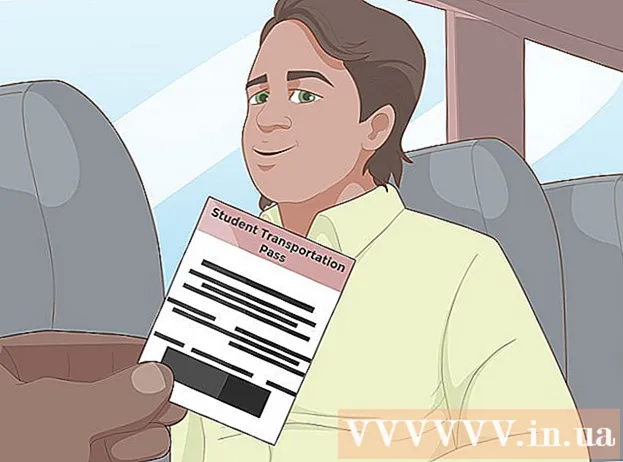מְחַבֵּר:
Eugene Taylor
תאריך הבריאה:
8 אוגוסט 2021
תאריך עדכון:
1 יולי 2024

תוֹכֶן
WikiHow זה מלמד כיצד להגדיר מסמך Microsoft Word להדפסה כחוברת. הדרך הקלה ביותר לעשות זאת היא לעצב מסמך באמצעות פריסת "חוברת", או שתוכל לבחור ולשנות תבנית קיימת.
לדרוך
חלק 1 מתוך 2: ארגון החוברת
 פתח את Microsoft Word. לך לזה הַתחָלָהתפריט (PC) או תיקיה תוכניות (Mac), וחפש סמל כחול עם "W" לבן בתוכו.
פתח את Microsoft Word. לך לזה הַתחָלָהתפריט (PC) או תיקיה תוכניות (Mac), וחפש סמל כחול עם "W" לבן בתוכו. - אם אינך רוצה להתאים אישית את החוברת שלך, תוכל להתחיל באחת מתבניות החוברות הזמינות ב- Word. לחץ על התפריט קוֹבֶץ, בחר חָדָשׁ, הקלד חוֹבֶרֶת בסרגל החיפוש, לחץ להיכנסבחר תבנית חוברת ולחץ על הלחצן לִיצוֹר להגדרת התבנית שלך.
 לחץ על הכרטיסייה מַעֲרָך. זה יביא מספר אפשרויות לפריסת הדפים במסמך Word שלך לקבלת תוצאת ההדפסה הנכונה.
לחץ על הכרטיסייה מַעֲרָך. זה יביא מספר אפשרויות לפריסת הדפים במסמך Word שלך לקבלת תוצאת ההדפסה הנכונה.  לחץ על החץ למטה ב דפים מרובים. זה מופיע בפינה השמאלית התחתונה של תיבת הדו-שיח הגדרת עמוד בכרטיסיה פריסה.
לחץ על החץ למטה ב דפים מרובים. זה מופיע בפינה השמאלית התחתונה של תיבת הדו-שיח הגדרת עמוד בכרטיסיה פריסה.  בחר חוֹבֶרֶת בתפריט העמודים. זה משנה את הפריסה למצב לרוחב (רחב) עם פיצול באמצע.
בחר חוֹבֶרֶת בתפריט העמודים. זה משנה את הפריסה למצב לרוחב (רחב) עם פיצול באמצע.  בחר את מספר העמודים לחוברת שלך. אפשרויות העמוד מופיעות בתפריט.
בחר את מספר העמודים לחוברת שלך. אפשרויות העמוד מופיעות בתפריט. - שים לב שאם תבחר מספר עמוד קטן מכדי להדפיס את כל הטקסט שלך, יהיה עליך לשנות את הבחירה ל הכל כדי להפוך את כל התוכן לגלוי על מסך המחשב שלך.
 כוונן את המרזב. תפריט "מרזב", הממוקם בפינה השמאלית העליונה של החלון, קובע את כמות השטח הזמינה במקום בו תתקפל החוברת. אם תגדיל או תקטין את המרזב, תמונת התצוגה המקדימה בתחתית תתעדכן כדי להציג את התוצאות.
כוונן את המרזב. תפריט "מרזב", הממוקם בפינה השמאלית העליונה של החלון, קובע את כמות השטח הזמינה במקום בו תתקפל החוברת. אם תגדיל או תקטין את המרזב, תמונת התצוגה המקדימה בתחתית תתעדכן כדי להציג את התוצאות.  לחץ על בסדר כדי לשמור את השינויים שלך. כפתור זה נמצא בתחתית החלון.
לחץ על בסדר כדי לשמור את השינויים שלך. כפתור זה נמצא בתחתית החלון.  הוסף תוכן לחוברת שלך. כעת, כאשר המסמך שלך מעוצב כחוברת, תוכל להוסיף טקסט, תמונות ועיצוב מותאם אישית משלך.
הוסף תוכן לחוברת שלך. כעת, כאשר המסמך שלך מעוצב כחוברת, תוכל להוסיף טקסט, תמונות ועיצוב מותאם אישית משלך. - אם אינך מכיר את Microsoft Word, קרא את המאמר "עיצוב מסמך Word" כדי ללמוד כיצד לערוך את הטקסט שלך, להוסיף תמונות ולמקם תוכן ככל שתרצה.
- אם אתה משתמש בתבנית, ראה "שימוש בתבניות ב- Word" כדי ללמוד כיצד להתאים אישית את התוכן המעוצב מראש. בדרך כלל אתה רוצה לערוך את מידע הדוגמה כפי שניתן באופן עקרוני.
 שמור את החוברת שלך. בצע זאת באופן הבא:
שמור את החוברת שלך. בצע זאת באופן הבא: - לחץ על התפריט קוֹבֶץ בפינה השמאלית העליונה.
- בחר שמור כ.
- בחר מיקום אחסון.
- אם ברצונך לשמור קובץ זה כתבנית שתוכל לערוך עבור פרויקטים עתידיים, בחר באפשרות תבנית מהרשימה הנפתחת "שמור כסוג" או "עיצוב". אחרת, פשוט שמור על הגדרת ברירת המחדל (.docx).
- תן שם לקובץ ולחץ להציל.
חלק 2 מתוך 2: הדפסת החוברת
 לחץ על הכרטיסיה פריסה. פעולה זו מציגה אפשרויות לקביעת תצורה של האופן שבו החוברת תיראה בעת ההדפסה.
לחץ על הכרטיסיה פריסה. פעולה זו מציגה אפשרויות לקביעת תצורה של האופן שבו החוברת תיראה בעת ההדפסה.  לחץ על התפריט שוליים. אתה יכול למצוא זאת בערך בפינה השמאלית העליונה של Word. יופיעו מספר אפשרויות.
לחץ על התפריט שוליים. אתה יכול למצוא זאת בערך בפינה השמאלית העליונה של Word. יופיעו מספר אפשרויות.  בחר לְצַמְצֵם מהתפריט. אתה יכול להגדיר את השוליים שלך לכל גודל, אבל לְצַמְצֵםהאפשרות מבטיחה שגודל הטקסט והתמונות שלך לא יופחת יותר מדי.
בחר לְצַמְצֵם מהתפריט. אתה יכול להגדיר את השוליים שלך לכל גודל, אבל לְצַמְצֵםהאפשרות מבטיחה שגודל הטקסט והתמונות שלך לא יופחת יותר מדי.  הסר רווח לבן נוסף ובעיות עיצוב אחרות. ניתן להסיר רווח לבן נוסף באמצעות מקפים או על ידי התאמת הרווח בין מילים. סרוק במסמך כדי לוודא שהטקסט שלך נראה כמו שאתה רוצה ותקן את הפגמים שאתה עשוי למצוא.
הסר רווח לבן נוסף ובעיות עיצוב אחרות. ניתן להסיר רווח לבן נוסף באמצעות מקפים או על ידי התאמת הרווח בין מילים. סרוק במסמך כדי לוודא שהטקסט שלך נראה כמו שאתה רוצה ותקן את הפגמים שאתה עשוי למצוא.  לחץ על התפריט קוֹבֶץ. תוכל למצוא אפשרות זו בפינה השמאלית העליונה.
לחץ על התפריט קוֹבֶץ. תוכל למצוא אפשרות זו בפינה השמאלית העליונה.  לחץ על הדפס. זה נמצא בתפריט בצד שמאל של המסך. מוצגת תצוגה מקדימה של החוברת שלך.
לחץ על הדפס. זה נמצא בתפריט בצד שמאל של המסך. מוצגת תצוגה מקדימה של החוברת שלך.  הגדר את החוברת שתודפס משני הצדדים. אם האפשרות הזו מותרת על ידי המדפסת שלך, בחר באפשרות הדפסה דו צדדית בתפריט הנפתח "דפים". הקפד לבחור באפשרות "הפוך דפים לאורך הקצה הקצר" כדי שהגב לא יהפוך.
הגדר את החוברת שתודפס משני הצדדים. אם האפשרות הזו מותרת על ידי המדפסת שלך, בחר באפשרות הדפסה דו צדדית בתפריט הנפתח "דפים". הקפד לבחור באפשרות "הפוך דפים לאורך הקצה הקצר" כדי שהגב לא יהפוך. - אם המדפסת שלך אינה תומכת בהדפסה דו-צדדית אוטומטית (שני הצדדים), בחר הדפסת דופלקס ידנית.
 בחר גודל נייר. גודל הנייר הסטנדרטי הוא A4, שהוא גיליון נייר מדפסת רגיל. אם אתה משתמש בגודל נייר אחר, בחר בגודל נייר זה.
בחר גודל נייר. גודל הנייר הסטנדרטי הוא A4, שהוא גיליון נייר מדפסת רגיל. אם אתה משתמש בגודל נייר אחר, בחר בגודל נייר זה.  בדוק את הדוגמה. תצוגה מקדימה של ההדפסה מופיעה בחלונית הימנית. תוכל להשתמש בחצים בתחתית החלונית כדי לגלול בחוברת ולוודא שהיא נראית טוב.
בדוק את הדוגמה. תצוגה מקדימה של ההדפסה מופיעה בחלונית הימנית. תוכל להשתמש בחצים בתחתית החלונית כדי לגלול בחוברת ולוודא שהיא נראית טוב.  לחץ על הדפס. לחצנים אלה ממוקמים בחלקו העליון של החלון. עבודת ההדפסה של החוברת נשלחת למדפסת.
לחץ על הדפס. לחצנים אלה ממוקמים בחלקו העליון של החלון. עבודת ההדפסה של החוברת נשלחת למדפסת.