מְחַבֵּר:
Judy Howell
תאריך הבריאה:
25 יולי 2021
תאריך עדכון:
1 יולי 2024
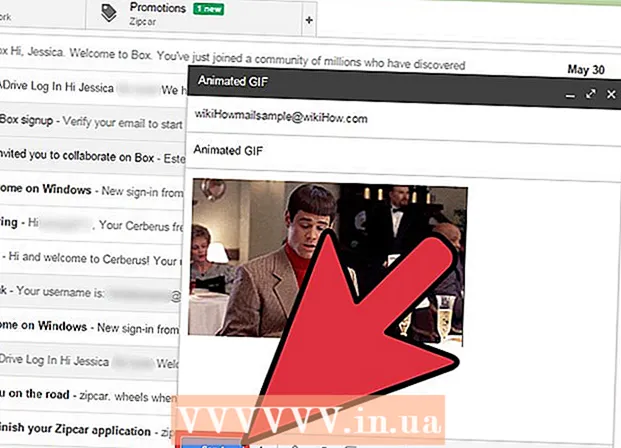
תוֹכֶן
אם יש הרבה קובצי GIF מונפשים מהנים שנשלחים הלוך ושוב במשרד או במעגל החברים שלך, ייתכן שתרצה להוסיף גם אחד מאותם קובצי GIF מונפשים להודעת Gmail. עם זאת, אם אתה מעתיק את ה- GIF בהודעה שלך, האנימציה לא תפעל ואם תוסיף אותו כקובץ מצורף, הנמענים יצטרכו לפתוח את הקובץ המצורף כדי לראות אותו. איך מוסיפים קובץ GIF נע ישירות לאימייל של Gmail?
לדרוך
 כתוב את הדוא"ל שלך. אתה יודע איך זה עובד; התחבר לחשבון Gmail שלך, לחץ על כתוב או השב וכתב את הדוא"ל שלך כרצונך. אתה יכול לעשות זאת גם לאחר הכנסת ה- GIF שלך, הבחירה היא שלך!
כתוב את הדוא"ל שלך. אתה יודע איך זה עובד; התחבר לחשבון Gmail שלך, לחץ על כתוב או השב וכתב את הדוא"ל שלך כרצונך. אתה יכול לעשות זאת גם לאחר הכנסת ה- GIF שלך, הבחירה היא שלך!  מצא את ה- GIF שלך. קובצי GIF נעים הפכו לחלק קבוע בתקשורת דרך האינטרנט. מיליוני אנשים משקיעים זמן ומאמץ ביצירת קובצי GIF מונפשים מצחיקים ומשעשעים. אם אתה עדיין לא יודע איזה GIF אתה רוצה, מצא אותו באינטרנט. נסה חיפוש כמו gif מצחיק אוֹ מסיבת gif אוֹ רעל לחתולים, אתה בטוח תמצא את ה- GIF שמעביר את המסר הנכון עבורך.
מצא את ה- GIF שלך. קובצי GIF נעים הפכו לחלק קבוע בתקשורת דרך האינטרנט. מיליוני אנשים משקיעים זמן ומאמץ ביצירת קובצי GIF מונפשים מצחיקים ומשעשעים. אם אתה עדיין לא יודע איזה GIF אתה רוצה, מצא אותו באינטרנט. נסה חיפוש כמו gif מצחיק אוֹ מסיבת gif אוֹ רעל לחתולים, אתה בטוח תמצא את ה- GIF שמעביר את המסר הנכון עבורך.  שמור את ה- GIF במחשב שלך או מצא את כתובת האתר המדויקת. כדי להוסיף את ה- GIF העובר לדוא"ל שלך, יהיה עליך לשמור אותו. העתקה והדבקה זה לא מספיק, אתה מקבל רק תמונת סטילס בהודעה שלך, וזה הרבה פחות כיף.
שמור את ה- GIF במחשב שלך או מצא את כתובת האתר המדויקת. כדי להוסיף את ה- GIF העובר לדוא"ל שלך, יהיה עליך לשמור אותו. העתקה והדבקה זה לא מספיק, אתה מקבל רק תמונת סטילס בהודעה שלך, וזה הרבה פחות כיף. - אתה יכול להוסיף את התמונה עם כתובת ה- URL של ה- GIF, אך זה אפשרי רק אם יש לך את כתובת האתר המדויקת של התמונה. כך שהקישור לדף האינטרנט המכיל את ה- GIF לא יעבוד. תוכל למצוא את כתובת האתר המדויקת על ידי לחיצה על ה- Gif באמצעות לחצן העכבר הימני ואז העתק את כתובת האתר של התמונה לבחור. אם אתה מוצא את זה קשה, עדיף לשמור את הקובץ בשולחן העבודה שלך.
- לשמירת הקובץ במחשב, לחץ לחיצה ימנית על התמונה ובחר שמור תמונה כ. שמור את התמונה במיקום אליו תוכל לגשת בקלות, כגון שולחן העבודה שלך. לאחר שתשלח אותו, תוכל למחוק את הקובץ.
 לחץ על הסמל עבור הכנס תמונה ב- Gmail. זה נראה כמו הר שמעליו שמש וממוקם בתחתית הדוא"ל שאתה כותב. לאחר הלחיצה ייפתח מסך קטן יותר לבחירת התמונה שלך.
לחץ על הסמל עבור הכנס תמונה ב- Gmail. זה נראה כמו הר שמעליו שמש וממוקם בתחתית הדוא"ל שאתה כותב. לאחר הלחיצה ייפתח מסך קטן יותר לבחירת התמונה שלך.  וודא שה- הכנס תמונות אפשרות בפינה השמאלית התחתונה בשורה מדינה. אם לא, ה- GIF שלך יתווסף כקובץ מצורף ונמענים יצטרכו לפתוח אותו כדי לראות אותו.
וודא שה- הכנס תמונות אפשרות בפינה השמאלית התחתונה בשורה מדינה. אם לא, ה- GIF שלך יתווסף כקובץ מצורף ונמענים יצטרכו לפתוח אותו כדי לראות אותו.  בחר את ה- GIF שלך. ישנן שתי אפשרויות שעובדות להכנסת קובצי GIF: אתה יכול לבחור להעלות אם שמרת את ה- GIF במחשב שלך, או לפני כן כתובת URL של כתובת אינטרנטאם יש לך את כתובת האתר המדויקת של התמונה.
בחר את ה- GIF שלך. ישנן שתי אפשרויות שעובדות להכנסת קובצי GIF: אתה יכול לבחור להעלות אם שמרת את ה- GIF במחשב שלך, או לפני כן כתובת URL של כתובת אינטרנטאם יש לך את כתובת האתר המדויקת של התמונה. - אם תבחר להעלות, אתה יכול לגרור את ה- GIF הרצוי לחלון ההעלאה או ללחוץ על בחר תמונות להעלאה.בחר את ה- GIF שלך ולחץ על פתח. לאחר מכן יש לצרף את הקובץ באופן אוטומטי לדוא"ל שלך. אם לא, לחץ על הוסף כדי לאשר את ההעלאה.
- אם תבחר להשתמש בכתובת אינטרנט, הדבק את כתובת האתר המדויקת של התמונה בגוש הטקסט. אם כתובת ה- URL נכונה, תופיע תצוגה מקדימה של התמונה. לאחר מכן לחץ על הוסף בחלון כדי להכניס לדוא"ל.
 התאם את הגודל והמיקום של ה- GIF שלך, במידת הצורך. לחץ על התמונה, היא תהיה מוקפת במסגרת כחולה. לאחר מכן תוכל למשוך את הפינות כדי לשנות את גודל התמונה וללחוץ ולגרור את התמונה כדי להזיז אותה. אתה יכול גם לבחור מבין אפשרויות Gmail המוצעות, למשל קָטָן, הכי מתאים ו גודל מקורי. אתה יכול גם למחוק את התמונה במידת הצורך, באמצעות הקישור שמופיע מתחת ל- GIF.
התאם את הגודל והמיקום של ה- GIF שלך, במידת הצורך. לחץ על התמונה, היא תהיה מוקפת במסגרת כחולה. לאחר מכן תוכל למשוך את הפינות כדי לשנות את גודל התמונה וללחוץ ולגרור את התמונה כדי להזיז אותה. אתה יכול גם לבחור מבין אפשרויות Gmail המוצעות, למשל קָטָן, הכי מתאים ו גודל מקורי. אתה יכול גם למחוק את התמונה במידת הצורך, באמצעות הקישור שמופיע מתחת ל- GIF. - אם אתה רוצה להעביר את ה- Gif, אתה יכול לגרור אותו לחלק אחר של הודעת הדוא"ל או להזיז את הטקסט אם קל לך יותר.
 שלח את הדוא"ל שלך! לאחר שכתבת את ההודעה, הוספת את הנמענים והכנסת את ה- GIF המונפש שלך, לחץ על שלח כדי לשלוח את הדוא"ל שלך. חבריכם ועמיתכם יצטרכו בקרוב לצחקק להודעה שלכם.
שלח את הדוא"ל שלך! לאחר שכתבת את ההודעה, הוספת את הנמענים והכנסת את ה- GIF המונפש שלך, לחץ על שלח כדי לשלוח את הדוא"ל שלך. חבריכם ועמיתכם יצטרכו בקרוב לצחקק להודעה שלכם.



