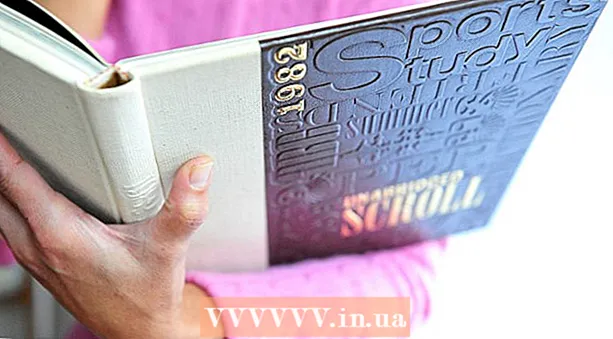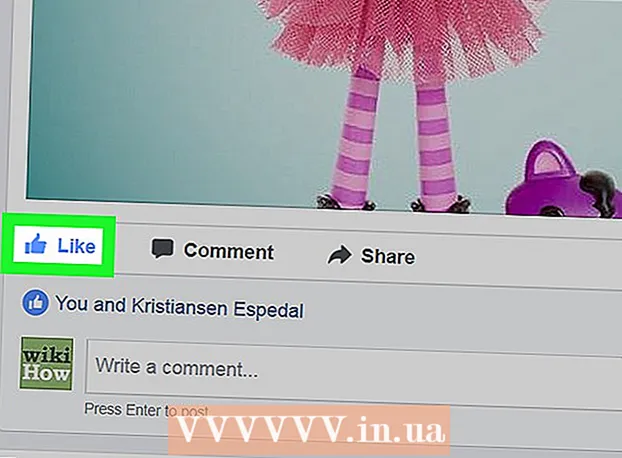מְחַבֵּר:
Charles Brown
תאריך הבריאה:
9 פברואר 2021
תאריך עדכון:
1 יולי 2024

תוֹכֶן
- לדרוך
- שיטה 1 מתוך 3: שימוש בסייר הקבצים
- שיטה 2 מתוך 3: שימוש באפליקציה שיצרה את הקובץ
- שיטה 3 מתוך 3: שימוש בתיקיית המסמכים
- טיפים
- אזהרות
- צרכים
WikiHow זה מלמד דרכים שונות לפתיחת קבצים במחשב Windows. אם ברשותך האפליקציה בה השתמשת ליצירת הקובץ, תוכל לפתוח את הקובץ מתוך האפליקציה. ניתן גם לגלוש לקובץ באמצעות סייר Windows או מתיקיית המסמכים.
לדרוך
שיטה 1 מתוך 3: שימוש בסייר הקבצים
 ללחוץ ⊞ לזכות+ה. כאשר אתה לוחץ על מקש Windows (בדרך כלל בפינה השמאלית התחתונה של המקלדת) ו ה כפתור, פתח את סייר הקבצים (סייר).
ללחוץ ⊞ לזכות+ה. כאשר אתה לוחץ על מקש Windows (בדרך כלל בפינה השמאלית התחתונה של המקלדת) ו ה כפתור, פתח את סייר הקבצים (סייר).  עבור לקובץ שברצונך לפתוח. הכוננים במחשב שלך יופיעו בחלונית השמאלית של סייר הקבצים. כאשר תלחץ על כונן או תיקיה בחלונית השמאלית, תוכנם יוצג בצד ימין.
עבור לקובץ שברצונך לפתוח. הכוננים במחשב שלך יופיעו בחלונית השמאלית של סייר הקבצים. כאשר תלחץ על כונן או תיקיה בחלונית השמאלית, תוכנם יוצג בצד ימין. - קבצים שהורדת מהאינטרנט נשמרים בדרך כלל בתיקיה הורדות. לחץ על החץ שליד מחשב זה כדי להרחיב את כל התיקיות ולחץ על הורדות כדי לפתוח תיקיה זו.
- אם אינך בטוח היכן נמצא הקובץ, לחץ מחשב זה בחלונית השמאלית והקלד את שם הקובץ (או חלק ממנו) בסרגל החיפוש בפינה השמאלית העליונה של סייר הקבצים. ללחוץ ↵ היכנסו כדי להתחיל את החיפוש.
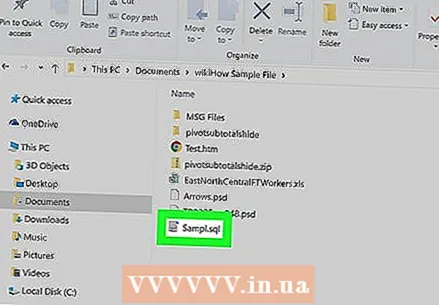 לחץ פעמיים על הקובץ כדי לפתוח אותו. פעולה זו תפתח את הקובץ באפליקציית ברירת המחדל.
לחץ פעמיים על הקובץ כדי לפתוח אותו. פעולה זו תפתח את הקובץ באפליקציית ברירת המחדל. - אם ברצונך לבחור יישום ספציפי לפתיחת הקובץ באמצעותו, לחץ באמצעות לחצן העכבר הימני על הקובץ, בחר לפתוח עם ואז בחר אפליקציה. בקר בכתובת https://www.openwith.org למידע נוסף כיצד למצוא את האפליקציה המתאימה לפתיחת קובץ.
- אם הקובץ הוא ZIP (קובץ דחוס), לחץ לחיצה ימנית על הקובץ ובחר לפרוק כאן. זה יוצר תיקיה חדשה בספריה הנוכחית. כעת תוכל ללחוץ פעמיים על התיקיה החדשה כדי לראות מה יש בתוכה.
שיטה 2 מתוך 3: שימוש באפליקציה שיצרה את הקובץ
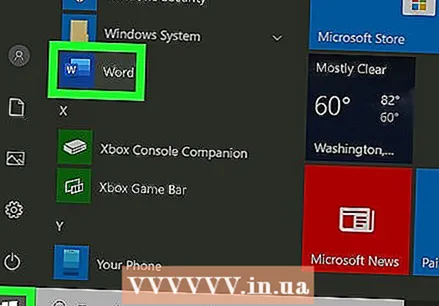 פתח את האפליקציה שבה ברצונך להשתמש. לדוגמה, אם ברצונך לפתוח מסמך של Microsoft Word, הפעל את Microsoft Word.
פתח את האפליקציה שבה ברצונך להשתמש. לדוגמה, אם ברצונך לפתוח מסמך של Microsoft Word, הפעל את Microsoft Word. - את כל האפליקציות המותקנות במחשב האישי תוכלו למצוא בתפריט התחל, שנמצא בדרך כלל בפינה השמאלית התחתונה של המסך. יכול להיות שאתה ב כל האפליקציות אוֹ כל התוכניות חייב ללחוץ כדי להציג את הרשימה כולה.
- ניתן גם לפתוח אפליקציה מסרגל החיפוש של Windows. לחץ על הזכוכית המגדלת או העיגול שמשמאל ללחצן התחל, הקלד את שם האפליקציה (למשל. הפכוואז לחץ בתוצאות החיפוש.
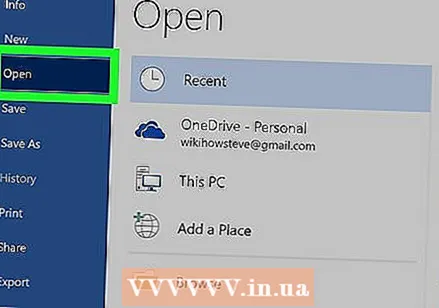 לחץ על הפריט קוֹבֶץ ובחר לפתוח. זה קוֹבֶץהתפריט נמצא בדרך כלל בשורת תפריטים בחלקו העליון של המסך. ברגע שאתה עולה לפתוח בדרך כלל תראה סייר קבצים.
לחץ על הפריט קוֹבֶץ ובחר לפתוח. זה קוֹבֶץהתפריט נמצא בדרך כלל בשורת תפריטים בחלקו העליון של המסך. ברגע שאתה עולה לפתוח בדרך כלל תראה סייר קבצים. - לפעמים בתפריט יופיע סמל תיקייה במקום המילה קוֹבֶץ.
- אם לא קוֹבֶץתפריט, חפש תפריט או כפתור בשם לפתוח.
 עיין בקובץ שברצונך לפתוח. אם אינך רואה את הקובץ ברשימה, נווט לתיקיה בה הוא מאוחסן. אתה יכול לעשות זאת באמצעות התיקיות והכוננים בצד שמאל של דפדפן הקבצים.
עיין בקובץ שברצונך לפתוח. אם אינך רואה את הקובץ ברשימה, נווט לתיקיה בה הוא מאוחסן. אתה יכול לעשות זאת באמצעות התיקיות והכוננים בצד שמאל של דפדפן הקבצים. 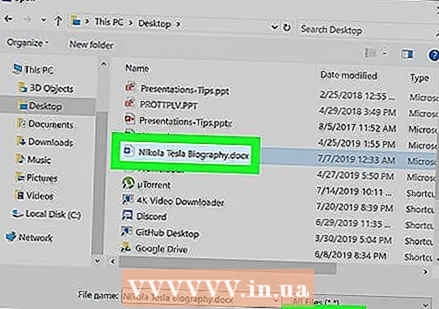 בחר את הקובץ ולחץ לפתוח. פעולה זו תפתח את הקובץ כך שתוכל להציג ו / או לערוך אותו באפליקציה הנוכחית.
בחר את הקובץ ולחץ לפתוח. פעולה זו תפתח את הקובץ כך שתוכל להציג ו / או לערוך אותו באפליקציה הנוכחית.
שיטה 3 מתוך 3: שימוש בתיקיית המסמכים
 פתח את תיקיית המסמכים. רבות מתוכניות Windows שלך מאחסנות קבצים בתיקיית המסמכים כברירת מחדל. ישנן מספר דרכים לעשות זאת:
פתח את תיקיית המסמכים. רבות מתוכניות Windows שלך מאחסנות קבצים בתיקיית המסמכים כברירת מחדל. ישנן מספר דרכים לעשות זאת: - לחץ על תפריט התחל, שנמצא בדרך כלל בפינה השמאלית התחתונה של המסך, ואז לחץ על התיקיה מסמכים.
- לחץ על העיגול או הזכוכית המגדלת שמשמאל לתפריט התחל, הקלד מסמכים בסרגל החיפוש ואז לחץ על התיקיה מסמכים בתוצאות החיפוש.
- לחץ פעמיים על התיקיה מסמכים על שולחן העבודה שלך.
- לחץ פעמיים על מחשב זה אוֹ מַחשֵׁב על שולחן העבודה ואז לחץ פעמיים מסמכים.
 לחץ פעמיים על הקובץ שברצונך לפתוח. פעולה זו תפתח את הקובץ באפליקציית ברירת המחדל לצפייה ו / או עריכה.
לחץ פעמיים על הקובץ שברצונך לפתוח. פעולה זו תפתח את הקובץ באפליקציית ברירת המחדל לצפייה ו / או עריכה. - ניתן גם לפתוח קובץ עם תוכנית אחרת על ידי לחיצה ימנית על הקובץ, לפתוח עם ואז בחר אפליקציה אחרת.
- בקר בכתובת https://www.openwith.org למידע נוסף כיצד למצוא את האפליקציה המתאימה לפתיחת קובץ.
טיפים
- תוכניות קריאה בחינם עובדות באותה מידה כמו תוכנת פתיחת הקבצים המקורית.
- קובץ שנשלח אליך בדוא"ל ייפתח כאשר תלחץ עליו פעמיים, אם התוכנה הנכונה מותקנת במחשב שלך.
אזהרות
- קבצים דחוסים עשויים לדרוש טיפול מיוחד, כולל דרישות ספציפיות הבאות (כגון גישה לסיסמה) שהוגדרו במהלך ה- zip.
צרכים
- מַחשֵׁב
- תוכנה ישימה, אם יש לך אותה
- מערכת חלונות