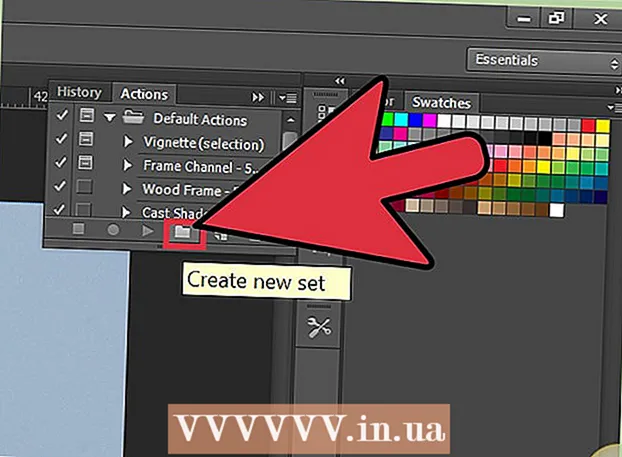מְחַבֵּר:
Christy White
תאריך הבריאה:
10 מאי 2021
תאריך עדכון:
1 יולי 2024
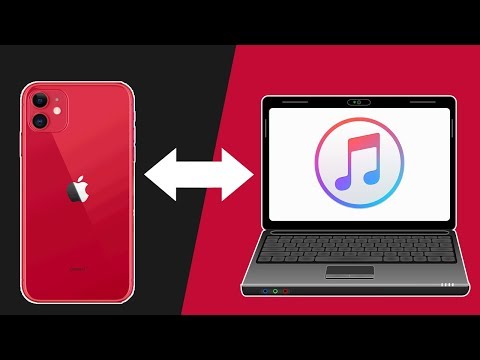
תוֹכֶן
- לדרוך
- חלק 1 מתוך 4: שליחת תזכירים קוליים עם הודעות
- חלק 2 מתוך 4: הקליטו תזכיר קולי
- חלק 3 מתוך 4: חתוך הודעה
- חלק 4 מתוך 4: שתף תזכירים קוליים
- טיפים
לאייפון שלך יש אפליקציה בשם תזכירים קוליים, המאפשרת לך להקליט ולערוך שמע. אתה יכול להשתמש באפליקציה כדי להקליט הודעות אישיות, הרצאות או דברים אחרים. לאחר ההקלטה תוכלו לערוך את ההודעה, למשל למחיקת חלקים ריקים של הקלטה או מידע לא חשוב. תוכל גם לשתף את ההקלטות שלך על ידי שליחת התזכיר באמצעות דוא"ל או עם אפליקציית Messages.
לדרוך
חלק 1 מתוך 4: שליחת תזכירים קוליים עם הודעות
 פתח את אפליקציית ההודעות שלך. תוכל לשלוח במהירות הודעות שמע לאנשי הקשר שלך ב- iMessage באמצעות אפליקציית Messages.
פתח את אפליקציית ההודעות שלך. תוכל לשלוח במהירות הודעות שמע לאנשי הקשר שלך ב- iMessage באמצעות אפליקציית Messages.  פתח שיחה עם מישהו. אתה חייב לשוחח עם משתמש אחר ב- iMessage כדי לשלוח הודעות שמע. צפה בהודעות בשורת השיחה ובכותרת. אם הם ירוקים אתה לא משוחח באמצעות iMessage. אם הם כחולים תוכלו לשלוח הודעות שמע.
פתח שיחה עם מישהו. אתה חייב לשוחח עם משתמש אחר ב- iMessage כדי לשלוח הודעות שמע. צפה בהודעות בשורת השיחה ובכותרת. אם הם ירוקים אתה לא משוחח באמצעות iMessage. אם הם כחולים תוכלו לשלוח הודעות שמע.  הקש והחזק את לחצן המיקרופון לצד שדה iMessage. לחצן המיקרופון גלוי רק כאשר אתה משוחח עם משתמש אחר ב- iMessage.
הקש והחזק את לחצן המיקרופון לצד שדה iMessage. לחצן המיקרופון גלוי רק כאשר אתה משוחח עם משתמש אחר ב- iMessage.  הקלט את הודעת השמע שלך תוך המשך לחיצה ארוכה על כפתור המיקרופון. אתה ממשיך להקליט עד שאתה משחרר את הכפתור.
הקלט את הודעת השמע שלך תוך המשך לחיצה ארוכה על כפתור המיקרופון. אתה ממשיך להקליט עד שאתה משחרר את הכפתור.  החלק את האצבע כלפי מעלה לכפתור השליחה כדי לשלוח את ההודעה. בדרך זו אתה שולח מיד את הודעת השמע לאדם האחר. כדי למחוק את ההודעה, שחרר את האצבע והקש על ה- "X" לצד ההקלטה שלך.
החלק את האצבע כלפי מעלה לכפתור השליחה כדי לשלוח את ההודעה. בדרך זו אתה שולח מיד את הודעת השמע לאדם האחר. כדי למחוק את ההודעה, שחרר את האצבע והקש על ה- "X" לצד ההקלטה שלך.
חלק 2 מתוך 4: הקליטו תזכיר קולי
 פתח את אפליקציית התזכירים הקוליים. תוכלו למצוא את האפליקציה על גבי מסך הבית. זה יכול להיות בתיקייה "כלים". סמל האפליקציה נראה כמו גרף צליל על רקע לבן.
פתח את אפליקציית התזכירים הקוליים. תוכלו למצוא את האפליקציה על גבי מסך הבית. זה יכול להיות בתיקייה "כלים". סמל האפליקציה נראה כמו גרף צליל על רקע לבן. - אתה יכול גם ללחוץ לחיצה ארוכה על כפתור הבית שלך כדי לפתוח את סירי ולהגיד "תזכיר קול" להפעלת האפליקציה.
 הקש על לחצן ההקלטה כדי להתחיל בהקלטה. עכשיו אתה מתחיל מיד להקליט עם המיקרופון של האייפון שלך. תקבל את התוצאה הטובה ביותר אם המקור שאתה מקליט נמצא ליד ה- iPhone שלך.
הקש על לחצן ההקלטה כדי להתחיל בהקלטה. עכשיו אתה מתחיל מיד להקליט עם המיקרופון של האייפון שלך. תקבל את התוצאה הטובה ביותר אם המקור שאתה מקליט נמצא ליד ה- iPhone שלך. - ייתכן שתשיג תוצאות טובות יותר אם תשתמש באוזניות של אפל עם המיקרופון בכבל. אתה צריך את זה בכל מקרה אם אתה משתמש ב- iPod Touch, כי אין לו מיקרופון מובנה.
- אם לאייפון שלך יש כיסוי מגן, זה יכול להפחית את איכות ההקלטה. הוצא את האייפון מהמקרה כדי לקבל איכות הקלטה טובה יותר.
 הקש שוב על לחצן ההקלטה כדי להשהות את ההקלטה. אתה יכול להשהות ולהפעיל מחדש את ההקלטה כמה פעמים שתרצה.
הקש שוב על לחצן ההקלטה כדי להשהות את ההקלטה. אתה יכול להשהות ולהפעיל מחדש את ההקלטה כמה פעמים שתרצה.  לאחר ההקלטה, הקש על "בוצע" כדי לשמור את ההקלטה. כעת תוכל לתת להקלטה שם. הזן שם והקש על "שמור" כדי לשמור את ההקלטה ברשימת ההקלטות.
לאחר ההקלטה, הקש על "בוצע" כדי לשמור את ההקלטה. כעת תוכל לתת להקלטה שם. הזן שם והקש על "שמור" כדי לשמור את ההקלטה ברשימת ההקלטות. - אין הגבלה מעשית לאורך ההקלטות, אך בסופו של דבר המקום הפנוי באייפון שלך ייגמר אם ההקלטה ארוכה מדי. ההקלטות הן 480 קילו לדקה, כלומר הקלטה לשעה היא כ- 30 מגהבייט.
חלק 3 מתוך 4: חתוך הודעה
 הקש על הקלטה ברשימת ההקלטות שלך כדי לפתוח אותה. אתה רואה רשימה זו כאשר אתה פותח את האפליקציה 'תזכירים קוליים'. אתה יכול לקצץ את ההקלטות כדי להסיר חלקים שאינך זקוק להם, או לחלק הקלטה ארוכה למספר חלקים.
הקש על הקלטה ברשימת ההקלטות שלך כדי לפתוח אותה. אתה רואה רשימה זו כאשר אתה פותח את האפליקציה 'תזכירים קוליים'. אתה יכול לקצץ את ההקלטות כדי להסיר חלקים שאינך זקוק להם, או לחלק הקלטה ארוכה למספר חלקים.  הקש על הלחצן "ערוך" מתחת להקלטה שנבחרה. הכפתור מופיע רק לאחר הבחירה.
הקש על הלחצן "ערוך" מתחת להקלטה שנבחרה. הכפתור מופיע רק לאחר הבחירה.  הקש על הריבוע הכחול כדי להיכנס למצב עריכה. תראה פסים אדומים בקצות ההקלטה.
הקש על הריבוע הכחול כדי להיכנס למצב עריכה. תראה פסים אדומים בקצות ההקלטה.  גרור את הפסים האדומים כדי להגדיר נקודת התחלה וסיום חדשים להקלטה שלך. אתה יכול לגרור את הפסים למקום בו ההקלטה תתחיל ותסתיים. אתה יכול להשתמש בזה כדי להסיר חלקים ריקים בהתחלה ובסוף, או כדי לבחור את החלק בהקלטה שממנו תרצה ליצור קובץ חדש.
גרור את הפסים האדומים כדי להגדיר נקודת התחלה וסיום חדשים להקלטה שלך. אתה יכול לגרור את הפסים למקום בו ההקלטה תתחיל ותסתיים. אתה יכול להשתמש בזה כדי להסיר חלקים ריקים בהתחלה ובסוף, או כדי לבחור את החלק בהקלטה שממנו תרצה ליצור קובץ חדש. - ניתן לכוונן את האורך מספר פעמים כדי להשיג את התוצאות הרצויות. לדוגמה, תחילה ניתן לחתוך את ההתחלה להסרת פיסת הקלטה ריקה, ואז לערוך אותה שוב כדי להסיר יצירה בסוף. לאחר מכן תוכלו לבחור חלק מההקלטה ולהפוך אותה לקובץ חדש.
 הקש על "חתוך" כשתסיים להגדיר את נקודות ההתחלה והסיום החדשות. כעת תינתן לך האפשרות לשמור את החלק הקצוץ כהקלטה חדשה, או לקצץ את המקור.
הקש על "חתוך" כשתסיים להגדיר את נקודות ההתחלה והסיום החדשות. כעת תינתן לך האפשרות לשמור את החלק הקצוץ כהקלטה חדשה, או לקצץ את המקור. - אם תבצע הקלטה חדשה של החלק הקצוץ, המקור יישמר לצד הקובץ החדש.
- אם תקצר את המקור, רק החלק שנבחר יישמר.
חלק 4 מתוך 4: שתף תזכירים קוליים
 פתח את ההודעה הקולית שברצונך לשתף מאפליקציית התזכירים הקוליים. אתה רואה רשימה של תזכירים קוליים כשאתה פותח את האפליקציה 'תזכירים קוליים'. תוכל לשלוח תזכירים קוליים לאנשים אחרים מאפליקציית התזכירים הקוליים. הקובץ נשלח בפורמט M4A, ניתן להשמיע פורמט זה כמעט בכל המכשירים המודרניים עם תמיכה בקבצי שמע.
פתח את ההודעה הקולית שברצונך לשתף מאפליקציית התזכירים הקוליים. אתה רואה רשימה של תזכירים קוליים כשאתה פותח את האפליקציה 'תזכירים קוליים'. תוכל לשלוח תזכירים קוליים לאנשים אחרים מאפליקציית התזכירים הקוליים. הקובץ נשלח בפורמט M4A, ניתן להשמיע פורמט זה כמעט בכל המכשירים המודרניים עם תמיכה בקבצי שמע.  הקש על כפתור השיתוף. כפתור זה נמצא מתחת להקלטה לאחר שבחרת בו. זה נראה כמו ריבוע עם חץ שמצביע כלפי מעלה.
הקש על כפתור השיתוף. כפתור זה נמצא מתחת להקלטה לאחר שבחרת בו. זה נראה כמו ריבוע עם חץ שמצביע כלפי מעלה.  בחר כיצד ברצונך לשתף את הפוסט. באפשרותך לשלוח את ההודעה הקולית שלך באמצעות אפליקציות הדואר או ההודעות, או עם אפליקציות אחרות במכשיר שלך בהן אתה משתמש לשליחת הודעות. אם אינך רואה את האפליקציה הרצויה, הקש על הלחצן "..." ואז החלק את הלחצן לצד האפליקציה.
בחר כיצד ברצונך לשתף את הפוסט. באפשרותך לשלוח את ההודעה הקולית שלך באמצעות אפליקציות הדואר או ההודעות, או עם אפליקציות אחרות במכשיר שלך בהן אתה משתמש לשליחת הודעות. אם אינך רואה את האפליקציה הרצויה, הקש על הלחצן "..." ואז החלק את הלחצן לצד האפליקציה.  העבר את התזכירים הקוליים שלך למחשב שלך. אתה יכול לשמור את התזכירים הקוליים שלך במחשב באמצעות iTunes.
העבר את התזכירים הקוליים שלך למחשב שלך. אתה יכול לשמור את התזכירים הקוליים שלך במחשב באמצעות iTunes. - חבר את ה- iPhone למחשב ופתח את iTunes.
- בחר את ה- iPhone שלך בחלק העליון של המסך ולחץ על האפשרות "מוסיקה" בעמודה השמאלית.
- ודא ש"סנכרן מוסיקה "ו"סינכרון תזכירים קוליים" מסומנים.
- לחץ על כפתור "סנכרן" כדי להעתיק את התזכירים הקוליים שלך לספריית iTunes.
טיפים
- אם אתה זקוק לתכונות מתקדמות יותר בעת יצירה ועריכה של תזכירים קוליים, תוכל להשתמש באפליקציות אחרות הזמינות ב- App Store.