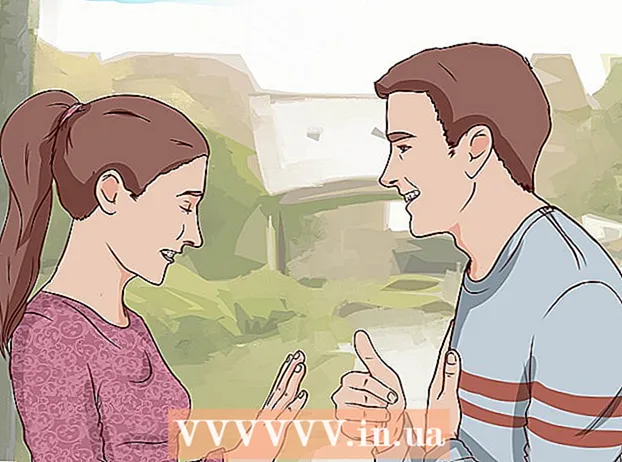מְחַבֵּר:
Roger Morrison
תאריך הבריאה:
3 סֶפּטֶמבֶּר 2021
תאריך עדכון:
21 יוני 2024

תוֹכֶן
- לדרוך
- חלק 1 מתוך 3: התקנת ImportExportTools
- חלק 2 מתוך 3: ייצוא הודעות דואר אלקטרוני
- חלק 3 מתוך 3: גיבוי פרופיל
WikiHow זה מלמד כיצד לגבות דוא"ל ב- Mozilla Thunderbird.
לדרוך
חלק 1 מתוך 3: התקנת ImportExportTools
 פתח את Thunderbird. לחץ או לחץ פעמיים על סמל ה- Thunderbird, הדומה לציפור כחולה המרחפת מעל מעטפה לבנה.
פתח את Thunderbird. לחץ או לחץ פעמיים על סמל ה- Thunderbird, הדומה לציפור כחולה המרחפת מעל מעטפה לבנה.  נְקִישָׁה ☰. זה בפינה השמאלית העליונה של החלון. תפריט נפתח יופיע.
נְקִישָׁה ☰. זה בפינה השמאלית העליונה של החלון. תפריט נפתח יופיע.  צף מעל תוספות. זה בתפריט הנפתח. בריחוף מעל יביא תפריט החלקה.
צף מעל תוספות. זה בתפריט הנפתח. בריחוף מעל יביא תפריט החלקה.  לחץ על תוספות. זה בתפריט הזזה. פעולה זו תפתח את הכרטיסייה "מנהל התוספות".
לחץ על תוספות. זה בתפריט הזזה. פעולה זו תפתח את הכרטיסייה "מנהל התוספות".  חפש את התוסף ImportExportTools. לחץ על הרחבות בסרגל הצד השמאלי ואז בסרגל החיפוש בפינה השמאלית העליונה של החלון, הקלד ייבוא כלי ייצוא ולחץ ↵ היכנסו.
חפש את התוסף ImportExportTools. לחץ על הרחבות בסרגל הצד השמאלי ואז בסרגל החיפוש בפינה השמאלית העליונה של החלון, הקלד ייבוא כלי ייצוא ולחץ ↵ היכנסו.  לחץ על הוסף ל- Thunderbird. זה מימין לכותרת "ImportExportTools".
לחץ על הוסף ל- Thunderbird. זה מימין לכותרת "ImportExportTools".  נְקִישָׁה להתקין עכשיו כשתתבקש. פעולה זו תנחה את התוסף ImportExportTools להתחיל בהתקנת Thunderbird.
נְקִישָׁה להתקין עכשיו כשתתבקש. פעולה זו תנחה את התוסף ImportExportTools להתחיל בהתקנת Thunderbird.  נְקִישָׁה איתחול כשתתבקש. זה בראש החלון. Thunderbird נסגר ואז נפתח מחדש - עכשיו אתה יכול להמשיך לייצא את הודעות הדוא"ל שלך.
נְקִישָׁה איתחול כשתתבקש. זה בראש החלון. Thunderbird נסגר ואז נפתח מחדש - עכשיו אתה יכול להמשיך לייצא את הודעות הדוא"ל שלך. - כאשר Thunderbird מופעל מחדש במצב בטוח, לחץ לכבות כשתתבקש ותפתח מחדש את Thunderbird לפני שתמשיך.
חלק 2 מתוך 3: ייצוא הודעות דואר אלקטרוני
 מצא את תיבת הדואר הנכנס שבה ברצונך להשתמש. בפינה השמאלית העליונה של חלון Thunderbird, מצא את כתובת הדוא"ל שבה ברצונך להשתמש, ואז מצא את תיקיית "תיבת דואר נכנס" מתחת לכתובת הדוא"ל.
מצא את תיבת הדואר הנכנס שבה ברצונך להשתמש. בפינה השמאלית העליונה של חלון Thunderbird, מצא את כתובת הדוא"ל שבה ברצונך להשתמש, ואז מצא את תיקיית "תיבת דואר נכנס" מתחת לכתובת הדוא"ל.  לחץ לחיצה ימנית על תיבת הדואר הנכנס. לאחר מכן יוצג תפריט נפתח.
לחץ לחיצה ימנית על תיבת הדואר הנכנס. לאחר מכן יוצג תפריט נפתח. - ב- Mac שאתה אוהב לִשְׁלוֹט תוך לחיצה על תיבת הדואר הנכנס.
 בחר ImportExportTools. זה בתפריט הנפתח. תפריט החלקה יופיע.
בחר ImportExportTools. זה בתפריט הנפתח. תפריט החלקה יופיע.  בחר ייצא את כל ההודעות בתיקיה. זה בראש תפריט הזז. רשימה של פורמטים אפשריים לייצוא מופיעה.
בחר ייצא את כל ההודעות בתיקיה. זה בראש תפריט הזז. רשימה של פורמטים אפשריים לייצוא מופיעה.  בחר סוג קובץ. לחץ על סוג הקובץ שבו ברצונך להשתמש כדי לגבות את הודעות הדוא"ל. בהתאם לכוונתך בדוא"ל, סביר להניח שתרצה לעשות אחת מהפעולות הבאות:
בחר סוג קובץ. לחץ על סוג הקובץ שבו ברצונך להשתמש כדי לגבות את הודעות הדוא"ל. בהתאם לכוונתך בדוא"ל, סביר להניח שתרצה לעשות אחת מהפעולות הבאות: - אם ברצונך להיות מסוגל לייבא את הגיבוי שלך ל- Thunderbird במחשב אחר, בחר באפשרות פורמט EML.
- אם אתה רוצה להיות מסוגל לקרוא את הודעות הדוא"ל שלך עם העיצוב המקורי והקבצים המצורפים, לחץ פורמט HTML (עם קבצים מצורפים) ואז הלאה בסדר כשתתבקש.
 בחר תיקיה לשמירה. לחץ על התיקיה שבה ברצונך לשמור את תיקיית הגיבוי שלך.
בחר תיקיה לשמירה. לחץ על התיקיה שבה ברצונך לשמור את תיקיית הגיבוי שלך. - לדוגמא, כדי לשמור את תיקיית הגיבוי בשולחן העבודה, לחץ כאן שולחן עבודה בצד שמאל של החלון.
- ב- Mac, ייתכן שיהיה עליך ללחוץ על פריט התפריט "איפה" לפני שתוכל לבחור תיקיה.
 לחץ על בחר תיקייה. זה בפינה השמאלית התחתונה של החלון. פעולה זו תאשר את התיקיה שנבחרה ותגבה את הודעות הדוא"ל שלך. לאחר השלמת הגיבוי, תוכל להציג אותו על ידי פתיחת התיקיה, פתיחת תיקיית הגיבוי ולחיצה כפולה על דוא"ל (ים) שברצונך להציג.
לחץ על בחר תיקייה. זה בפינה השמאלית התחתונה של החלון. פעולה זו תאשר את התיקיה שנבחרה ותגבה את הודעות הדוא"ל שלך. לאחר השלמת הגיבוי, תוכל להציג אותו על ידי פתיחת התיקיה, פתיחת תיקיית הגיבוי ולחיצה כפולה על דוא"ל (ים) שברצונך להציג. - לחץ על זה ב- Mac בחר.
חלק 3 מתוך 3: גיבוי פרופיל
 דע מה עושה גיבוי לפרופיל. פרופיל Thunderbird שלך (למשל, חשבון הדוא"ל שבו אתה משתמש) שומר את הגדרות החשבון שלך, אינדקס תיבת הדואר הנכנס ועוד. אם אתה רוצה להיות מסוגל לשחזר את הפרופיל שלך במקרה של Thunderbird לקרוס, עליך לגבות את תיקיית הפרופיל.
דע מה עושה גיבוי לפרופיל. פרופיל Thunderbird שלך (למשל, חשבון הדוא"ל שבו אתה משתמש) שומר את הגדרות החשבון שלך, אינדקס תיבת הדואר הנכנס ועוד. אם אתה רוצה להיות מסוגל לשחזר את הפרופיל שלך במקרה של Thunderbird לקרוס, עליך לגבות את תיקיית הפרופיל.  פתח את Thunderbird. לחץ או לחץ פעמיים על סמל האפליקציה Thunderbird, הדומה לציפור כחולה המרחפת מעל מעטפה לבנה.
פתח את Thunderbird. לחץ או לחץ פעמיים על סמל האפליקציה Thunderbird, הדומה לציפור כחולה המרחפת מעל מעטפה לבנה.  לחץ על ☰. הוא נמצא בפינה השמאלית העליונה של חלון תיבת הדואר הנכנס של Thunderbird. תפריט נפתח יופיע.
לחץ על ☰. הוא נמצא בפינה השמאלית העליונה של חלון תיבת הדואר הנכנס של Thunderbird. תפריט נפתח יופיע.  צף מעל עֶזרָה. תוכל למצוא זאת בתפריט הנפתח. בחירתו פותחת תפריט הזזה.
צף מעל עֶזרָה. תוכל למצוא זאת בתפריט הנפתח. בחירתו פותחת תפריט הזזה.  נְקִישָׁה מידע על פתרון בעיות. זה בתפריט הזז. כרטיסייה חדשה תיפתח.
נְקִישָׁה מידע על פתרון בעיות. זה בתפריט הזז. כרטיסייה חדשה תיפתח.  לחץ על פתח תיקיה . זה מימין לכותרת "תיקיית פרופיל".
לחץ על פתח תיקיה . זה מימין לכותרת "תיקיית פרופיל".  לחץ על התיקיה פרופילים. תוכל למצוא זאת בחלק העליון של חלון סייר הקבצים.
לחץ על התיקיה פרופילים. תוכל למצוא זאת בחלק העליון של חלון סייר הקבצים. - דלג על שלב זה ב- Mac - התיקיה "פרופילים" צריכה להיות פתוחה בצד שמאל של Finder.
 העתק את הפרופיל שלך. לחץ על התיקיה שברצונך להעתיק ואז לחץ Ctrl+ג. (Windows) או ⌘ פיקוד+ג. (מק).
העתק את הפרופיל שלך. לחץ על התיקיה שברצונך להעתיק ואז לחץ Ctrl+ג. (Windows) או ⌘ פיקוד+ג. (מק). - אם יש כאן מספר תיקיות, לחץ על אחת ולחץ Ctrl+א (Windows) או ⌘ פיקוד+א (Mac) והעתק את התיקיות.
 סגור את Thunderbird. יש לסגור את Thunderbird כדי להעתיק את הקובץ.
סגור את Thunderbird. יש לסגור את Thunderbird כדי להעתיק את הקובץ.  הדבק את התיקיה שהועתקה. עבור למיקום שבו ברצונך לשמור את גיבוי הפרופיל שלך (למשל כונן קשיח חיצוני), לחץ על מקום ריק בחלון ולחץ Ctrl+V. אוֹ ⌘ פיקוד+V. כדי להדביק אותו בתיקיית הפרופיל.
הדבק את התיקיה שהועתקה. עבור למיקום שבו ברצונך לשמור את גיבוי הפרופיל שלך (למשל כונן קשיח חיצוני), לחץ על מקום ריק בחלון ולחץ Ctrl+V. אוֹ ⌘ פיקוד+V. כדי להדביק אותו בתיקיית הפרופיל.