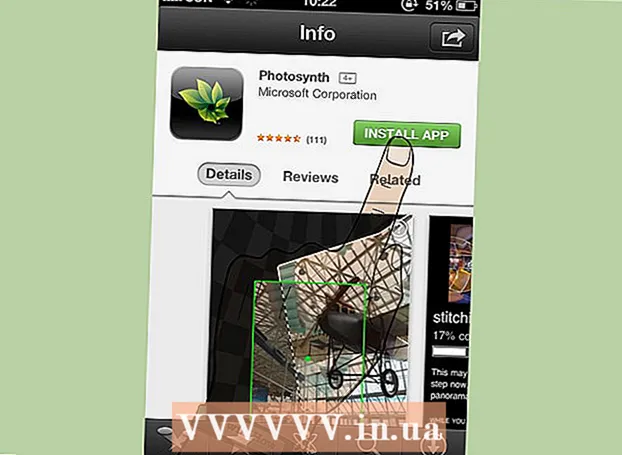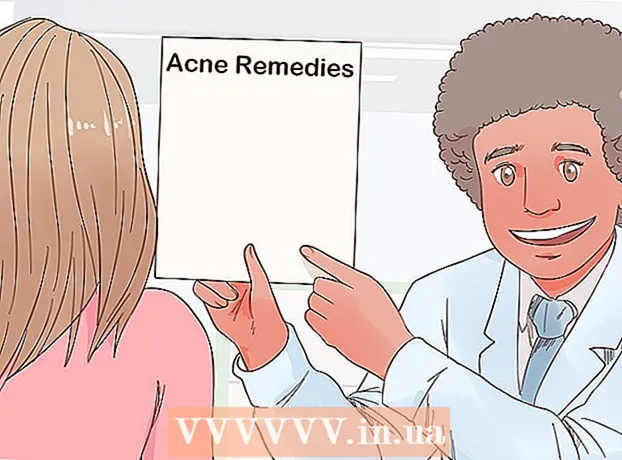מְחַבֵּר:
Morris Wright
תאריך הבריאה:
27 אַפּרִיל 2021
תאריך עדכון:
1 יולי 2024
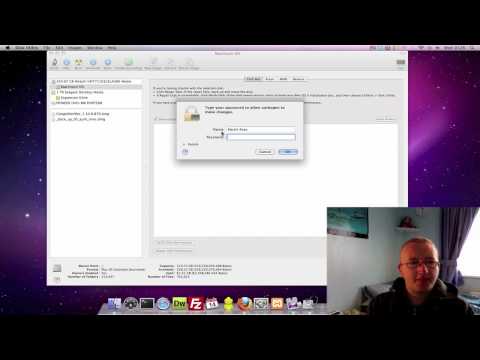
תוֹכֶן
WikiHow זה מלמד כיצד לגבות את תוכן הכונן הקשיח של ה- Mac מבלי להשתמש במכונת הזמן.
לדרוך
חלק 1 מתוך 2: הכנה לגיבוי
 קנו כונן קשיח חיצוני. מכיוון שאתה משתמש בכונן הקשיח החיצוני כדי לגבות את כל הכונן הקשיח, הכונן חייב להיות גדול יותר מכונן ה- Mac שלך (לדוגמה, אם הכונן של המק הוא 256 GB, קנה כונן חיצוני של לפחות 500 GB לפחות).
קנו כונן קשיח חיצוני. מכיוון שאתה משתמש בכונן הקשיח החיצוני כדי לגבות את כל הכונן הקשיח, הכונן חייב להיות גדול יותר מכונן ה- Mac שלך (לדוגמה, אם הכונן של המק הוא 256 GB, קנה כונן חיצוני של לפחות 500 GB לפחות). - לרוב אין הרבה יותר יקר לקנות כונן קשיח חיצוני בנפח 1 טרה-בייט (1024 גיגה-בייט) מאשר לקנות כונן קשיח בנפח 500 גיגה-בייט, לכן שקול להוציא כ -20 $ יותר בכדי להשיג יותר שטח אחסון.
- בדרך כלל תרצו לקנות כונן קשיח חיצוני שיש בו מספיק מקום בשבילכם ומגיע מיצרן אמין כמו Western Digital או Seagate.
- אם אין לך כונן קשיח חיצוני, אתה יכול גם להשתמש בכונן CD, DVD או כונן הבזק מסוג USB.
- אתה יכול גם לנסות אתר אחסון בענן כגון iCloud, Google Drive או Dropbox.
 חבר את הכונן הקשיח החיצוני שלך ל- Mac. חבר את קצה ה- USB של כבל הכונן הקשיח ליציאת ה- USB ב- Mac שלך, ואת הקצה השני לכונן הקשיח.
חבר את הכונן הקשיח החיצוני שלך ל- Mac. חבר את קצה ה- USB של כבל הכונן הקשיח ליציאת ה- USB ב- Mac שלך, ואת הקצה השני לכונן הקשיח. - לרוב המחשבים המקינטיים המודרניים יש יציאות USB-C (הידועות גם בשם Thunderbolts) במקום יציאות USB 3.0 קונבנציונליות. אם זה המקרה עבורך, ייתכן שתצטרך לרכוש מתאם USB 3.0 ל- USB-C עבור ה- Mac שלך לפני שתוכל לחבר כונן קשיח.
 פרמט את הכונן הקשיח החיצוני שלך. העיצוב גורם לכונן הקשיח לעבוד במערכת ההפעלה של ה- Mac שלך. אם אינך מעצב את הכונן, אינך יכול להשתמש בו.
פרמט את הכונן הקשיח החיצוני שלך. העיצוב גורם לכונן הקשיח לעבוד במערכת ההפעלה של ה- Mac שלך. אם אינך מעצב את הכונן, אינך יכול להשתמש בו. - תהיה בטוח ש Mac OS מורחב (יומן) כערך מערכת הקבצים.
 כבה את FileVault. FileVault לא מאפשר לשכפל את הכונן הקשיח של ה- Mac שלך, כך שתצטרך לכבות את FileVault אם אי פעם הופעל אותו.
כבה את FileVault. FileVault לא מאפשר לשכפל את הכונן הקשיח של ה- Mac שלך, כך שתצטרך לכבות את FileVault אם אי פעם הופעל אותו.  הפעל מחדש את ה- Mac שלך. לחץ על זה תפריט תפוחים
הפעל מחדש את ה- Mac שלך. לחץ על זה תפריט תפוחים ללחוץ ⌘ פיקוד+ר.. עליך לעשות זאת מיד לאחר שתלחץ אתחל מחדש עכשיו והחזק את הלחצן לחוץ עד שמופיע מסך השחזור.
ללחוץ ⌘ פיקוד+ר.. עליך לעשות זאת מיד לאחר שתלחץ אתחל מחדש עכשיו והחזק את הלחצן לחוץ עד שמופיע מסך השחזור.  המתן עד שיופיע סמל השחזור. זה נראה כמו כדור מסתובב. לאחר שהסמל מופיע תוכלו להשתמש ב- ⌘ פיקוד ו ר. כפתורי שחרור. ה- Mac שלך ימשיך לטעון את מסך השחזור. לאחר סיום, תוכלו לעבור לחלק הבא.
המתן עד שיופיע סמל השחזור. זה נראה כמו כדור מסתובב. לאחר שהסמל מופיע תוכלו להשתמש ב- ⌘ פיקוד ו ר. כפתורי שחרור. ה- Mac שלך ימשיך לטעון את מסך השחזור. לאחר סיום, תוכלו לעבור לחלק הבא.
חלק 2 מתוך 2: גבה את ה- Mac שלך
 לחץ על שירות דיסק. זה במרכז חלון ההתאוששות.
לחץ על שירות דיסק. זה במרכז חלון ההתאוששות.  לחץ על נוסף. אפשרות זו נמצאת בפינה השמאלית התחתונה של החלון. פעולה זו תפתח את תוכנית הדיסק.
לחץ על נוסף. אפשרות זו נמצאת בפינה השמאלית התחתונה של החלון. פעולה זו תפתח את תוכנית הדיסק.  בחר את הכונן הקשיח החיצוני שלך. לחץ על השם או האות של הכונן הקשיח החיצוני שלך בצד שמאל של החלון.
בחר את הכונן הקשיח החיצוני שלך. לחץ על השם או האות של הכונן הקשיח החיצוני שלך בצד שמאל של החלון.  לחץ על להתאים. אפשרות תפריט זו נמצאת בפינה השמאלית העליונה של המסך. תפריט בחירה יופיע.
לחץ על להתאים. אפשרות תפריט זו נמצאת בפינה השמאלית העליונה של המסך. תפריט בחירה יופיע.  לחץ על התאוששות .... זה בתפריט הבחירה. פעולה זו תפתח חלון קופץ.
לחץ על התאוששות .... זה בתפריט הבחירה. פעולה זו תפתח חלון קופץ.  בחר בכונן הקשיח של ה- Mac שלך. לחץ על "התאושש מ" בתפריט הנפתח ולחץ על שם הכונן הקשיח של Mac בתפריט הנפתח המתקבל.
בחר בכונן הקשיח של ה- Mac שלך. לחץ על "התאושש מ" בתפריט הנפתח ולחץ על שם הכונן הקשיח של Mac בתפריט הנפתח המתקבל.  לחץ על התאוששות. זהו הכפתור הכחול בצד ימין של החלון. פעולה זו תתחיל להעתיק את תוכן הכונן הקשיח של ה- Mac שלך לכונן הקשיח החיצוני שלך.
לחץ על התאוששות. זהו הכפתור הכחול בצד ימין של החלון. פעולה זו תתחיל להעתיק את תוכן הכונן הקשיח של ה- Mac שלך לכונן הקשיח החיצוני שלך.  המתן עד שהעותק יסתיים. כשתתבקש, תוכל להפעיל מחדש את ה- Mac ולהתחיל להשתמש בו כרגיל.
המתן עד שהעותק יסתיים. כשתתבקש, תוכל להפעיל מחדש את ה- Mac ולהתחיל להשתמש בו כרגיל.  הוצא את הכונן הקשיח החיצוני שלך. זה מבטיח שהמידע בדיסק לא נפגע בטעות.
הוצא את הכונן הקשיח החיצוני שלך. זה מבטיח שהמידע בדיסק לא נפגע בטעות.
טיפים
- תהליך זה מכונה גם "מיפוי" הכונן הקשיח מכיוון שהוא יוצר תמונה מושלמת של תוכן הכונן הקשיח ומיקומם המדויק.
- קל יחסית לגבות את Time Machine וזה רק דורש ממך כונן קשיח חיצוני - אינך זקוק לכונן קשיח Time Capsule (או AirPort) מאפל בכדי להשתמש ב- Time Machine.
אזהרות
- נתונים המאוחסנים בכוננים קשיחים חיצוניים עשויים לפוג לאורך זמן. הקפד לגבות את ה- Mac שלך באופן קבוע (פעם בחודש, למשל).