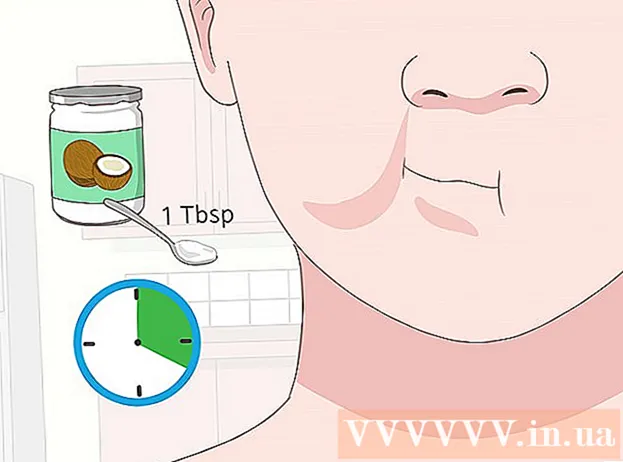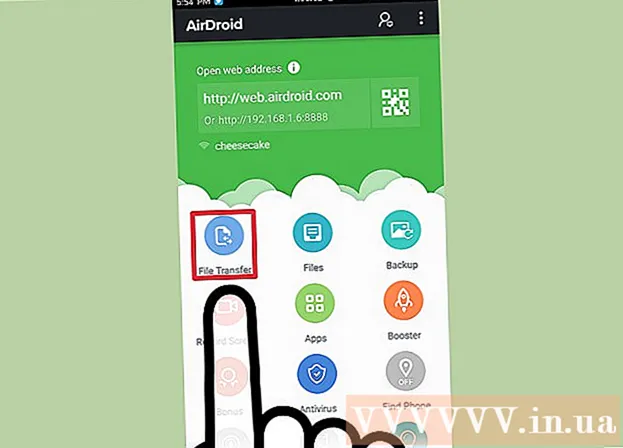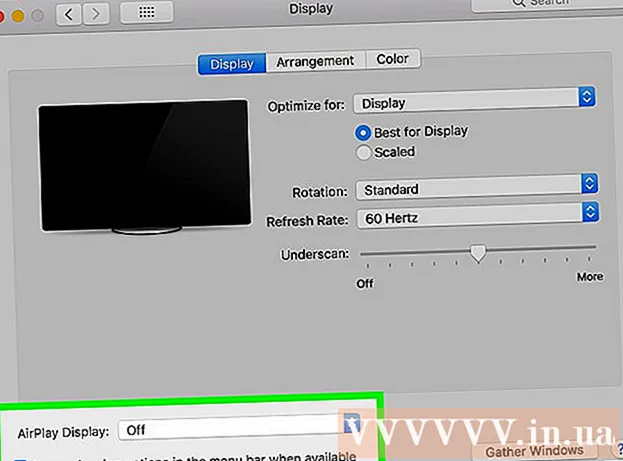מְחַבֵּר:
Frank Hunt
תאריך הבריאה:
15 מרץ 2021
תאריך עדכון:
1 יולי 2024

תוֹכֶן
- לדרוך
- שיטה 1 מתוך 4: הוסף יישומון לוח שנה לשולחן העבודה שלך ב- Windows 10
- שיטה 2 מתוך 4: סנכרן לוח שנה אחר עם לוח השנה של Windows
- שיטה 3 מתוך 4: הוסף יישומון לוח שנה לשולחן העבודה שלך ב- Mac
- שיטה 4 מתוך 4: הוסף שירות לוח שנה חדש ליומן Apple
ב- Windows ו- Mac, אתה יכול להצמיד לוח שנה לשולחן העבודה שלך באמצעות יישומונים. עם זאת, לרבים מהווידג'טים הללו אין את היכולת להוסיף או לסנכרן אירועים עם לוחות שנה אחרים. WikiHow זה מלמד כיצד להוסיף יישומון לוח שנה לשולחן העבודה וכיצד לגשת במהירות ולסנכרן את לוח השנה המובנה משולחן העבודה עם שירותי לוח שנה אחרים.
לדרוך
שיטה 1 מתוך 4: הוסף יישומון לוח שנה לשולחן העבודה שלך ב- Windows 10
 לחץ על תפריט התחל של Windows
לחץ על תפריט התחל של Windows  לחץ על חנות מיקרוסופט
לחץ על חנות מיקרוסופט  לחץ על לחפש. הוא נמצא בפינה השמאלית העליונה של חנות מיקרוסופט. זה מציג סרגל חיפוש.
לחץ על לחפש. הוא נמצא בפינה השמאלית העליונה של חנות מיקרוסופט. זה מציג סרגל חיפוש.  סוּג יישומונים HD בסרגל החיפוש. סרגל החיפוש ממוקם בפינה השמאלית העליונה שם לחצת על כפתור "חיפוש". כעת תוצג בפניך רשימת אפליקציות התואמות לשאילתת החיפוש שלך.
סוּג יישומונים HD בסרגל החיפוש. סרגל החיפוש ממוקם בפינה השמאלית העליונה שם לחצת על כפתור "חיפוש". כעת תוצג בפניך רשימת אפליקציות התואמות לשאילתת החיפוש שלך.  לחץ על להרים ליד כותרת האפליקציה. זה יוסיף את האפליקציה לרכישות שלך (Widgets HD הוא בחינם).
לחץ על להרים ליד כותרת האפליקציה. זה יוסיף את האפליקציה לרכישות שלך (Widgets HD הוא בחינם).  לחץ על להתקין. זה הכפתור הכחול שמופיע לאחר הוספת Widgets HD לאפליקציות שלך. זה מתקין Widgets HD.
לחץ על להתקין. זה הכפתור הכחול שמופיע לאחר הוספת Widgets HD לאפליקציות שלך. זה מתקין Widgets HD.  פתח יישומונים HD. לאחר השלמת הורדת Widgets HD תוכלו ללחוץ מתחיל בחנות Microsoft או בסמל ה- Widgets HD בתפריט התחל. סמל זה דומה לשעון.
פתח יישומונים HD. לאחר השלמת הורדת Widgets HD תוכלו ללחוץ מתחיל בחנות Microsoft או בסמל ה- Widgets HD בתפריט התחל. סמל זה דומה לשעון.  לחץ על סֵדֶר הַיוֹם. זה מופיע תחת "תאריך ושעה" ברשימת היישומונים שתוכל להוסיף. זה מוסיף יישומון עם לוח שנה לשולחן העבודה שלך. יישומון היומן מציג את התאריך הנוכחי ואת כל ימות החודש.
לחץ על סֵדֶר הַיוֹם. זה מופיע תחת "תאריך ושעה" ברשימת היישומונים שתוכל להוסיף. זה מוסיף יישומון עם לוח שנה לשולחן העבודה שלך. יישומון היומן מציג את התאריך הנוכחי ואת כל ימות החודש.  לחץ וגרור את יישומון היומן. אתה יכול למקם את יישומון היומן בכל מקום על שולחן העבודה שלך על ידי לחיצה וגרירה שלו.
לחץ וגרור את יישומון היומן. אתה יכול למקם את יישומון היומן בכל מקום על שולחן העבודה שלך על ידי לחיצה וגרירה שלו. - כדי לשנות את גודל לוח השנה, פתח את Widgets HD ולחץ הגדרות. לחץ על התפריט הנפתח תחת "גודל תצוגה" ובחר "גדול" או "קטן".
 לחץ על סמל "x" משמאל ליומן. זה מסיר את יישומון היומן משולחן העבודה שלך.
לחץ על סמל "x" משמאל ליומן. זה מסיר את יישומון היומן משולחן העבודה שלך.
שיטה 2 מתוך 4: סנכרן לוח שנה אחר עם לוח השנה של Windows
 פתח את אפליקציית לוח השנה של Windows. השתמש בצעדים הבאים כדי לפתוח את לוח השנה של Windows.
פתח את אפליקציית לוח השנה של Windows. השתמש בצעדים הבאים כדי לפתוח את לוח השנה של Windows. - לחץ על תפריט התחל של Windows.
- הקלד "סדר יום".
- לחץ פעמיים על יישום לוח השנה בתפריט התחל.
 לחץ על סמל גלגל השיניים. זה בתחתית התפריט משמאל. זה מציג את תפריט ההגדרות בסרגל צד בצד ימין.
לחץ על סמל גלגל השיניים. זה בתחתית התפריט משמאל. זה מציג את תפריט ההגדרות בסרגל צד בצד ימין.  לחץ על נהל חשבונות. זה בראש תפריט ההגדרות בצד ימין.
לחץ על נהל חשבונות. זה בראש תפריט ההגדרות בצד ימין.  לחץ על + הוסף חשבון. אפשרות זו מופיעה בתפריט בצד ימין כשלוחצים על "ניהול חשבונות". זה יציג חלון עם רשימת שירותים שתוכל להוסיף.
לחץ על + הוסף חשבון. אפשרות זו מופיעה בתפריט בצד ימין כשלוחצים על "ניהול חשבונות". זה יציג חלון עם רשימת שירותים שתוכל להוסיף.  לחץ על שירות שברצונך להוסיף. באפשרותך להוסיף חשבון Outlook, Exchange, Google, Yahoo או iCloud.
לחץ על שירות שברצונך להוסיף. באפשרותך להוסיף חשבון Outlook, Exchange, Google, Yahoo או iCloud.  התחבר לחשבונך. מסך הכניסה שונה מעט עבור כל שירות. ככל הנראה תצטרך להזין את כתובת הדוא"ל והסיסמה המשויכים לשירות שאתה רוצה להוסיף. לדוגמה, כדי להוסיף לוח שנה המשויך לחשבון Google שלך, היכנס באמצעות כתובת הדוא"ל והסיסמה המשויכים לחשבון Google שלך.
התחבר לחשבונך. מסך הכניסה שונה מעט עבור כל שירות. ככל הנראה תצטרך להזין את כתובת הדוא"ל והסיסמה המשויכים לשירות שאתה רוצה להוסיף. לדוגמה, כדי להוסיף לוח שנה המשויך לחשבון Google שלך, היכנס באמצעות כתובת הדוא"ל והסיסמה המשויכים לחשבון Google שלך.  לחץ על לאפשר. זה יאפשר ל- Windows לגשת למידע המשויך לחשבון שאליו נכנסת.
לחץ על לאפשר. זה יאפשר ל- Windows לגשת למידע המשויך לחשבון שאליו נכנסת.
שיטה 3 מתוך 4: הוסף יישומון לוח שנה לשולחן העבודה שלך ב- Mac
 פתח את App Store. זהו סמל כחול הדומה לריש "A". אם App Store אינו נמצא במעגן שלך, לחץ על סמל הזכוכית המגדלת בפינה השמאלית העליונה והקלד "App Store" בסרגל החיפוש ולחץ על מקש Enter.
פתח את App Store. זהו סמל כחול הדומה לריש "A". אם App Store אינו נמצא במעגן שלך, לחץ על סמל הזכוכית המגדלת בפינה השמאלית העליונה והקלד "App Store" בסרגל החיפוש ולחץ על מקש Enter.  סוּג MiniCalendar ווידג'ט בסרגל החיפוש. סרגל החיפוש נמצא בפינה השמאלית העליונה של המסך. פעולה זו תחפש את האפליקציה MiniCalendar & Widget.
סוּג MiniCalendar ווידג'ט בסרגל החיפוש. סרגל החיפוש נמצא בפינה השמאלית העליונה של המסך. פעולה זו תחפש את האפליקציה MiniCalendar & Widget. - לחלופין, תוכל למקם את סמן העכבר בפינה השמאלית העליונה או בפינה השמאלית התחתונה כדי להציג את לוח השנה של אפל בסרגל צד בצד ימין.
 לחץ על להרים תחת מיני לוח שנה ווידג'ט. זה תחת כותרת האפליקציה ב- App Store. פעולה זו תציג לחצן התקנה מתחת לכותרת האפליקציה.
לחץ על להרים תחת מיני לוח שנה ווידג'ט. זה תחת כותרת האפליקציה ב- App Store. פעולה זו תציג לחצן התקנה מתחת לכותרת האפליקציה.  לחץ על התקן את האפליקציה. זה יופיע מתחת לאפליקציה לאחר שתלחץ להרים לחץ. זה יתקין את האפליקציה.
לחץ על התקן את האפליקציה. זה יופיע מתחת לאפליקציה לאחר שתלחץ להרים לחץ. זה יתקין את האפליקציה.  פתח מיני לוח שנה ווידג'ט. לאחר התקנת האפליקציה MiniCalendar & Widget, תוכלו ללחוץ לפתוח לחץ בחנות האפליקציות כדי לפתוח אותו, או לחץ עליו בתיקיית היישומים ב- Finder.
פתח מיני לוח שנה ווידג'ט. לאחר התקנת האפליקציה MiniCalendar & Widget, תוכלו ללחוץ לפתוח לחץ בחנות האפליקציות כדי לפתוח אותו, או לחץ עליו בתיקיית היישומים ב- Finder. - לחלופין, אתה יכול ללחוץ על סמל הזכוכית המגדלת בפינה השמאלית העליונה ולחפש "מיני לוח שנה ווידג'ט" ולחץ על מקש Enter.
 לחץ על לאפשר. כאשר אתה פותח לראשונה את לוח השנה והווידג'ט המיני, הוא ישאל אם ברצונך לאפשר לו גישה ליומן ה- Mac שלך. לחץ על לאפשר להסכים.
לחץ על לאפשר. כאשר אתה פותח לראשונה את לוח השנה והווידג'ט המיני, הוא ישאל אם ברצונך לאפשר לו גישה ליומן ה- Mac שלך. לחץ על לאפשר להסכים.  לחץ וגרור את לוח השנה כדי להזיז אותו. זה מאפשר לך להעביר את יישומון היומן למיקום הרצוי בשולחן העבודה שלך.
לחץ וגרור את לוח השנה כדי להזיז אותו. זה מאפשר לך להעביר את יישומון היומן למיקום הרצוי בשולחן העבודה שלך. - כדי להוסיף אירוע חדש למיני היומן והווידג'ט, לחץ אירוע חדש בתחתית רשימת האירועים. מלא את הטופס ולחץ על בסדר.
 לחץ באמצעות לחצן העכבר הימני על האפליקציה Mini Calendar במעגן. זהו סמל שחור עם תמונה הדומה לדף לוח שנה. לחץ לחיצה ימנית כדי להציג תפריט קופץ.
לחץ באמצעות לחצן העכבר הימני על האפליקציה Mini Calendar במעגן. זהו סמל שחור עם תמונה הדומה לדף לוח שנה. לחץ לחיצה ימנית כדי להציג תפריט קופץ.  צף מעל אפשרויות. זה מציג תפריט החלקה עם כמה אפשרויות נוספות.
צף מעל אפשרויות. זה מציג תפריט החלקה עם כמה אפשרויות נוספות.  לחץ על פתח בכניסה (אופציונאלי). זה מאפשר לתוכנית Mini Calendar & Widget להתחיל ברגע שאתה מתחבר ל- Mac שלך.
לחץ על פתח בכניסה (אופציונאלי). זה מאפשר לתוכנית Mini Calendar & Widget להתחיל ברגע שאתה מתחבר ל- Mac שלך.  לחץ על שולחן העבודה הזה תחת "הקצה ל" (אופציונלי). זה יצמיד את לוח השנה והווידג'ט למיני לשולחן העבודה שפתוח כרגע.
לחץ על שולחן העבודה הזה תחת "הקצה ל" (אופציונלי). זה יצמיד את לוח השנה והווידג'ט למיני לשולחן העבודה שפתוח כרגע. - אתה יכול גם כל שולחן עבודה להצמיד אותו לכל שולחן עבודה.
 לחץ על "x" האדום כדי למחוק את לוח השנה. כדי להסיר את יישומון היומן, לחץ על ה- "x" האדום בפינה השמאלית העליונה כדי לסגור את האפליקציה.
לחץ על "x" האדום כדי למחוק את לוח השנה. כדי להסיר את יישומון היומן, לחץ על ה- "x" האדום בפינה השמאלית העליונה כדי לסגור את האפליקציה.
שיטה 4 מתוך 4: הוסף שירות לוח שנה חדש ליומן Apple
 פתח את אפליקציית היומן. אם זה לא נמצא במעגן שלך, לחץ על סמל הזכוכית המגדלת בפינה השמאלית העליונה והקלד "Calendar.app" ולחץ על מקש Enter. פעולה זו תפתח את לוח השנה של Apple.
פתח את אפליקציית היומן. אם זה לא נמצא במעגן שלך, לחץ על סמל הזכוכית המגדלת בפינה השמאלית העליונה והקלד "Calendar.app" ולחץ על מקש Enter. פעולה זו תפתח את לוח השנה של Apple.  לחץ על התפריט של ה- סֵדֶר הַיוֹם. זה נמצא בפינה השמאלית העליונה של המסך בשורת התפריטים. תפריט נפתח ייפתח.
לחץ על התפריט של ה- סֵדֶר הַיוֹם. זה נמצא בפינה השמאלית העליונה של המסך בשורת התפריטים. תפריט נפתח ייפתח.  לחץ על הוסף חשבון. יופיע חלון עם רשימת השירותים שתוכלו להוסיף.
לחץ על הוסף חשבון. יופיע חלון עם רשימת השירותים שתוכלו להוסיף.  בחר שירות ולחץ המשך הלאה. ישנם מספר שירותי לוח שנה שתוכל להוסיף ליומן Apple. באפשרותך להוסיף חשבון iCloud, Exchange, Google, Facebook, Yahoo, AOL או כל חשבון CalDAV אחר. לחץ על המשך הלאה בפינה השמאלית התחתונה של החלון כשתסיים.
בחר שירות ולחץ המשך הלאה. ישנם מספר שירותי לוח שנה שתוכל להוסיף ליומן Apple. באפשרותך להוסיף חשבון iCloud, Exchange, Google, Facebook, Yahoo, AOL או כל חשבון CalDAV אחר. לחץ על המשך הלאה בפינה השמאלית התחתונה של החלון כשתסיים.  התחבר לחשבונך. מסך הכניסה יהיה שונה לפי שירות. סביר להניח שתצטרך להזין את כתובת הדוא"ל והסיסמה המשויכים לחשבון שאליו ברצונך להיכנס. לדוגמה, כדי להוסיף לוח שנה המשויך לחשבון Google שלך, היכנס באמצעות כתובת הדוא"ל והסיסמה המשויכים לחשבון Google שלך.
התחבר לחשבונך. מסך הכניסה יהיה שונה לפי שירות. סביר להניח שתצטרך להזין את כתובת הדוא"ל והסיסמה המשויכים לחשבון שאליו ברצונך להיכנס. לדוגמה, כדי להוסיף לוח שנה המשויך לחשבון Google שלך, היכנס באמצעות כתובת הדוא"ל והסיסמה המשויכים לחשבון Google שלך.  לחץ על תיבת הסימון לצד "לוח שנה" ולחץ מוּכָן. תוכל גם להוסיף דוא"ל, אנשי קשר והערות לשירותי Apple שלך. סמן את לוח השנה כדי להוסיף את לוח השנה שלך ולחץ בפינה השמאלית התחתונה מוּכָן. זה מוסיף את לוח השנה ליישום לוח השנה של Apple שלך. אתה יכול ללחוץ על היומנים השונים שהוספת בסרגל הצד משמאל.
לחץ על תיבת הסימון לצד "לוח שנה" ולחץ מוּכָן. תוכל גם להוסיף דוא"ל, אנשי קשר והערות לשירותי Apple שלך. סמן את לוח השנה כדי להוסיף את לוח השנה שלך ולחץ בפינה השמאלית התחתונה מוּכָן. זה מוסיף את לוח השנה ליישום לוח השנה של Apple שלך. אתה יכול ללחוץ על היומנים השונים שהוספת בסרגל הצד משמאל. - כדי להוסיף אירוע ליומן Apple, לחץ על משבצת זמן מתחת לתאריך ומלא את הטופס בתיבת הסגירה.