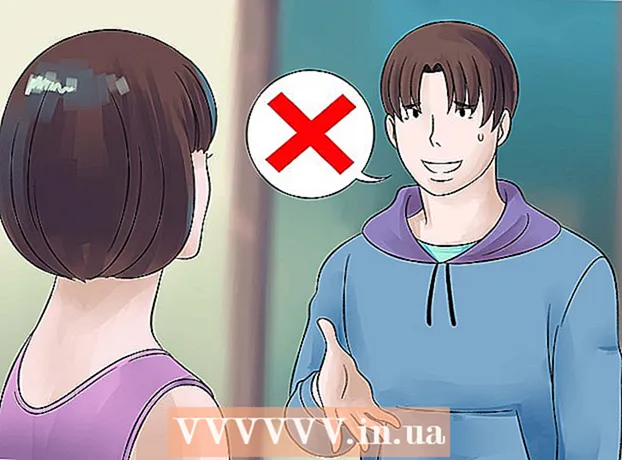מְחַבֵּר:
Tamara Smith
תאריך הבריאה:
23 יָנוּאָר 2021
תאריך עדכון:
2 יולי 2024

תוֹכֶן
- לדרוך
- שיטה 1 מתוך 3: עצב את פריסת המסמך
- שיטה 2 מתוך 3: מעצב את הגופן
- שיטה 3 מתוך 3: הוסף תמונות ותרשימים
- עֵצָה
Microsoft Word היא התוכנית הפופולרית בעולם לעיבוד תמלילים. תלוי בסוג הטקסט המשפטי, הפורמלי או האישי שאתה כותב, כל אחד מהם דורש הנחיות עיצוב נפרדות. אם אתה משתמש ב- Microsoft Word, תגלה שלמלא אחר הנחיות אלה די קל בהתחשב בכל הכלים שיש ל- Word. אם אתה רק מתחיל עם Microsoft Word, אל תדאג. אתה יכול לעצב את המסמך שלך כמו מקצוען תוך זמן קצר.
לדרוך
שיטה 1 מתוך 3: עצב את פריסת המסמך
 חקור את ממשק המשתמש של Word. הכירו את רכיבי הממשק המכילים את כל כלי העיצוב שלכם. ייתכן שיהיה עליך להפעיל כלים מסוימים בסרגל הכלים שלך. תוכל לעשות זאת בכרטיסייה "תצוגה" על ידי בחירה בסרגלי כלים ובחירה באפשרות "רגיל".
חקור את ממשק המשתמש של Word. הכירו את רכיבי הממשק המכילים את כל כלי העיצוב שלכם. ייתכן שיהיה עליך להפעיל כלים מסוימים בסרגל הכלים שלך. תוכל לעשות זאת בכרטיסייה "תצוגה" על ידי בחירה בסרגלי כלים ובחירה באפשרות "רגיל". - שורת התפריטים היא האזור שבראש המסך בו תמצאו פריטי תפריט קובץ, עריכה, תצוגה ועוד.
- סרגל הכלים (תלוי בגרסה) ממוקם ממש מתחת לשורת התפריטים ומציג משימות נפוצות כמו שמירה, הדפסה ופתיחת מסמך.
- ממוקם בחלק העליון של סביבת העבודה שלך, מתחת לסרגל הכלים, הסרט מארגן את תכונות Microsoft Word בקטגוריות, כגון כרטיסיית הבית ופריסת עמוד.
 התאם את היישור של המסמך שלך. סוגים שונים של מסמכים דורשים דרכי יישור שונות לטקסט. אתה יכול לבחור ליישר את כל המסמך לשמאל, לימין או למרכז על ידי לחיצה על כפתורי יישור בקבוצת אלינה ברצועת הכלים.
התאם את היישור של המסמך שלך. סוגים שונים של מסמכים דורשים דרכי יישור שונות לטקסט. אתה יכול לבחור ליישר את כל המסמך לשמאל, לימין או למרכז על ידי לחיצה על כפתורי יישור בקבוצת אלינה ברצועת הכלים. - אלה הכפתורים שנראים כמו גרסה קטנה של מסמך, עם קווים שחורים קטנים המציינים את היישור.
- תמצא את כפתורי היישור לכיוון מרכז הסרט, אחרי כפתור קו תחתון ולפני כפתור הכדורים.
 הגדר את רווח השורות של המסמך שלך. התאם את ההגדרות על ידי לחיצה על כפתור רווח בין פסקה. כל טקסט שתקליד לאחר השימוש בכלי זה יבצע את המרחק שהגדרת.
הגדר את רווח השורות של המסמך שלך. התאם את ההגדרות על ידי לחיצה על כפתור רווח בין פסקה. כל טקסט שתקליד לאחר השימוש בכלי זה יבצע את המרחק שהגדרת. - תמצא את כפתור הריווח בין שורה ופסקה ברצועת הכלים לאחר לחצני היישור. כפתור זה נראה כמו שורה של קווים עם חצים אנכיים משמאל לקווים המכוונים למעלה ולמטה.
- כדי לערוך את הריווח של שורה או פיסקה קיימים, בחר את הטקסט ולחץ על כפתור הריווח בין שורה ופסקה כדי לערוך אותו.
- ניתן גם לערוך רווחים בין שורות ופסקאות על ידי לחיצה על הכרטיסייה פריסת עמוד בסרגל התפריטים בחלקו העליון של המסך, בחירה ב"פסקה "מהרשימה וציינו את המרווח הרצוי.
- מסמכים מקצועיים רבים, כגון מאמרים במכללה ומכתבים מקדימים, דורשים ריווח כפול.
 התאם את כיוון הדף. כדי לכתוב את המסמך בכיוון אחר, לחץ על האפשרות "כיוון" בקבוצת הגדרת העמודים ברצועת הכלים ובחר "דיוקן" או "נוף" מהרשימה הנפתחת.
התאם את כיוון הדף. כדי לכתוב את המסמך בכיוון אחר, לחץ על האפשרות "כיוון" בקבוצת הגדרת העמודים ברצועת הכלים ובחר "דיוקן" או "נוף" מהרשימה הנפתחת.  שנה את גודל הנייר בקבוצת הגדרת העמודים בסרט. אם עליך להדפיס את המסמך על גודל נייר ספציפי, לחץ על כפתור "גודל" ובחר את הגודל הרצוי מהרשימה הנפתחת.
שנה את גודל הנייר בקבוצת הגדרת העמודים בסרט. אם עליך להדפיס את המסמך על גודל נייר ספציפי, לחץ על כפתור "גודל" ובחר את הגודל הרצוי מהרשימה הנפתחת. - זה משנה את הגודל הווירטואלי של מסמך הטקסט.
 התאם אישית את כותרות עליונות ותחתונות של המסמך. כותרת מכילה מידע המופיע בכל עמוד במסמך.
התאם אישית את כותרות עליונות ותחתונות של המסמך. כותרת מכילה מידע המופיע בכל עמוד במסמך. - כדי להגדיר את כותרת המסמך שלך, לחץ פעמיים על החלק העליון של הדף ושדה הכותרת יופיע.
- התאם אישית את תחתונות המסמך. כותרות תחתונות הן בדיוק כמו כותרות מסמכים. כל הטקסט בכותרת התחתונה מופיע בתחתית כל עמוד במסמך.
- להגדרת כותרת התחתונה של המסמך, לחץ פעמיים על החלק התחתון של הדף ושדה הכותרת התחתונה יופיע.
- ניתן גם לעצב את הכותרות העליונות והכותרות התחתונות על ידי בחירה בלשונית "הוספה" בשורת התפריטים בראש המסך ולחיצה על כותרת עליונה או תחתונה בקבוצה עם אותו שם. פעולה זו מאפשרת לך ליצור כותרות עליונות ותחתונות בדף שלך ולערוך אותן.
 התאם את השוליים. לחץ על כפתור "שוליים" בקבוצה הגדרת עמוד בכרטיסיה פריסת עמוד ובחר שוליים מהגדרות השוליים שהוגדרו מראש ברשימה הנפתחת.
התאם את השוליים. לחץ על כפתור "שוליים" בקבוצה הגדרת עמוד בכרטיסיה פריסת עמוד ובחר שוליים מהגדרות השוליים שהוגדרו מראש ברשימה הנפתחת. - אם ברצונך להשתמש בשוליים משלך, לחץ על "שוליים מותאמים אישית" בתחתית הרשימה הנפתחת כדי להגדיר שוליים משלך.
 הוסף עמודות. אם ברצונך ליצור מסמך דמוי עיתון, תוכל לעשות זאת על ידי הגדרת עמודות במסמך. בחר באפשרות "עמודות" מהכרטיסייה פריסת עמודים ובחר את המספר והיישור של העמודות הרצויות מהרשימה הנפתחת. תלוי בגרסת Word, תוכלו למצוא גם את כפתור העמודות בשורה העליונה של הסרט. כפתור זה כולל סמל ירוק עם מלבן קטן המחולק לשניים.
הוסף עמודות. אם ברצונך ליצור מסמך דמוי עיתון, תוכל לעשות זאת על ידי הגדרת עמודות במסמך. בחר באפשרות "עמודות" מהכרטיסייה פריסת עמודים ובחר את המספר והיישור של העמודות הרצויות מהרשימה הנפתחת. תלוי בגרסת Word, תוכלו למצוא גם את כפתור העמודות בשורה העליונה של הסרט. כפתור זה כולל סמל ירוק עם מלבן קטן המחולק לשניים. - אם ברצונך ליצור עמודה אחת, שתיים או שלוש, תוכל לעשות זאת באמצעות האפשרויות המוגדרות מראש. אם אתה רוצה להרוויח יותר, עליך לבחור באפשרות "עוד עמודות".
- שים לב שאופציית עמודה זו שונה מהעמודות שתקבל בעת הכנסת פריטים כגון טבלאות למסמך.
 הוסף תבליטים ומספרים. הדגש את הטקסט שברצונך למנות או תבליטים לפני, ו (תלוי בגרסה) לחץ על כפתור המספור או תבליטים ברצועת הכלים.
הוסף תבליטים ומספרים. הדגש את הטקסט שברצונך למנות או תבליטים לפני, ו (תלוי בגרסה) לחץ על כפתור המספור או תבליטים ברצועת הכלים. - לחצנים אלה ניתן למצוא אחד ליד השני ברצועת הכלים, לאחר כפתורי היישור. כפתור המספור מראה שלוש שורות קטנות של מספרים משמאל לשורות ולחצן Bullets מראה שלוש שורות קטנות של תבלינים משמאל לשורות.
 בחר את סגנון המסמך שלך. לכל המסמכים יש סגנונות מובנים כברירת מחדל (לדוגמא: רגיל, כותרת, כותרת 1). סגנון ברירת המחדל לטקסט הוא רגיל. התבנית שעליה מבוסס המסמך (לדוגמא: Normal.dotx) קובעת אילו סגנונות מוצגים ברצועת הכלים ובכרטיסייה סגנונות.
בחר את סגנון המסמך שלך. לכל המסמכים יש סגנונות מובנים כברירת מחדל (לדוגמא: רגיל, כותרת, כותרת 1). סגנון ברירת המחדל לטקסט הוא רגיל. התבנית שעליה מבוסס המסמך (לדוגמא: Normal.dotx) קובעת אילו סגנונות מוצגים ברצועת הכלים ובכרטיסייה סגנונות. - לפני החלת סגנון, תוכל לראות את כל הסגנונות הזמינים ולקיים תצוגה מקדימה כיצד הם ייראו בעת החלתם.
- בכרטיסיה בית או בכרטיסיה עיצוב בשורת התפריטים, תחת סגנונות, בחר סגנון רצוי.
- אתה יכול גם ללחוץ על כפתור העריכה בכרטיסייה סגנונות כדי ליצור סגנון משלך.
- כברירת מחדל, Word מיישם סגנון פסקאות (לדוגמא: כותרת 1) על כל הפסקה. להחלת סגנון פיסקה על חלק מפסקה, בחר רק את החלק הספציפי שברצונך לשנות.
שיטה 2 מתוך 3: מעצב את הגופן
 התאם את הגדרות הגופן. ברצועת הכלים תוכלו לראות תפריטים נפתחים לגופן ולגודל. כדי לבצע שינויים בטקסט, תחילה עליך לבחור את הטקסט שאיתו ברצונך לעבוד. אתה יכול לבחור תווים בודדים, מילים ספציפיות או פסקאות שלמות. לאחר בחירת הטקסט, תוכל לעצב אותו. לדוגמא, ניתן לשנות את הגופן, הגודל והצבע.
התאם את הגדרות הגופן. ברצועת הכלים תוכלו לראות תפריטים נפתחים לגופן ולגודל. כדי לבצע שינויים בטקסט, תחילה עליך לבחור את הטקסט שאיתו ברצונך לעבוד. אתה יכול לבחור תווים בודדים, מילים ספציפיות או פסקאות שלמות. לאחר בחירת הטקסט, תוכל לעצב אותו. לדוגמא, ניתן לשנות את הגופן, הגודל והצבע. - לחץ משמאל למילה הראשונה שברצונך לבחור והחזק את הסמן תוך גרירת הסמן מעל כל המילים שברצונך לבחור.
 שנה את הגודל, הצבע והסימון. נווט לרשימה הנפתחת ברצועת הכלים לבחירת הגופן, הגודל, הצבע וההדגשה הרצויים. תחילה תראה את כפתור הגופן, מימין לאחר כפתור ה- Style. לאחר מכן תמצא את כפתור גודל הגופן עם גודל ברירת המחדל (בדרך כלל 12).
שנה את הגודל, הצבע והסימון. נווט לרשימה הנפתחת ברצועת הכלים לבחירת הגופן, הגודל, הצבע וההדגשה הרצויים. תחילה תראה את כפתור הגופן, מימין לאחר כפתור ה- Style. לאחר מכן תמצא את כפתור גודל הגופן עם גודל ברירת המחדל (בדרך כלל 12). - זכור תמיד את הנחיות העיצוב של המסמך שאתה יוצר בעת בחירת הגופן והגודל.
- גופן ברירת המחדל עבור מרבית המסמכים המדעיים והמקצועיים הוא Time New Roman בגודל 12.
 בחר את הפורמט של הטקסט. בנוסף להגדרת סגנון הגופן והגודל, תוכל גם להתאים את הדגש של מילים ושורות במסמך שלך. לצד כפתור הגודל אתה רואה את הכפתור מודגש, נטוי וקו תחתון. כפתור המודגש הוא B באותיות מודגשות, כפתור הנטוי הוא בירה נטויה I, ולחצן קו תחתון הוא U עם קו תחתון.
בחר את הפורמט של הטקסט. בנוסף להגדרת סגנון הגופן והגודל, תוכל גם להתאים את הדגש של מילים ושורות במסמך שלך. לצד כפתור הגודל אתה רואה את הכפתור מודגש, נטוי וקו תחתון. כפתור המודגש הוא B באותיות מודגשות, כפתור הנטוי הוא בירה נטויה I, ולחצן קו תחתון הוא U עם קו תחתון. - לאחר שבחרת את הגופן שברצונך לשנות, לחץ על הכפתורים ברצועת הכלים.
 הגדר את תכונות הטקסט והגופן והצבעים. אם ברצונך להוסיף צבעים והדגשות למסמך שלך, תוכל לעשות זאת על ידי בחירת החלק של המסמך שאליו ברצונך להוסיף צבעים ולחיצה על כפתורי הטקסט צבע או טקסט צבע ברצועה.
הגדר את תכונות הטקסט והגופן והצבעים. אם ברצונך להוסיף צבעים והדגשות למסמך שלך, תוכל לעשות זאת על ידי בחירת החלק של המסמך שאליו ברצונך להוסיף צבעים ולחיצה על כפתורי הטקסט צבע או טקסט צבע ברצועה. - (תלוי בגרסה), עבור עד ימין לסרט כדי למצוא את הכפתור, ABC כחול עם פס לבן שמתחת לו, ולחצן צבע הטקסט, אות A עם פס שחור מתחתיו.
שיטה 3 מתוך 3: הוסף תמונות ותרשימים
 גרור תמונה למסמך. מקם את התמונה שלך בדיוק איפה שאתה רוצה. לאחר שנפילת את התמונה, זה יכול להיות קצת קשה להשיג אותה בדיוק איפה שאתה רוצה אותה. ישנן מספר דרכים לתפעל את התמונה שלך ביתר קלות:
גרור תמונה למסמך. מקם את התמונה שלך בדיוק איפה שאתה רוצה. לאחר שנפילת את התמונה, זה יכול להיות קצת קשה להשיג אותה בדיוק איפה שאתה רוצה אותה. ישנן מספר דרכים לתפעל את התמונה שלך ביתר קלות:  הפעל גלישת טקסט. עטיפת טקסט משנה את הפריסה של המסמך כך שהטקסט יכול לזרום סביב התמונה באשר הוא.
הפעל גלישת טקסט. עטיפת טקסט משנה את הפריסה של המסמך כך שהטקסט יכול לזרום סביב התמונה באשר הוא. - לחץ לחיצה ימנית על התמונה ולחץ לחיצה ימנית על גלישת טקסט. בחר את היישור המתאים ביותר למסמך שלך. תראה תצוגה מקדימה בזמן שאתה מעביר את העכבר מעל כל אפשרות.
- בחר את התמונה והחזק את מקש Ctrl לחוץ. תוך כדי לחיצה ארוכה על המקש, השתמש במקשי החצים כדי להזיז את התמונה במסמך.
 הוסף תרשים. לחץ על הכרטיסייה "הוסף" ואז לחץ על האפשרות "תרשים". כשתבחר גרף, סרגל כלים חדש יופיע ברצועת הכלים שלך עם מגוון גרפים לבחירה. בחר את סוג התרשים המועדף עליך, כגון עוגה.
הוסף תרשים. לחץ על הכרטיסייה "הוסף" ואז לחץ על האפשרות "תרשים". כשתבחר גרף, סרגל כלים חדש יופיע ברצועת הכלים שלך עם מגוון גרפים לבחירה. בחר את סוג התרשים המועדף עליך, כגון עוגה.  שנה את התרשים שלך. גלול לחלק זה של החלון ואז בחר מבין סוגי הגרפים השונים, כגון "פלחי מעגל תלת ממדי מודגשים".
שנה את התרשים שלך. גלול לחלק זה של החלון ואז בחר מבין סוגי הגרפים השונים, כגון "פלחי מעגל תלת ממדי מודגשים". - לחץ על "אישור" כדי להכניס את התרשים למסמך ולהעלות את החלון "תרשים במיקרוסופט וורד".
עֵצָה
- אלא אם כן אתה רק כותב טקסט, ראשית עליך לעיין בהנחיות למסמך זה לפני שתתאים את פריסת המסמך שלך.
- פרט לעיצוב כותרת עליונה, תחתונה ועמוד (המשפיעים על המסמך כולו), ניתן להחיל את כל כלי העיצוב האחרים רק על חלקים ספציפיים במסמך.