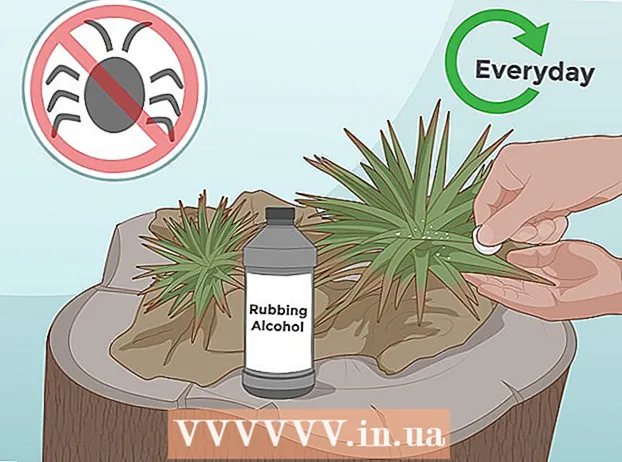מְחַבֵּר:
Morris Wright
תאריך הבריאה:
23 אַפּרִיל 2021
תאריך עדכון:
1 יולי 2024

תוֹכֶן
אם אתה עובד עם מסמכים רגישים, או שאתה פשוט לא רוצה שאחרים יראו את המסמכים שלך, כדאי לנעול את המחשב לפני שאתה עוזב את שולחן העבודה שלך. ב- OS X ישנן מספר דרכים לנעול את המחשב במהירות ובקלות. במאמר זה תוכלו לקרוא כיצד לעשות זאת.
לדרוך
שיטה 1 מתוך 2: שימוש בגישה למחזיקי מפתחות
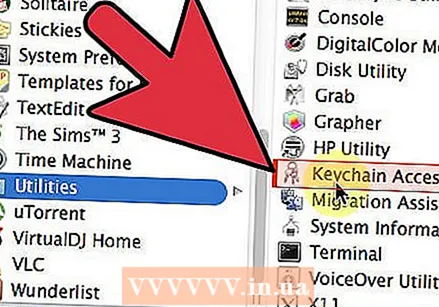 פתח את תוכנית Access Keychain. מתוכנית זו תוכל להוסיף קיצור דרך לשורת התפריטים שלך, כך שתוכל לנעול את המחשב שלך מעתה ואילך. אתה יכול למצוא את התוכנית בתיקיה Utilities תחת יישומים.
פתח את תוכנית Access Keychain. מתוכנית זו תוכל להוסיף קיצור דרך לשורת התפריטים שלך, כך שתוכל לנעול את המחשב שלך מעתה ואילך. אתה יכול למצוא את התוכנית בתיקיה Utilities תחת יישומים.  לחץ על תפריט הגישה למחזיק מפתחות ואז על העדפות. סמן את התיבה לצד "הצג סטטוס מחזיק מפתחות בשורת התפריטים". כעת סמל הגישה למחזיק מפתחות יופיע בשורת התפריטים שלך. זה נראה כמו מנעול.
לחץ על תפריט הגישה למחזיק מפתחות ואז על העדפות. סמן את התיבה לצד "הצג סטטוס מחזיק מפתחות בשורת התפריטים". כעת סמל הגישה למחזיק מפתחות יופיע בשורת התפריטים שלך. זה נראה כמו מנעול. 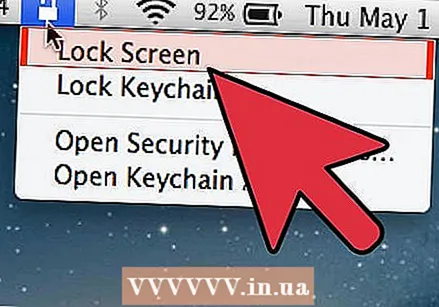 נעל את המסך. לחץ על הסמל ובחר "נעילת מסך" מהתפריט. כעת המסך שלך יינעל באופן מיידי, תוכל לבטל את נעילתו רק על ידי הזנת הסיסמה שלך.
נעל את המסך. לחץ על הסמל ובחר "נעילת מסך" מהתפריט. כעת המסך שלך יינעל באופן מיידי, תוכל לבטל את נעילתו רק על ידי הזנת הסיסמה שלך.
שיטה 2 מתוך 2: נעל את שומר המסך
 פתח את העדפות המערכת. לחץ על תפריט Apple בפינה הימנית העליונה ולחץ על "העדפות מערכת ..."
פתח את העדפות המערכת. לחץ על תפריט Apple בפינה הימנית העליונה ולחץ על "העדפות מערכת ..." 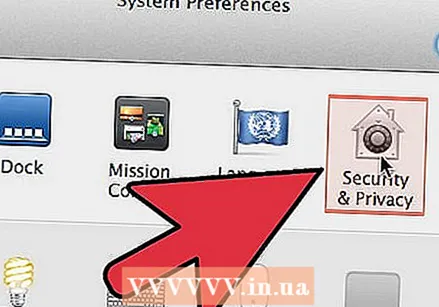 לחץ על האפשרות "אבטחה ופרטיות". כעת ייפתח חלון חדש. הכרטיסייה כללי אמורה להיפתח אוטומטית. אם לא, לחץ על כללי.
לחץ על האפשרות "אבטחה ופרטיות". כעת ייפתח חלון חדש. הכרטיסייה כללי אמורה להיפתח אוטומטית. אם לא, לחץ על כללי. 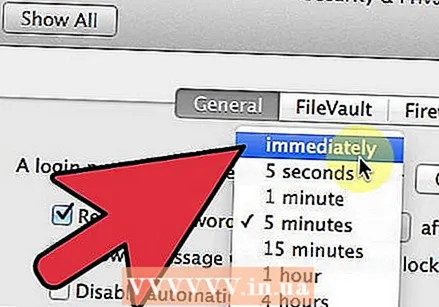 סמן את התיבה לצד "בקש סיסמה לאחר שינה או שומר מסך". הגדר את התפריט ל"מיד "כדי לבקש את הסיסמה כאשר המחשב עובר למצב שינה או כשהמסך נכבה.
סמן את התיבה לצד "בקש סיסמה לאחר שינה או שומר מסך". הגדר את התפריט ל"מיד "כדי לבקש את הסיסמה כאשר המחשב עובר למצב שינה או כשהמסך נכבה. 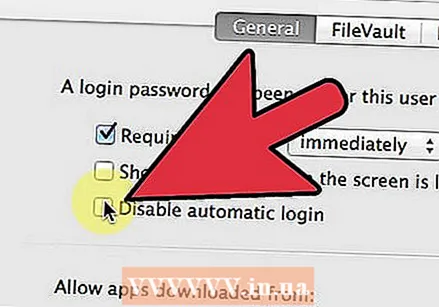 השבת כניסה אוטומטית. סמן את התיבה לצד "השבת כניסה אוטומטית".
השבת כניסה אוטומטית. סמן את התיבה לצד "השבת כניסה אוטומטית".  נעל את המסך. כדי לנעול את המסך מבלי לנמנם, לחץ על Control + Shift + Eject. כעת המסך יינעל, אך המחשב ימשיך לפעול, שימושי אם אתה צריך לשמור על תוכנית מסוימת פתוחה.
נעל את המסך. כדי לנעול את המסך מבלי לנמנם, לחץ על Control + Shift + Eject. כעת המסך יינעל, אך המחשב ימשיך לפעול, שימושי אם אתה צריך לשמור על תוכנית מסוימת פתוחה.  בטל את נעילת המסך. הזן את הסיסמה שלך כדי לבטל את נעילת המסך.
בטל את נעילת המסך. הזן את הסיסמה שלך כדי לבטל את נעילת המסך.