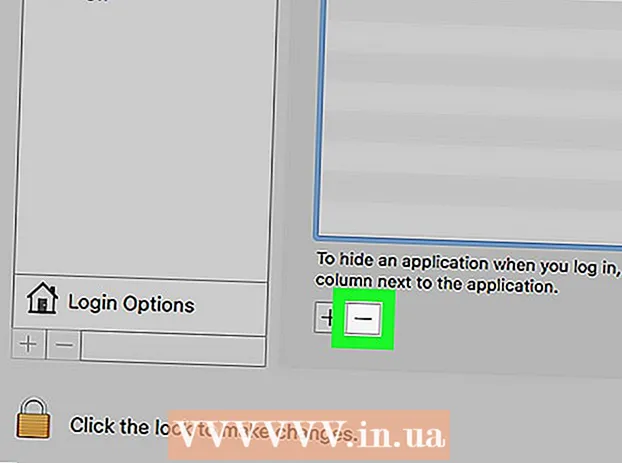מְחַבֵּר:
Eugene Taylor
תאריך הבריאה:
15 אוגוסט 2021
תאריך עדכון:
22 יוני 2024
![How To Save in Google Docs [2021]](https://i.ytimg.com/vi/f1-WJYp9cSs/hqdefault.jpg)
תוֹכֶן
- לדרוך
- שיטה 1 מתוך 3: שמור את העבודה שלך
- שיטה 2 מתוך 3: שמור מסמך משותף בכונן שלך
- שיטה 3 מתוך 3: שמור Google Doc במצב לא מקוון
- טיפים
בניגוד לתוכנת עיבוד תמלילים רגילה, Google Drive שומר אוטומטית שינויים במסמך כל כמה שניות. אנו מסבירים בפירוט כיצד מאחסנים מסמך באופן מקוון ומחוצה לה. אנו דנים גם בשמירת מסמך משותף, ומעניק לך זכויות עריכה ובעלים. המשך לקרוא כדי לברר מדוע אינך צריך ללחוץ על כפתור "שמור".
לדרוך
שיטה 1 מתוך 3: שמור את העבודה שלך
 אפשר ל- Google Docs לשמור את המסמך באופן אוטומטי. כשאתה מוסיף תוכן חדש ל- Google Doc שלך, השינויים שאתה מבצע נשמרים אוטומטית בכונן שלך. תראה טקסט אפור בהיר בחלק העליון של המסך לצד הכרטיסייה "עזרה". בזמן שאתה מקליד הטקסט הזה אומר "שומר ..."; מיד לאחר הפסקת ההקלדה, הטקסט יאמר "כל השינויים נשמרו ב- Drive"
אפשר ל- Google Docs לשמור את המסמך באופן אוטומטי. כשאתה מוסיף תוכן חדש ל- Google Doc שלך, השינויים שאתה מבצע נשמרים אוטומטית בכונן שלך. תראה טקסט אפור בהיר בחלק העליון של המסך לצד הכרטיסייה "עזרה". בזמן שאתה מקליד הטקסט הזה אומר "שומר ..."; מיד לאחר הפסקת ההקלדה, הטקסט יאמר "כל השינויים נשמרו ב- Drive" - אינך צריך ללחוץ על כפתור שמירה או להשתמש בקיצור מקשים.
 שמור מסמך של גוגל במחשב שלך. בזמן העבודה על מסמך Google, ייתכן שתרצה לייצא את המסמך כדי שתוכל להשתמש בו בתוכנית אחרת. לחץ על הכרטיסייה "קובץ" בחלקו העליון של המסך. העבר את העכבר מעל "הורד בשם" ובחר סוג קובץ מהרשימה. בתיבת הדו-שיח שמופיעה תוכלו לשנות את שם הקובץ, להוסיף תגים למסמך ולקבוע היכן יש לשמור את המסמך.
שמור מסמך של גוגל במחשב שלך. בזמן העבודה על מסמך Google, ייתכן שתרצה לייצא את המסמך כדי שתוכל להשתמש בו בתוכנית אחרת. לחץ על הכרטיסייה "קובץ" בחלקו העליון של המסך. העבר את העכבר מעל "הורד בשם" ובחר סוג קובץ מהרשימה. בתיבת הדו-שיח שמופיעה תוכלו לשנות את שם הקובץ, להוסיף תגים למסמך ולקבוע היכן יש לשמור את המסמך. - סוגי הקבצים שתוכלו לבחור כוללים: Microsoft Word, פורמט מסמך פתוח, פורמט טקסט עשיר, pdf, טקסט רגיל, דף אינטרנט או epub.
 ייצא את המסמך השמור שלך עם סיומת אחרת. לפעמים ייתכן שיהיה צורך לשמור ולייצא את מסמך Google שלך בפורמט אחר. בחר קובץ> הורד בשם. בחר הרחבה מהרשימה שתופיע. כשאתה מייצא מסמך, כונן Google אינו מסנכרן באופן אוטומטי את השינויים שבוצעו עם הקובץ שהורדת. הרחבה אפשרית כוללת:
ייצא את המסמך השמור שלך עם סיומת אחרת. לפעמים ייתכן שיהיה צורך לשמור ולייצא את מסמך Google שלך בפורמט אחר. בחר קובץ> הורד בשם. בחר הרחבה מהרשימה שתופיע. כשאתה מייצא מסמך, כונן Google אינו מסנכרן באופן אוטומטי את השינויים שבוצעו עם הקובץ שהורדת. הרחבה אפשרית כוללת: - .docx
- .odf
- .rtf
- .טקסט
- .html
 ייצא את המסמך לאתר שלך. כונן Google יכול לפרסם מסמך ישירות לאתר שלך. המסמך שפורסם אינו סטטי חַי. אם תשנה משהו במסמך זה, השינויים יופיעו אוטומטית באתר שלך. כדי לייצא קובץ לאינטרנט, בחר קובץ> פרסם באינטרנט> אפשר למסמך להיות דינמי> התחל לפרסם.
ייצא את המסמך לאתר שלך. כונן Google יכול לפרסם מסמך ישירות לאתר שלך. המסמך שפורסם אינו סטטי חַי. אם תשנה משהו במסמך זה, השינויים יופיעו אוטומטית באתר שלך. כדי לייצא קובץ לאינטרנט, בחר קובץ> פרסם באינטרנט> אפשר למסמך להיות דינמי> התחל לפרסם. - אם ברצונך שהמסמך יישאר סטטי, אל תבחר באפשרות "אפשר התאמה דינמית של המסמך".
 לפתור בעיות שמירה. אם כונן Google שלך אינו יכול לשמור את המסמך שלך, תקבל את ההודעה הבאה: "נכשל שמירתו בכונן Google." אם כונן Google אינו יכול לשמור את המסמך שלך, חיבור אינטרנט רע הוא לעתים קרובות הגורם לכך. אם זה קורה, יהיה עליך להעתיק את תוכן המסמך ללוח ולטעון מחדש את הדף. לאחר מכן, אם חסר תוכן כלשהו בדף, בחר באפשרות "הכל" והדבק את התוכן מהלוח למסמך.
לפתור בעיות שמירה. אם כונן Google שלך אינו יכול לשמור את המסמך שלך, תקבל את ההודעה הבאה: "נכשל שמירתו בכונן Google." אם כונן Google אינו יכול לשמור את המסמך שלך, חיבור אינטרנט רע הוא לעתים קרובות הגורם לכך. אם זה קורה, יהיה עליך להעתיק את תוכן המסמך ללוח ולטעון מחדש את הדף. לאחר מכן, אם חסר תוכן כלשהו בדף, בחר באפשרות "הכל" והדבק את התוכן מהלוח למסמך. - לבחירת "הכל", תוכלו להשתמש בקיצור המקשים Ctrlא (Windows) או ⌘ פיקודא (מק).
- כדי להעתיק מסמך, השתמש בקיצור המקשים Ctrlג. (Windows) או ⌘ פיקודג. (מק).
- כדי להדביק מסמך, השתמש בקיצור המקשים Ctrlפ. (Windows) או ⌘ פיקודפ. (מק).
שיטה 2 מתוך 3: שמור מסמך משותף בכונן שלך
 פתח את הקובץ המשותף. אם מישהו משתף איתך מסמך, ייתכן שלא תקבל זכויות עריכה או בעלים. כדי שתוכל לשנות את המסמך, עליך ליצור עותק ממנו, שבבעלותך. פתח את המסמך המשותף באמצעות דוא"ל או כונן Google.
פתח את הקובץ המשותף. אם מישהו משתף איתך מסמך, ייתכן שלא תקבל זכויות עריכה או בעלים. כדי שתוכל לשנות את המסמך, עליך ליצור עותק ממנו, שבבעלותך. פתח את המסמך המשותף באמצעות דוא"ל או כונן Google. - מצב זה נקרא "תצוגה בלבד".
 צור עותק. בחר קובץ> צור העתק> אישור. העותק החדש ייפתח אוטומטית וגם יישמר אוטומטית.
צור עותק. בחר קובץ> צור העתק> אישור. העותק החדש ייפתח אוטומטית וגם יישמר אוטומטית. - אם אתה משנה את המסמך, השינויים נשמרים אוטומטית.
- אם אתה הבעלים המקורי של המסמך, יש לך אפשרות לשתף את הקובץ עם הקבוצה המקורית.
 שנה את שם המסמך. לאחר שיצרת עותק של המסמך המשותף, אתה הבעלים של הקובץ. בעמודה "בעלות" בכונן Google שלך תראה את "אני". כבעלים, אתה יכול לשנות את שם הקובץ אם תרצה בכך.
שנה את שם המסמך. לאחר שיצרת עותק של המסמך המשותף, אתה הבעלים של הקובץ. בעמודה "בעלות" בכונן Google שלך תראה את "אני". כבעלים, אתה יכול לשנות את שם הקובץ אם תרצה בכך.
שיטה 3 מתוך 3: שמור Google Doc במצב לא מקוון
 התקן את Google Drive ל- Mac. התקנת Google Drive מאפשרת לך לערוך ולשמור קבצי Google Doc במצב לא מקוון. כל השינויים שאתה מבצע במצב לא מקוון בקבצי Google Doc מסונכרנים אוטומטית עם Google Drive המקוון שלך.
התקן את Google Drive ל- Mac. התקנת Google Drive מאפשרת לך לערוך ולשמור קבצי Google Doc במצב לא מקוון. כל השינויים שאתה מבצע במצב לא מקוון בקבצי Google Doc מסונכרנים אוטומטית עם Google Drive המקוון שלך. - עבור אל Google בכל עת ובכל מקום גש וסנכרן את דף הקבצים שלך.
- העבר את העכבר מעל "הורד את כונן" ובחר "מק" מהתפריט הנפתח.
- קרא והסכים לתנאים ולהגבלות, פתח את הקובץ installgoogledrive.dmg. גרור את סמל "Google Drive" לתיקיית "Applications" ופתח את Google Drive.
- היכנס ל- Google Drive והשלם את תהליך ההתקנה.
 התקן את Google Drive עבור Windows. אם אתה מתקין את Google Drive עבור Windows שלך, אתה יכול לגשת, לערוך ולשמור את Google Docs במצב לא מקוון. כל שינוי שתבצע במסמכים אלה ישותף עם הכונן המקוון שלך.
התקן את Google Drive עבור Windows. אם אתה מתקין את Google Drive עבור Windows שלך, אתה יכול לגשת, לערוך ולשמור את Google Docs במצב לא מקוון. כל שינוי שתבצע במסמכים אלה ישותף עם הכונן המקוון שלך. - עבור אל Google בכל עת ובכל מקום גש וסנכרן את דף הקבצים שלך. העבר את העכבר מעל "הורד כונן" ובחר "חלונות" מהתפריט הנפתח.
- קרא והסכים לתנאים ולהגבלות, פתח את הקובץ googledrivesync.exe.
- היכנס ל- Google Drive ופעל לפי ההנחיות להשלמת תהליך ההתקנה.
 הפעל את 'גישה מקוונת'. התחל את הדפדפן והיכנס לחשבון Google שלך. פתח את כונן Google שלך ולחץ על סמל "הגדרות" (גלגל). בחר "הגדרות". עבור לקטע "לא מקוון" וסמן את התיבה שליד "סנכרן קבצי Google Docs, Sheets, Slides & Drawings עם מחשב זה כדי שתוכל לערוך במצב לא מקוון".
הפעל את 'גישה מקוונת'. התחל את הדפדפן והיכנס לחשבון Google שלך. פתח את כונן Google שלך ולחץ על סמל "הגדרות" (גלגל). בחר "הגדרות". עבור לקטע "לא מקוון" וסמן את התיבה שליד "סנכרן קבצי Google Docs, Sheets, Slides & Drawings עם מחשב זה כדי שתוכל לערוך במצב לא מקוון".  העבר קבצים ותיקיות משולחן העבודה לתיקיית Google Drive שלך. לאחר התקנת Google Drive, תיקיית "Google Drive" נוצרת באופן אוטומטי ומתווספת לתיקיית "המסמכים" הקיימת שלך. קבצי מסמכים מתווספים לתיקיה זו בשתי דרכים.
העבר קבצים ותיקיות משולחן העבודה לתיקיית Google Drive שלך. לאחר התקנת Google Drive, תיקיית "Google Drive" נוצרת באופן אוטומטי ומתווספת לתיקיית "המסמכים" הקיימת שלך. קבצי מסמכים מתווספים לתיקיה זו בשתי דרכים. - לאחר שתאפשר גישה מקוונת, הקבצים המאוחסנים ב- Google Drive המקוון שלך יוצגו אוטומטית בתיקיה "Google Drive" על שולחן העבודה שלך ויסונכרנו איתה.
- ניתן גם להעביר ידנית מסמכים וקבצים משולחן העבודה לתיקיית "Google Drive". התיקיה תסונכרן אוטומטית עם הענן.
 שתף קבצים מתיקיית "Google Drive" המקומית שלך. תוכנית Google Drive מאפשרת לך גם לשתף קבצים עם אחרים. פתח את התיקיה "כונן Google" ולחץ לחיצה ימנית על המסמך שברצונך לשתף. מהתפריט הנפתח בחר ב- Google Drive> שתף. שתף את הקובץ עם אחד או יותר אנשים.
שתף קבצים מתיקיית "Google Drive" המקומית שלך. תוכנית Google Drive מאפשרת לך גם לשתף קבצים עם אחרים. פתח את התיקיה "כונן Google" ולחץ לחיצה ימנית על המסמך שברצונך לשתף. מהתפריט הנפתח בחר ב- Google Drive> שתף. שתף את הקובץ עם אחד או יותר אנשים.  אפשר ל- Google Docs לשמור ולסנכרן אוטומטית את הקבצים שלך. בתוכנית הלא מקוונת, גוגל דרייב שומר אוטומטית שינויים במסמך אחת לכמה שניות. אם המחשב שלך מתחבר לאינטרנט, תוכנית Google Drive פועלת בדיוק כמו הגרסה המקוונת. השינויים שאתה מבצע במסמך מסונכרנים אוטומטית עם הכונן המקוון שלך ולכן נשמרים שם.
אפשר ל- Google Docs לשמור ולסנכרן אוטומטית את הקבצים שלך. בתוכנית הלא מקוונת, גוגל דרייב שומר אוטומטית שינויים במסמך אחת לכמה שניות. אם המחשב שלך מתחבר לאינטרנט, תוכנית Google Drive פועלת בדיוק כמו הגרסה המקוונת. השינויים שאתה מבצע במסמך מסונכרנים אוטומטית עם הכונן המקוון שלך ולכן נשמרים שם.
טיפים
- באפשרותך ליצור עותק של המסמך שלך בכל עת על ידי לחיצה על הכרטיסייה "קובץ" בשורת התפריטים ולאחר מכן לחץ על האפשרות "צור עותק" בתפריט ההקשר.