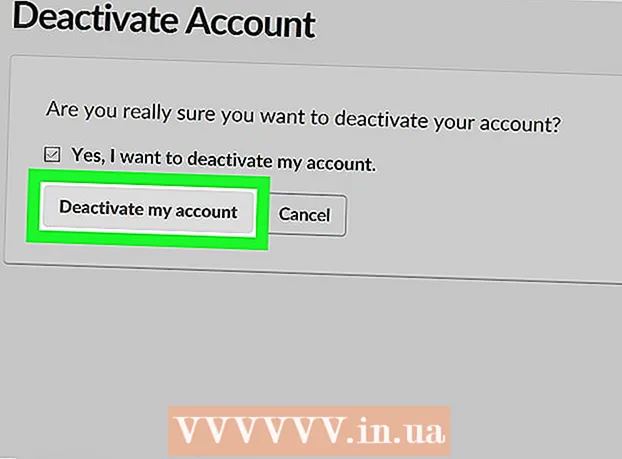מְחַבֵּר:
Tamara Smith
תאריך הבריאה:
27 יָנוּאָר 2021
תאריך עדכון:
25 יוני 2024

תוֹכֶן
- לדרוך
- שיטה 1 מתוך 4: חיבור החומרה
- שיטה 2 מתוך 4: התקן את Apple TV
- שיטה 3 מתוך 4: התחבר ל- iTunes
- שיטה 4 מתוך 4: צפה ב- Apple TV
מקלט המדיה הדיגיטלית של אפל, Apple TV, מאפשר למשתמשים להזרים סרטונים, מוסיקה ותוכניות טלוויזיה דרך חיבור אינטרנט מהיר. ניתן לשלב את המכשיר בקלות עם מוצרי אפל אחרים וטלוויזיות אינטרנט. כדי להתקין את Apple TV, אתה צריך חיבור HDMI וחיבור אתרנט או אינטרנט אלחוטי.
לדרוך
שיטה 1 מתוך 4: חיבור החומרה
 אספו את החלקים. כלול בתיבת Apple TV הוא Apple TV עצמו, יחד עם כבל חשמל ושלט. אתה יכול לחבר את Apple TV רק ל- HDTV ואתה צריך כבל HDMI בשביל זה. אם עדיין אין לך כבל HDMI, קבל עכשיו. אתה יכול לקנות כבלים אלה בחנויות אלקטרוניקה וגם באינטרנט תמורת כ 5 עד 20 אירו. לכבלי HDMI שני קצוות זהים וניתן להשתמש בהם להעברת וידאו ואודיו. יהיה עליך גם לחבר את Apple TV לרשת שלך, דרך WiFi או באמצעות כבל אתרנט.
אספו את החלקים. כלול בתיבת Apple TV הוא Apple TV עצמו, יחד עם כבל חשמל ושלט. אתה יכול לחבר את Apple TV רק ל- HDTV ואתה צריך כבל HDMI בשביל זה. אם עדיין אין לך כבל HDMI, קבל עכשיו. אתה יכול לקנות כבלים אלה בחנויות אלקטרוניקה וגם באינטרנט תמורת כ 5 עד 20 אירו. לכבלי HDMI שני קצוות זהים וניתן להשתמש בהם להעברת וידאו ואודיו. יהיה עליך גם לחבר את Apple TV לרשת שלך, דרך WiFi או באמצעות כבל אתרנט. - הדור הראשון של טלוויזיות אפל יכול להיות מחובר בכבלים מרוכבים (חמישה שיניים), אך זה כבר לא אפשרי בגלל גרסאות חדשות יותר של החומרה.
- אם אתה רוצה לחבר את Apple TV שלך למקלט מערכת הקולנוע הביתי שלך, אתה צריך כבל שמע דיגיטלי אופטי (S / PDIF).
 תן ל- Apple TV מקום מעשי ליד הטלוויזיה ושקע חשמל. וודא שאף אחד מהכבלים לא נמשך בחוזקה על ידי המחבר. כמו כן, עליך לוודא כי Apple TV יש מקום סביבו, מכיוון שהוא יכול להתחמם במהלך השימוש.
תן ל- Apple TV מקום מעשי ליד הטלוויזיה ושקע חשמל. וודא שאף אחד מהכבלים לא נמשך בחוזקה על ידי המחבר. כמו כן, עליך לוודא כי Apple TV יש מקום סביבו, מכיוון שהוא יכול להתחמם במהלך השימוש. - אם יש לך חיבור קווי לנתב הרשת שלך, ודא שאתה יכול להגיע אליו באמצעות כבל ה- Ethernet.
 חבר את Apple TV ל- HDTV או למקלט של מערכת הקולנוע הביתי באמצעות HDMI. אתה יכול למצוא את יציאות ה- HDMI בגב או בצד ה- HDTV שלך או בגב המקלט של מערכת הקולנוע הביתי. לטלוויזיה HDTV שלך יכול להיות יציאת HDMI אחת או יותר. בחלק מטלוויזיות ה- HD הישנות יותר אין יציאות HDMI.
חבר את Apple TV ל- HDTV או למקלט של מערכת הקולנוע הביתי באמצעות HDMI. אתה יכול למצוא את יציאות ה- HDMI בגב או בצד ה- HDTV שלך או בגב המקלט של מערכת הקולנוע הביתי. לטלוויזיה HDTV שלך יכול להיות יציאת HDMI אחת או יותר. בחלק מטלוויזיות ה- HD הישנות יותר אין יציאות HDMI. - זכור את התווית ליציאת ה- HDMI אליה אתה מחבר את Apple TV. זה יעזור לך לבחור את הקלט הנכון בעת הפעלת הטלוויזיה.
 חבר את כבל החשמל לטלוויזיה של Apple וחבר אותו לשקע בקיר. כדי להיות זהירים במיוחד, אתה יכול להשתמש בשקע חשמל עם הגנה על מתח יתר.
חבר את כבל החשמל לטלוויזיה של Apple וחבר אותו לשקע בקיר. כדי להיות זהירים במיוחד, אתה יכול להשתמש בשקע חשמל עם הגנה על מתח יתר.  חבר את כבל ה- Ethernet (אם רלוונטי). אם אתה מתחבר לרשת שלך באמצעות Ethernet, חבר את הכבל לגב ה- Apple TV ואז לנתב או לארון הרשת שלך. אם אתה מתחבר דרך WiFi, אתה לא צריך לדאוג בקשר לזה.
חבר את כבל ה- Ethernet (אם רלוונטי). אם אתה מתחבר לרשת שלך באמצעות Ethernet, חבר את הכבל לגב ה- Apple TV ואז לנתב או לארון הרשת שלך. אם אתה מתחבר דרך WiFi, אתה לא צריך לדאוג בקשר לזה.  חבר את Apple TV למערכת הקולנוע הביתי (אופציונלי). בדרך כלל Apple TV ישלח אודיו דרך כבל HDMI לטלוויזיה, אך אם אתה משתמש במקלט שמע, תוכל לחבר אליו את Apple TV באמצעות כבל שמע דיגיטלי אופטי (S / PDIF). חבר את הכבל לחלק האחורי של Apple TV ואז ליציאה הנכונה במקלט או בטלוויזיה שלך.
חבר את Apple TV למערכת הקולנוע הביתי (אופציונלי). בדרך כלל Apple TV ישלח אודיו דרך כבל HDMI לטלוויזיה, אך אם אתה משתמש במקלט שמע, תוכל לחבר אליו את Apple TV באמצעות כבל שמע דיגיטלי אופטי (S / PDIF). חבר את הכבל לחלק האחורי של Apple TV ואז ליציאה הנכונה במקלט או בטלוויזיה שלך.
שיטה 2 מתוך 4: התקן את Apple TV
 הפעל את הטלוויזיה לקלט הנכון. לחץ על קֶלֶט אוֹ מָקוֹר בכפתור בשלט הרחוק של הטלוויזיה שלך כדי לבחור את יציאת ה- HDMI אליה חיברת את Apple TV. Apple TV בדרך כלל מופעל באופן אוטומטי, אז אתה אמור לראות את התפריט כדי לבחור את השפה שלך. אם אינך רואה דבר, בדוק שוב את החיבורים שלך ואז לחץ על כפתור המרכז בשלט של Apple TV.
הפעל את הטלוויזיה לקלט הנכון. לחץ על קֶלֶט אוֹ מָקוֹר בכפתור בשלט הרחוק של הטלוויזיה שלך כדי לבחור את יציאת ה- HDMI אליה חיברת את Apple TV. Apple TV בדרך כלל מופעל באופן אוטומטי, אז אתה אמור לראות את התפריט כדי לבחור את השפה שלך. אם אינך רואה דבר, בדוק שוב את החיבורים שלך ואז לחץ על כפתור המרכז בשלט של Apple TV.  בחר את השפה שלך. השתמש בשלט הרחוק כדי לבחור את שפת הממשק שלך. השתמש בכפתור האמצעי בשלט כדי לבחירתך.
בחר את השפה שלך. השתמש בשלט הרחוק כדי לבחור את שפת הממשק שלך. השתמש בכפתור האמצעי בשלט כדי לבחירתך.  התחבר לרשת שלך. אם אתה מחובר לרשת באמצעות Ethernet, Apple TV תמצא באופן אוטומטי את הרשת ותתחבר. אם אתה מתחבר באמצעות WiFi, תופיע רשימה של רשתות אלחוטיות זמינות. בחר את הרשת שאליה תרצה להתחבר. הזן את הסיסמה שלך אם הרשת מאובטחת.
התחבר לרשת שלך. אם אתה מחובר לרשת באמצעות Ethernet, Apple TV תמצא באופן אוטומטי את הרשת ותתחבר. אם אתה מתחבר באמצעות WiFi, תופיע רשימה של רשתות אלחוטיות זמינות. בחר את הרשת שאליה תרצה להתחבר. הזן את הסיסמה שלך אם הרשת מאובטחת.  המתן עד שתתעורר Apple TV. ייתכן שיחלוף זמן מה עד ש- Apple TV תסיים את ההתקנה הראשונית. לאחר סיום תהליך ההתקנה, תישאל אם אתה מסכים לתוכנית לאיסוף נתוני שימוש עבור Apple.
המתן עד שתתעורר Apple TV. ייתכן שיחלוף זמן מה עד ש- Apple TV תסיים את ההתקנה הראשונית. לאחר סיום תהליך ההתקנה, תישאל אם אתה מסכים לתוכנית לאיסוף נתוני שימוש עבור Apple.  בדוק עדכונים. Apple TV שלך יעבוד בצורה הטובה ביותר כאשר יש לו את הגרסה האחרונה של התוכנה. ניתן לחפש עדכונים מתפריט ההגדרות.
בדוק עדכונים. Apple TV שלך יעבוד בצורה הטובה ביותר כאשר יש לו את הגרסה האחרונה של התוכנה. ניתן לחפש עדכונים מתפריט ההגדרות. - פתח את אפליקציית ההגדרות במסך הבית של Apple TV.
- פתח את ה כללי ואז בחר עדכון תוכנה. כעת Apple TV שלך יחפש והתקין את כל העדכונים הזמינים.
שיטה 3 מתוך 4: התחבר ל- iTunes
 פתח את אפליקציית ההגדרות במסך הבית של Apple TV. תוכל למצוא זאת על גבי מסך הבית של Apple TV שלך.
פתח את אפליקציית ההגדרות במסך הבית של Apple TV. תוכל למצוא זאת על גבי מסך הבית של Apple TV שלך.  בחר חנות אייטיונס בתפריט ההגדרות. היכנס באמצעות מזהה Apple והסיסמה שלך. עכשיו אתה יכול לגשת לרכישות iTunes שלך ב- Apple TV.אתה יכול גם לחבר את המחשבים האחרים שלך ל- Apple TV באמצעות שיתוף ביתי.
בחר חנות אייטיונס בתפריט ההגדרות. היכנס באמצעות מזהה Apple והסיסמה שלך. עכשיו אתה יכול לגשת לרכישות iTunes שלך ב- Apple TV.אתה יכול גם לחבר את המחשבים האחרים שלך ל- Apple TV באמצעות שיתוף ביתי.  עדכן ל- iTunes 10.5 ואילך במחשב שלך. רוב האנשים כבר צריכים להריץ גרסאות מאוחרות יותר של iTunes מכיוון ש- 10.5 הוא די ישן. ובכל זאת, תזדקק לפחות לגרסה 10.5 כדי לשתף את ספריית iTunes שלך עם Apple TV שלך.
עדכן ל- iTunes 10.5 ואילך במחשב שלך. רוב האנשים כבר צריכים להריץ גרסאות מאוחרות יותר של iTunes מכיוון ש- 10.5 הוא די ישן. ובכל זאת, תזדקק לפחות לגרסה 10.5 כדי לשתף את ספריית iTunes שלך עם Apple TV שלך. - כדי לעדכן את iTunes ב- Mac, אתה יכול לבחור באפשרות עדכון תוכנה מתפריט אפל לביצוע העדכון. כדי לעדכן את iTunes במחשב Windows, לחץ על ה- עֶזרָה בתפריט ובחר שלך בדוק עדכונים.
 לחץ על תפריט קובץ ב- iTunes ובחר שיתוף בית → הפעל שיתוף ביתי. הזן את מזהה Apple וסיסמתך ואז לחץ על "הפעל שיתוף ביתי". זה הופך את התכונה Sharing Home של iTunes לזמינה, ומאפשרת לך לשתף את ספריית iTunes שלך עם מחשבים והתקנים אחרים (כולל Apple TV).
לחץ על תפריט קובץ ב- iTunes ובחר שיתוף בית → הפעל שיתוף ביתי. הזן את מזהה Apple וסיסמתך ואז לחץ על "הפעל שיתוף ביתי". זה הופך את התכונה Sharing Home של iTunes לזמינה, ומאפשרת לך לשתף את ספריית iTunes שלך עם מחשבים והתקנים אחרים (כולל Apple TV). - חזור על תהליך זה עבור כל המחשבים שברצונך לחבר יחד.
 פתח את אפליקציית ההגדרות ב- Apple TV שלך. כעת תוכל לעבור אחורה בין המסכים דרך ה- תַפרִיט כפתור בשלט הרחוק שלך.
פתח את אפליקציית ההגדרות ב- Apple TV שלך. כעת תוכל לעבור אחורה בין המסכים דרך ה- תַפרִיט כפתור בשלט הרחוק שלך.  בחר בסמל מחשבים בתפריט ההגדרות. בחר את הפעל את אפשרות שיתוף הבית ואז בחר להשתמש באותו מזהה Apple שאליו כבר נכנסת ל- iTunes. אם הגדרת שיתוף ביתי תחת חשבון אחר, תוכל להזין מזהה Apple אחר.
בחר בסמל מחשבים בתפריט ההגדרות. בחר את הפעל את אפשרות שיתוף הבית ואז בחר להשתמש באותו מזהה Apple שאליו כבר נכנסת ל- iTunes. אם הגדרת שיתוף ביתי תחת חשבון אחר, תוכל להזין מזהה Apple אחר.
שיטה 4 מתוך 4: צפה ב- Apple TV
 עיין ברכישות שלך ב- iTunes. תוכל להפעיל את הסרטים ותוכניות הטלוויזיה שרכשת לאחר חיבור Apple TV לחשבון iTunes שלך. הרכישות האחרונות שלך יוצגו בחלק העליון של מסך הבית. אתה יכול להשתמש ב- סרטים, תוכניות טלוויזיה ו מוּסִיקָה בחר ספריות כדי להציג את חנויות iTunes וכל מה שרכשת באופן מקוון.
עיין ברכישות שלך ב- iTunes. תוכל להפעיל את הסרטים ותוכניות הטלוויזיה שרכשת לאחר חיבור Apple TV לחשבון iTunes שלך. הרכישות האחרונות שלך יוצגו בחלק העליון של מסך הבית. אתה יכול להשתמש ב- סרטים, תוכניות טלוויזיה ו מוּסִיקָה בחר ספריות כדי להציג את חנויות iTunes וכל מה שרכשת באופן מקוון.  השתמש באפליקציות הסטרימינג. ה- Apple TV מתוכנת מראש עם מספר אפליקציות זרימה בהן תוכלו להשתמש כדי לצפות בווידיאו זורם. רבות מהאפליקציות הללו, כגון Netflix ו- Hulu +, דורשות מנוי בתשלום נפרד לפני שתוכל להתחיל להשתמש בהן כדי להזרים וידאו.
השתמש באפליקציות הסטרימינג. ה- Apple TV מתוכנת מראש עם מספר אפליקציות זרימה בהן תוכלו להשתמש כדי לצפות בווידיאו זורם. רבות מהאפליקציות הללו, כגון Netflix ו- Hulu +, דורשות מנוי בתשלום נפרד לפני שתוכל להתחיל להשתמש בהן כדי להזרים וידאו.  עיין בספריות iTunes המשותפות שלך. אם הפעלת את שיתוף הבית בכל המכשירים שלך, תוכל לגשת לספריות השונות שלך באמצעות מחשבים אפשרות לשימוש במסך הבית. בחירה זו תחשוף את כל המחשבים ברשת שהפעילו את שיתוף הבית של iTunes. בחר את המחשב שממנו תרצה להזרים ואז דפדף בספרייה כדי לבחור וידאו ומוסיקה לזרם.
עיין בספריות iTunes המשותפות שלך. אם הפעלת את שיתוף הבית בכל המכשירים שלך, תוכל לגשת לספריות השונות שלך באמצעות מחשבים אפשרות לשימוש במסך הבית. בחירה זו תחשוף את כל המחשבים ברשת שהפעילו את שיתוף הבית של iTunes. בחר את המחשב שממנו תרצה להזרים ואז דפדף בספרייה כדי לבחור וידאו ומוסיקה לזרם.