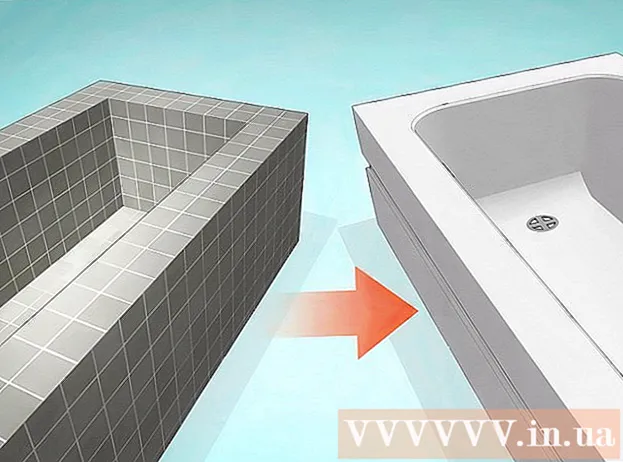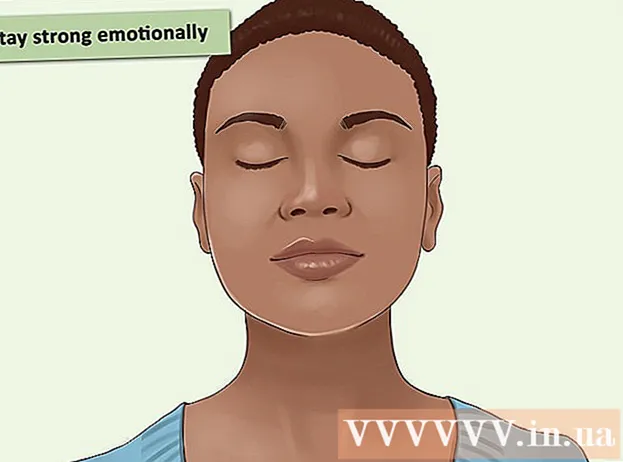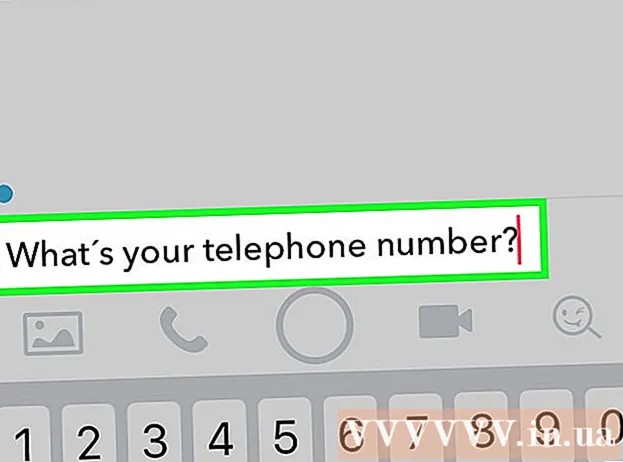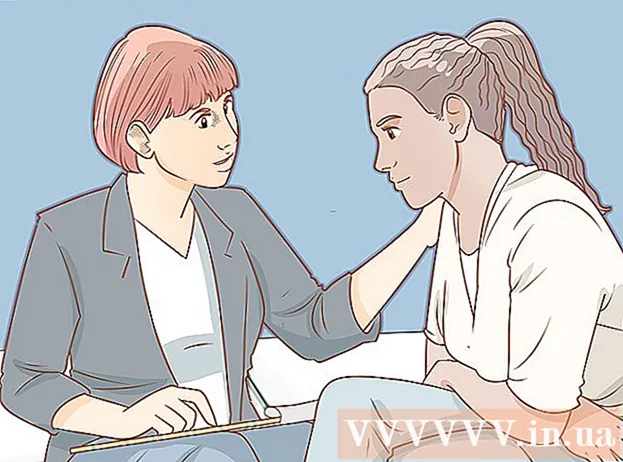מְחַבֵּר:
Morris Wright
תאריך הבריאה:
26 אַפּרִיל 2021
תאריך עדכון:
1 יולי 2024
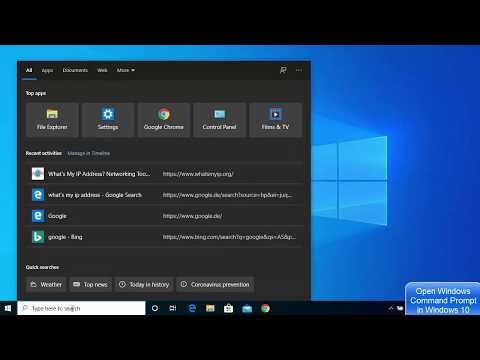
תוֹכֶן
- לדרוך
- שיטה 1 מתוך 4: Windows XP
- תפריט התחלה
- שיטה 2 מתוך 4: Windows Vista ו- Windows 7
- תפריט התחלה
- שיטה 3 מתוך 4: Windows 8 ו- 8.1
- פונקציית חיפוש סרגל קסמים
- תפריט ההקשר של לחצן התחל
- שיטה 4 מתוך 4: כל גרסאות Windows
- פתח את תיבת הדו-שיח
- קיצור
- ניהול משימות
- קובץ אצווה
- תיקיה
- אינטרנט אקספלורר
- טיפים
- אזהרות
שורת הפקודה של Windows מאפשרת לך לנווט בקבצים שלך ובמערכת שלך באמצעות ממשק שורת הפקודה MS-DOS. שורת הפקודה היא כלי שימושי אם אתה משתמש בתוכניות מתקדמות או אם אתה זקוק להפעלת כלי מערכת. המשך לקרוא כדי ללמוד כיצד לפתוח את שורת הפקודה ב- Windows.
לדרוך
שיטה 1 מתוך 4: Windows XP
תפריט התחלה
 פתח את תפריט ההתחלה. לשם כך לחץ על כפתור ההתחלה.
פתח את תפריט ההתחלה. לשם כך לחץ על כפתור ההתחלה.  לחץ על "כל התוכניות" כדי להציג את התוכניות שלך.
לחץ על "כל התוכניות" כדי להציג את התוכניות שלך. לחץ על "אביזרים" כדי להציג את אביזרי שולחן העבודה שלך ב- Windows.
לחץ על "אביזרים" כדי להציג את אביזרי שולחן העבודה שלך ב- Windows. פתח את שורת הפקודה. לחץ על "שורת פקודה".
פתח את שורת הפקודה. לחץ על "שורת פקודה".
שיטה 2 מתוך 4: Windows Vista ו- Windows 7
תפריט התחלה
- פתח את תפריט ההתחלה. לשם כך לחץ על כפתור ההתחלה.
 שורת הפקודה בחיפוש. הקלד "cmd" לשם כך.
שורת הפקודה בחיפוש. הקלד "cmd" לשם כך.  פתח את שורת הפקודה.
פתח את שורת הפקודה.- לחץ על תוצאת החיפוש הראשונה כדי לפתוח את שורת הפקודה עם גישה מוגבלת.
- לחץ לחיצה ימנית על תוצאת החיפוש הראשונה ולחץ על "הפעל כמנהל" כדי לפתוח את שורת הפקודה עם אפשרויות מנהל המערכת.
שיטה 3 מתוך 4: Windows 8 ו- 8.1
פונקציית חיפוש סרגל קסמים
 פתח את פונקציית החיפוש של סרגל הקסמים. לשם כך לחץ ⊞ לזכות+ש. במקלדת שלך.
פתח את פונקציית החיפוש של סרגל הקסמים. לשם כך לחץ ⊞ לזכות+ש. במקלדת שלך.  מצא את שורת הפקודה. הקלד "cmd".
מצא את שורת הפקודה. הקלד "cmd".  פתח את שורת הפקודה.
פתח את שורת הפקודה.- לחץ על התוצאה הראשונה כדי לפתוח את שורת הפקודה עם גישה מוגבלת.
- לחץ לחיצה ימנית על תוצאת החיפוש הראשונה ולחץ על "הפעל כמנהל" כדי לפתוח את שורת הפקודה עם אפשרויות מנהל המערכת.
תפריט ההקשר של לחצן התחל
 לחץ לחיצה ימנית על כפתור ההתחלה כדי לפתוח את תפריט ההקשר.
לחץ לחיצה ימנית על כפתור ההתחלה כדי לפתוח את תפריט ההקשר. פתח את שורת הפקודה.
פתח את שורת הפקודה.- לחץ על "שורת פקודה" כדי לפתוח את שורת הפקודה עם גישה מוגבלת.
- לחץ על "שורת פקודה (מנהל מערכת)" כדי לפתוח את שורת הפקודה עם אפשרויות ניהול.
שיטה 4 מתוך 4: כל גרסאות Windows
פתח את תיבת הדו-שיח
 פתח את תיבת הדו-שיח. לשם כך לחץ ⊞ לזכות+ר. במקלדת שלך.
פתח את תיבת הדו-שיח. לשם כך לחץ ⊞ לזכות+ר. במקלדת שלך.  פתח את שורת הפקודה. הקלד "cmd" ולחץ על אישור.
פתח את שורת הפקודה. הקלד "cmd" ולחץ על אישור. - שורת הפקודה תיפתח כעת עם גישה מוגבלת אלא אם תופיע ההודעה הבאה: "משימה זו מבוצעת עם הרשאות מנהל".
קיצור
- לחץ לחיצה ימנית על מקום ריק בשולחן העבודה שלך כדי לפתוח את תפריט ההקשר.
- פתח את האשף כדי ליצור קיצורי דרך. בתפריט ההקשר, לחץ על "חדש" כדי לפתוח תפריט משנה ואז לחץ על "קיצור דרך".
- קשר את קיצור הדרך לשורת הפקודה. בקטע "הזן את מיקום הקובץ" כאן: "C: Windows System32 cmd.exe".
- המשך לשלב הבא. לחץ על הבא.
- בחר שם לקיצור הדרך שלך. בקטע "הקלד כאן שם לקיצור הדרך" הזן את שם קיצור הדרך שלך.
- צור את קיצור הדרך. לחץ על סיום.
- פתח את שורת הפקודה.
- לחץ פעמיים על קיצור הדרך כדי לפתוח את שורת הפקודה עם גישה מוגבלת.
- לחץ לחיצה ימנית על קיצור הדרך ולחץ על "הפעל כמנהל" כדי לפתוח את שורת הפקודה עם הרשאות מנהל.
ניהול משימות
- פתח את מנהל המשימות. ללחוץ Ctrl+⇧ משמרת+יציאה במקלדת שלך.
- מקסם את מנהל המשימות כך שהמסך נראה כמו אחת מהתמונות לעיל.
- Windows XP, Vista ו- 7: לחץ פעמיים על המקום המצוין בתמונה השמאלית למעלה.
- Windows 8 ו- 8.1: לחץ על "פרטים נוספים".
- לחץ על "קובץ" כדי לפתוח את תפריט ההקשר.
- פתח את יצירת שיח משימה חדשה. לחץ על "צור משימה חדשה" ב- Windows 8 ו- 8.1 ו"משימה חדשה "ב- Windows XP, Vista ו- 7.
- פתח את שורת הפקודה. הקלד "cmd" בתיבת הדו-שיח ולחץ על אישור.
- שורת הפקודה תיפתח כעת עם גישה מוגבלת אלא אם תופיע ההודעה הבאה: "משימה זו מבוצעת עם הרשאות מנהל".
- כדי לפתוח את שורת הפקודה ב- Windows 8 ו- 8.1 עם הרשאות מנהל, סמן את התיבה "צור משימה זו עם הרשאות מנהל" לפני שתלחץ על אישור.
קובץ אצווה
 פתח את תיבת הדו-שיח. לשם כך לחץ ⊞ לזכות+ר. במקלדת שלך.
פתח את תיבת הדו-שיח. לשם כך לחץ ⊞ לזכות+ר. במקלדת שלך.  פתח את פנקס הרשימות. הקלד "פנקס רשימות" בתיבת הדו-שיח ולחץ על אישור.
פתח את פנקס הרשימות. הקלד "פנקס רשימות" בתיבת הדו-שיח ולחץ על אישור.  הקלד "התחל" בפנקס הרשימות.
הקלד "התחל" בפנקס הרשימות. פתח את החלון שמור כ. ללחוץ Ctrl+ש. במקלדת שלך.
פתח את החלון שמור כ. ללחוץ Ctrl+ש. במקלדת שלך.  מקסם את תיבת המשולבת לצד "שמור כסוג" ובחר "כל הקבצים".
מקסם את תיבת המשולבת לצד "שמור כסוג" ובחר "כל הקבצים". בשדה הקלט לצד "שם קובץ", הזן שם לקובץ, ואחריו נקודה ו"עטלף ".
בשדה הקלט לצד "שם קובץ", הזן שם לקובץ, ואחריו נקודה ו"עטלף ". בחר את המיקום שבו ברצונך לשמור את הקובץ.
בחר את המיקום שבו ברצונך לשמור את הקובץ. שמור את הקובץ. לחץ על שמור.
שמור את הקובץ. לחץ על שמור.  סגור את פנקס הרשימות. לחץ על הצלב בפינה השמאלית העליונה של המסך.
סגור את פנקס הרשימות. לחץ על הצלב בפינה השמאלית העליונה של המסך.  פתח את שורת הפקודה באמצעות קובץ האצווה.
פתח את שורת הפקודה באמצעות קובץ האצווה.- לחץ פעמיים על הקובץ כדי לפתוח את שורת הפקודה עם גישה מוגבלת.
- לחץ לחיצה ימנית על הקובץ ולחץ על "הפעל כמנהל" כדי לפתוח את שורת הפקודה עם הרשאות מנהל.
תיקיה
 פתח את התיקיה ממנה תרצה לפתוח את שורת הפקודה. בגרסאות החדשות יותר של Windows, אתה יכול לפתוח את שורת הפקודה מכל תיקיה של סייר Windows. בדרך זו אתה יכול לשים את שורת הפקודה במקום שאתה הכי קל למצוא.
פתח את התיקיה ממנה תרצה לפתוח את שורת הפקודה. בגרסאות החדשות יותר של Windows, אתה יכול לפתוח את שורת הפקודה מכל תיקיה של סייר Windows. בדרך זו אתה יכול לשים את שורת הפקודה במקום שאתה הכי קל למצוא. - משתמשי Windows XP יכולים להשיג תכונה זו על ידי התקנת תוסף PowerToy. תוכלו למצוא אותו כאן.
 לִשְׁמוֹר ⇧ משמרת ואז לחץ באמצעות לחצן העכבר הימני על מקום ריק בתיקיה. ודא שלא תלחץ על קובץ קיים.
לִשְׁמוֹר ⇧ משמרת ואז לחץ באמצעות לחצן העכבר הימני על מקום ריק בתיקיה. ודא שלא תלחץ על קובץ קיים.  בחר "פתח כאן חלון פקודה". שורת הפקודה תיפתח כשתלחץ על התיקיה.
בחר "פתח כאן חלון פקודה". שורת הפקודה תיפתח כשתלחץ על התיקיה.
אינטרנט אקספלורר
 פתח את תיבת הדו-שיח. ללחוץ ⊞ לזכות+ר. במקלדת שלך.
פתח את תיבת הדו-שיח. ללחוץ ⊞ לזכות+ר. במקלדת שלך. - פתח את Internet Explorer. הקלד "iexplore.exe" בתיבת הדו-שיח ולחץ על אישור.
 סוּג ג: Windows System32 cmd.exe בשורת הכתובת של Internet Explorer ולחץ ↵ היכנסו.
סוּג ג: Windows System32 cmd.exe בשורת הכתובת של Internet Explorer ולחץ ↵ היכנסו. פתח את שורת הפקודה. לחץ על פתח בחלון הקופץ שמופיע כעת.
פתח את שורת הפקודה. לחץ על פתח בחלון הקופץ שמופיע כעת. - פעולה זו תפתח את שורת הפקודה עם גישה מוגבלת.
טיפים
- אם אינך יכול לפתוח את שורת הפקודה, תוכל לנסות זאת בתיקיה C: Windows System32 לפתוח. אם זה לא עובד, הפתרון הטוב ביותר הוא לנסות לשחזר או להתקין מחדש את Windows.
אזהרות
- היזהר מאוד בעת שימוש בשורת הפקודה. אתה יכול לפגוע במחשב שלך בעזרת טריקים מסוכנים.