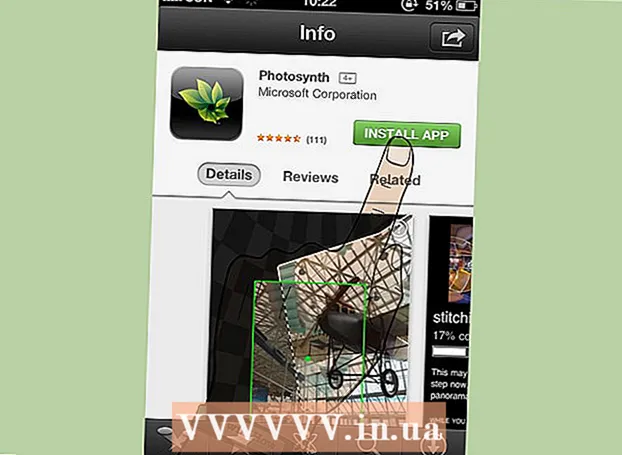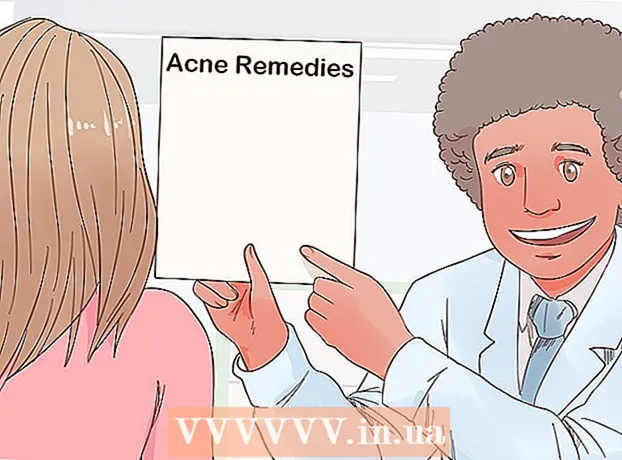מְחַבֵּר:
Roger Morrison
תאריך הבריאה:
5 סֶפּטֶמבֶּר 2021
תאריך עדכון:
1 יולי 2024

תוֹכֶן
- לדרוך
- שיטה 1 מתוך 3: שנה את צבעו של אובייקט טקסט
- שיטה 2 מתוך 3: שנה מספר אובייטי טקסט בו זמנית
- שיטה 3 מתוך 3: שנה את הצבע של תווים ספציפיים
- טיפים
כדי לשנות את צבע הטקסט ב- Illustrator, בחר את הטקסט בעזרת כלי הבחירה, ואז בחר את הצבע מהחלונית. כדי לשנות יותר מאזור טקסט אחד, החזק את מקש Shift לחוץ תוך כדי בחירת אזורים נוספים. אתה יכול גם לשנות את הצבע של תו בודד על ידי בחירה באותה תו בעזרת כלי הטקסט.
לדרוך
שיטה 1 מתוך 3: שנה את צבעו של אובייקט טקסט
 לחץ על החץ הראשון בסרגל הכלים כדי להשתמש בכלי הבחירה. אם אינך מרוצה מהצבע של אובייקט טקסט (גוש טקסט) במסמך שלך, תוכל לשנות אותו בקלות בעזרת כלי הבחירה.
לחץ על החץ הראשון בסרגל הכלים כדי להשתמש בכלי הבחירה. אם אינך מרוצה מהצבע של אובייקט טקסט (גוש טקסט) במסמך שלך, תוכל לשנות אותו בקלות בעזרת כלי הבחירה.  לחץ לבחירת אזור הטקסט שברצונך לשנות. כאשר תלחץ על הטקסט שברצונך לשנות, תיבת בחירה מופיעה סביבו.
לחץ לבחירת אזור הטקסט שברצונך לשנות. כאשר תלחץ על הטקסט שברצונך לשנות, תיבת בחירה מופיעה סביבו. - ניתן גם לבחור טקסט בחלונית Layers. מצא את השכבה שמכילה את הטקסט שברצונך לשנות, ואז לחץ על העיגול בסוף שם השכבה כדי לבחור אותו.
- אם החלונית Layers עדיין לא פתוחה, לחץ על F7 לפתוח אותו עכשיו.
 לחץ פעמיים על לוח הצבעים בסרגל הכלים. לוח הצבעים מיוצג על ידי תיבה בגוון זהה לטקסט שנבחר כעת. לבחירתך יופיע לוח צבעים גדול יותר.
לחץ פעמיים על לוח הצבעים בסרגל הכלים. לוח הצבעים מיוצג על ידי תיבה בגוון זהה לטקסט שנבחר כעת. לבחירתך יופיע לוח צבעים גדול יותר. - לשינוי עובי הקו של המתאר (המתאר סביב הטקסט במקום הטקסט עצמו), לחץ פעמיים על החלק התחתון של שתי התיבות. או שיהיה לו קו אדום (אם אין צבע מתאר כרגע) או שהוא יופיע כקופסה עם קו עבה סביבו.
 בחר צבע ולחץ על "אישור". הטקסט בכל האזורים שנבחרו ישתנה כעת לטקסט שבחרת.
בחר צבע ולחץ על "אישור". הטקסט בכל האזורים שנבחרו ישתנה כעת לטקסט שבחרת. - אם אינך מרוצה מהצבע, לחץ ⌘ Cmd+ז (Mac) או Ctrl+ז (Windows) כדי לבטל את השינויים.
שיטה 2 מתוך 3: שנה מספר אובייטי טקסט בו זמנית
 לחץ על החץ הראשון בסרגל הכלים כדי להשתמש בכלי הבחירה. אם יש לך מספר אזורי טקסט במסמך אחד שברצונך לשנות לאותו צבע, תוכל לעשות זאת באמצעות כלי הבחירה.
לחץ על החץ הראשון בסרגל הכלים כדי להשתמש בכלי הבחירה. אם יש לך מספר אזורי טקסט במסמך אחד שברצונך לשנות לאותו צבע, תוכל לעשות זאת באמצעות כלי הבחירה.  לחץ כדי לבחור אזור טקסט לשינוי. תיבת בחירה מופיעה סביב אזור הטקסט שנבחר.
לחץ כדי לבחור אזור טקסט לשינוי. תיבת בחירה מופיעה סביב אזור הטקסט שנבחר. - ניתן גם לבחור טקסט על ידי בחירתו בחלונית Layers. מצא את השכבה שמכילה את הטקסט שברצונך לשנות ולחץ על העיגול כדי לבחור בו.
- אם החלונית Layers עדיין לא פתוחה, לחץ על F7 לפתוח אותו.
 החזק את המקש ⇧ משמרת ולחץ על כל אובייקט טקסט נוסף. החזק את המקש ⇧ משמרת תוך לחיצה על כל אזור. כל אזור נבחר מוקף כעת גם בתיבה תוחמת.
החזק את המקש ⇧ משמרת ולחץ על כל אובייקט טקסט נוסף. החזק את המקש ⇧ משמרת תוך לחיצה על כל אזור. כל אזור נבחר מוקף כעת גם בתיבה תוחמת. - אם אתה משתמש בחלונית Layers, תוכל לבחור מספר שכבות על ידי לחיצה ⇧ משמרת תוך לחיצה על מעגלים נוספים.
- לאחר שבחרת את כל האזורים (באמצעות כלי הבחירה או בחלונית Layers), שחרר את המפתח ⇧ משמרת מְשׁוּחרָר.
 לחץ פעמיים על לוח הצבעים בסרגל הכלים. לוח הצבעים מיוצג על ידי תיבה שצבעה זהה לטקסט שנבחר כעת. לוח צבעים גדול יותר יופיע, עם מגוון צבעים לבחירה.
לחץ פעמיים על לוח הצבעים בסרגל הכלים. לוח הצבעים מיוצג על ידי תיבה שצבעה זהה לטקסט שנבחר כעת. לוח צבעים גדול יותר יופיע, עם מגוון צבעים לבחירה. - כדי לשנות את עובי הקו של המתאר (המתאר סביב הטקסט במקום הטקסט עצמו), לחץ פעמיים על החלק התחתון של שתי התיבות. או שיהיה לו קו אדום (אם אין צבע מתאר כרגע) או שהוא יופיע כקופסה עם קו עבה סביבו.
 בחר צבע ולחץ על "אישור". הטקסט בכל האזורים שנבחרו ישתנה כעת לטקסט שבחרת.
בחר צבע ולחץ על "אישור". הטקסט בכל האזורים שנבחרו ישתנה כעת לטקסט שבחרת. - אם אינך מרוצה מהצבע, לחץ ⌘ Cmd+ז (Mac) או Ctrl+ז (Windows) כדי לבטל את השינויים.
- ניתן גם לשנות תכונות טקסט אחרות בדרך זו, כגון גופן וגודל.
שיטה 3 מתוך 3: שנה את הצבע של תווים ספציפיים
 לחץ על כלי הטקסט (T) בסרגל הכלים. אם ברצונך לשנות תו בודד (או מחרוזת) מבלי לשנות את כל הטקסט, תוכל לעשות זאת על ידי בחירת התווים בכלי הטקסט.
לחץ על כלי הטקסט (T) בסרגל הכלים. אם ברצונך לשנות תו בודד (או מחרוזת) מבלי לשנות את כל הטקסט, תוכל לעשות זאת על ידי בחירת התווים בכלי הטקסט.  בחר את התווים שברצונך לשנות. התווים שנבחרו אמורים לכלול כעת קו מתאר.
בחר את התווים שברצונך לשנות. התווים שנבחרו אמורים לכלול כעת קו מתאר.  לחץ פעמיים על לוח הצבעים בסרגל הכלים. לוח הצבעים מיוצג על ידי תיבה בגוון זהה לטקסט שנבחר כעת. לבחירתך יופיע לוח צבעים גדול יותר.
לחץ פעמיים על לוח הצבעים בסרגל הכלים. לוח הצבעים מיוצג על ידי תיבה בגוון זהה לטקסט שנבחר כעת. לבחירתך יופיע לוח צבעים גדול יותר. - כדי לשנות את עובי הקו של המתאר (המתאר סביב הטקסט במקום הטקסט עצמו), לחץ פעמיים על החלק התחתון של שתי התיבות. או שיהיה לו קו אדום (אם אין צבע מתאר כרגע) או שהוא יופיע כקופסה עם קו עבה סביבו.
 בחר צבע ולחץ על "אישור". הדמויות שהדגשת ישתנו לצבע שבחרת.
בחר צבע ולחץ על "אישור". הדמויות שהדגשת ישתנו לצבע שבחרת. - אם אינך מרוצה מהצבע, לחץ ⌘ Cmd+ז (Mac) או Ctrl+ז (Windows) כדי לבטל את השינויים.
- ניתן גם לשנות את הגופן וגודל הגופן של תווים בודדים בשיטה זו.
טיפים
- אתה יכול לשלוט באילו פאנלים יופיעו ב- Illustrator על ידי בחירה בתפריט Window.
- כדי לשנות הגדרות ברירת מחדל שונות עבור Illustrator, עבור אל עריכת העדפות ובדוק את האפשרויות השונות.