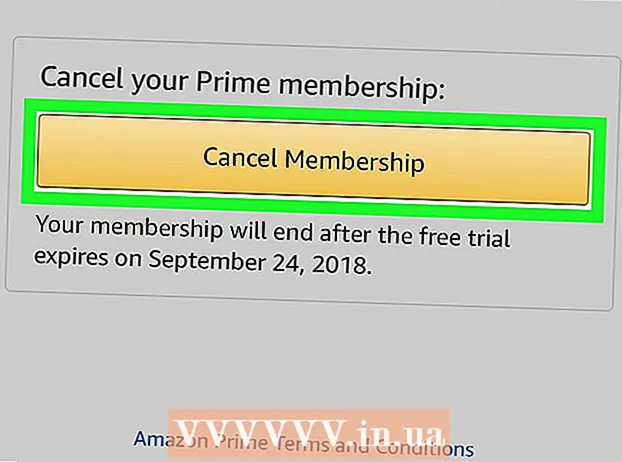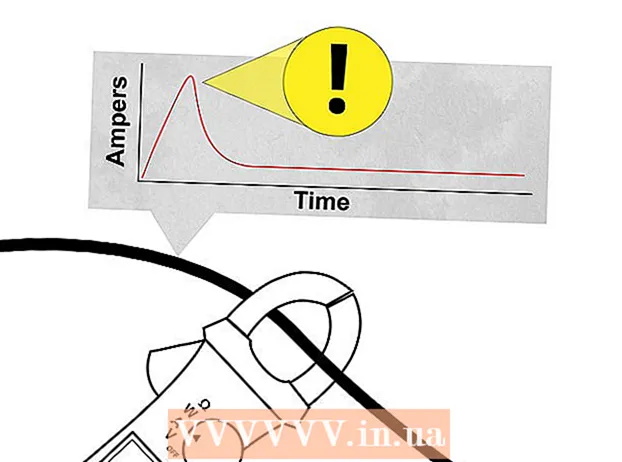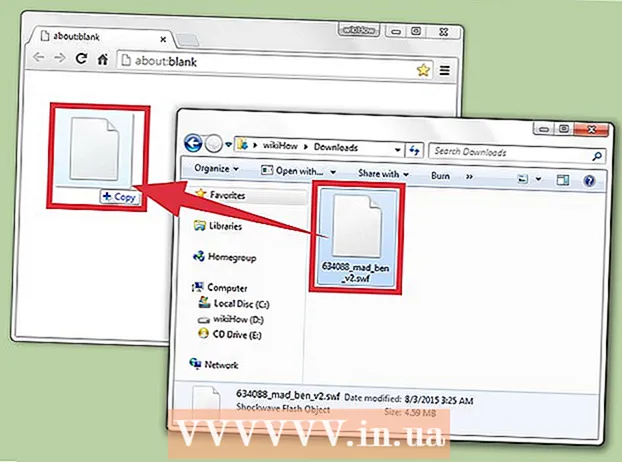מְחַבֵּר:
Frank Hunt
תאריך הבריאה:
16 מרץ 2021
תאריך עדכון:
1 יולי 2024
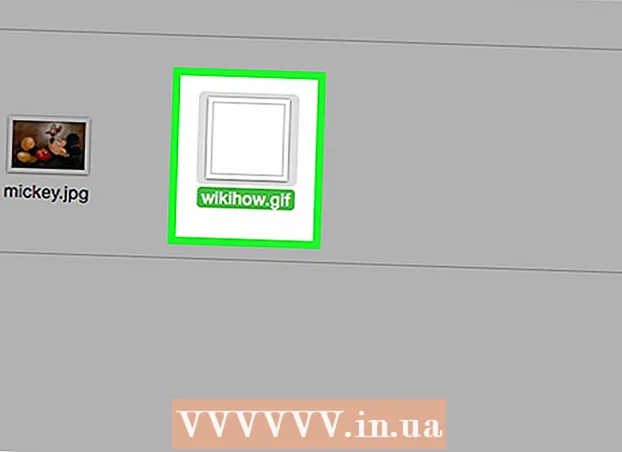
תוֹכֶן
- לדרוך
- שיטה 1 מתוך 3: שימוש ב- CS6
- שיטה 2 מתוך 3: שימוש ב- CS3, 4, & 5 מורחב
- שיטה 3 מתוך 3: שימוש ב- CS2
- טיפים
- אזהרות
קובצי GIF מונפשים מאפשרים למעצב להוסיף תנועה לתמונות באינטרנט או לסרטים. באמצעות Photoshop תוכלו ליצור ולערוך קטעי סרטים ולהפוך אותם ל- GIF מונפשים ללא בעיה! אנו נראה לך כיצד לעשות זאת עם הגרסה האחרונה של Photoshop, כמו גם גרסאות קודמות של Photoshop CS. פשוט התחל משלב 1 או עבור ישירות לסעיפים הספציפיים לגירסה שלך.
לדרוך
שיטה 1 מתוך 3: שימוש ב- CS6
 התחל פוטושופ. כדי ליצור אנימציה עם Photoshop, אתה צריך לפחות CS3 מורחב. לגרסאות של Photoshop החל מ- CS6 יכולות אנימציה בכל הגרסאות.
התחל פוטושופ. כדי ליצור אנימציה עם Photoshop, אתה צריך לפחות CS3 מורחב. לגרסאות של Photoshop החל מ- CS6 יכולות אנימציה בכל הגרסאות.  פתח סרטון. מ ה קוֹבֶץ תפריט, בחר יְבוּא > מסגרות וידאו לשכבות ...
פתח סרטון. מ ה קוֹבֶץ תפריט, בחר יְבוּא > מסגרות וידאו לשכבות ...- בחר קובץ סרט. פוטושופ יכול לטעון מקסימום 500 פריימים. אם קובץ הסרט שלך ארוך יותר, תצטרך לקצץ אותו.
 התאם את הגדרות הייבוא. בחלון ייבוא וידאו לשכבות, באפשרותך לבצע את ההתאמות הנדרשות. האפשרויות תחת טווח לייבוא הן החשובות ביותר.
התאם את הגדרות הייבוא. בחלון ייבוא וידאו לשכבות, באפשרותך לבצע את ההתאמות הנדרשות. האפשרויות תחת טווח לייבוא הן החשובות ביותר. - "מההתחלה ועד הסוף" הוא המובהק ביותר. פוטושופ תנסה לייבא כל פריים של הסרט. אם יש יותר מ 500 פריימים, הסרט ייחתך בשלב זה.
- "טווח נבחר בלבד" מאפשר לך לבחור את נקודות ההתחלה והסיום באמצעות הפקדים בתחתית. השתמש באגודל הגלילה כדי לחפש במהירות בסרט, וגרור את הסוגריים בתחתית כדי לציין את טווח המסגרות המיובאות.
- הגבל לכל [n] מסגרות תפחית את מספר המסגרות לפחות במחצית, ותגרום לתמונה סוערת.
- הפוך את פריים אנימציה ממיר את הסרט לשכבות ומנפיש את השכבות האלה. כיבויו עדיין ישכב את הסרט, אך לא אנימציה. אנו משאירים אפשרות זו נבחרת כאן.
- לחץ על בסדר כשאתה מוכן לייבא את הסרט. זה לוקח רק כמה שניות. לאחר מכן תראה את כל המסגרות הבודדות בתפריט השכבות, ואת כל המסגרות זו לצד זו לאורך ציר הזמן.
 התאם את האנימציה. ניתן להשתמש בשכבת ההתאמה של Photoshop כדי להוסיף אפקטים כגון תיקון צבעים, בהירות וניגודיות ועוד. שכבות התאמה מוחלות כברירת מחדל על כל השכבות הבסיסיות.
התאם את האנימציה. ניתן להשתמש בשכבת ההתאמה של Photoshop כדי להוסיף אפקטים כגון תיקון צבעים, בהירות וניגודיות ועוד. שכבות התאמה מוחלות כברירת מחדל על כל השכבות הבסיסיות. - אתה יכול ליישם מגוון רחב של התאמות מובנות. ניתן גם להשתמש בשכבה חדשה עם שכבת-על כדי לשנות את אופי הסרטון, או להוסיף רקע חדש עם שכבת-בסיס.
- לדוגמה, אתה יכול ליצור סרטון קצר של מישהו שמסתכל מסביב. בשכבה התחתונה שמים תמונה של עיר - או מדינה - כדי למקם אותה בסביבה מסוימת. לאחר מכן תוכל להניח שכבת התאמה מעל כדי לתת לשכבות שמתחת לגוון ספיה. אתה יכול אפילו לשחזר את המראה של עיתוני האנימציה מה- הארי פוטרסרטים.
 ערוך שכבות בודדות. לחץ על מסגרת בציר הזמן ומצא את השכבה המתאימה. כברירת מחדל, מספר המסגרת זהה למספר השכבה, ולכן ניתן למצוא מסגרת 18 בשכבה 18.
ערוך שכבות בודדות. לחץ על מסגרת בציר הזמן ומצא את השכבה המתאימה. כברירת מחדל, מספר המסגרת זהה למספר השכבה, ולכן ניתן למצוא מסגרת 18 בשכבה 18. - אתה יכול להתאים כל שכבה כדי להוסיף אפקטים או לנקות מה שאתה רוצה. אם תעשה זאת במסגרות שונות, תוכל אפילו להנפיש את האפקט.
- לדוגמה, אם אתה מחיל עדשת על מסגרת מסוימת, תוכל להחיל את אותו פילטר במסגרת הבאה על ידי לחיצה על Control-Alt-F (Command-Option-F ב- Mac). הקטין את האפקט ב -10%, ואז המשך למסגרת הבאה וחזור על ההליך. המשך עד שהקטנת את ההשפעה ל- 0, והיא תידמה לאנימציה של התלקחות עדשות.
 שמור את ה- GIF המונפש. בתפריט קוֹבֶץ בחר שלך שמור לאינטרנט .... זה מאפשר לך לציין את הגודל ואת אפשרויות הפלט של ה- GIF, בהתאם להעדפתך.
שמור את ה- GIF המונפש. בתפריט קוֹבֶץ בחר שלך שמור לאינטרנט .... זה מאפשר לך לציין את הגודל ואת אפשרויות הפלט של ה- GIF, בהתאם להעדפתך.
שיטה 2 מתוך 3: שימוש ב- CS3, 4, & 5 מורחב
 צור מסמך. מקם כל מסגרת של האנימציה על שכבה נפרדת.
צור מסמך. מקם כל מסגרת של האנימציה על שכבה נפרדת. - או פתח וידאו קליפ קיים. בחר מתוך קוֹבֶץ תפריט עבור יְבוּא > מסגרות וידאו לשכבות ...
 בחר את השכבות. בחרו בשכבות בהן תרצו להשתמש באנימציה מחלון השכבות. לבחירת קבוצת שכבות, בחר בשכבה העליונה, החזק את מקש Shift לחוץ ואז בחר את השכבה התחתונה של הקבוצה. בעזרת זה בחרת את כל שכבות הביניים.
בחר את השכבות. בחרו בשכבות בהן תרצו להשתמש באנימציה מחלון השכבות. לבחירת קבוצת שכבות, בחר בשכבה העליונה, החזק את מקש Shift לחוץ ואז בחר את השכבה התחתונה של הקבוצה. בעזרת זה בחרת את כל שכבות הביניים.  פתח את חלון האנימציה. בתוך ה חַלוֹן תפריט, בחר אנימציה. כאשר חלון האנימציה נפתח, הוא אמור להיראות כמו התמונה למעלה. אם לא, הוא נפתח בתצוגת ציר הזמן.
פתח את חלון האנימציה. בתוך ה חַלוֹן תפריט, בחר אנימציה. כאשר חלון האנימציה נפתח, הוא אמור להיראות כמו התמונה למעלה. אם לא, הוא נפתח בתצוגת ציר הזמן.  שנה זאת למסגרת אנימציה. לחץ על תפריט "Flyout" בפינה השמאלית העליונה של חלון האנימציה ובחר "Convert to Frame Animation".
שנה זאת למסגרת אנימציה. לחץ על תפריט "Flyout" בפינה השמאלית העליונה של חלון האנימציה ובחר "Convert to Frame Animation".  צור מסגרות לכל שכבה. לחץ על תפריט "Flyout" בחלון האנימציה ובחר "Make Frames From Layers".
צור מסגרות לכל שכבה. לחץ על תפריט "Flyout" בחלון האנימציה ובחר "Make Frames From Layers". - לא צריך לבחור את כל השכבות. לבחירת כמה שכבות, השתמש בלחצן שכבת ההעתקה בתחתית לוח האנימציה כדי להוסיף שכבות.
 שנה כל מסגרת לפי הצורך. בחר את המסגרת בחלון האנימציה ושנה את המסגרת לפי הצורך בחלון הראשי של Photoshop.
שנה כל מסגרת לפי הצורך. בחר את המסגרת בחלון האנימציה ושנה את המסגרת לפי הצורך בחלון הראשי של Photoshop. - כדי להוסיף או להסיר תמונה משכבה אחרת למסגרת כלשהי או ממנה, בחר את המסגרת מתוך לוח השכבות. לחץ על "העין" כדי להפעיל או לכבות את נראות השכבה.
 הצג את תפריט העיתוי. לחץ על החץ שמתחת לכל מסגרת כדי להציג את תפריט העיתוי. בחר באפשרות זו לכל פריים.
הצג את תפריט העיתוי. לחץ על החץ שמתחת לכל מסגרת כדי להציג את תפריט העיתוי. בחר באפשרות זו לכל פריים.  שמור את ה- GIF שלך. בחר קוֹבֶץ > "שמור לאינטרנט ומכשירים" ואז GIF מהתפריט הנפתח.
שמור את ה- GIF שלך. בחר קוֹבֶץ > "שמור לאינטרנט ומכשירים" ואז GIF מהתפריט הנפתח. - לשמירת הסרטון בחר קוֹבֶץ > יְצוּא > הפוך וידאו כדי לייצא את המסמך כסרט.
שיטה 3 מתוך 3: שימוש ב- CS2
 ספק צילומי מסך טובים. אתה צריך מספר צילומי מסך באיכות טובה. אלה צריכים להילקח ברצף קרוב ולהגיע ממקור וידאו נקי וברור. נטפליקס היא אפשרות טובה אם אתה יכול לנצל אותה.
ספק צילומי מסך טובים. אתה צריך מספר צילומי מסך באיכות טובה. אלה צריכים להילקח ברצף קרוב ולהגיע ממקור וידאו נקי וברור. נטפליקס היא אפשרות טובה אם אתה יכול לנצל אותה. - תן שם לפי הסדר. אם אתה שומר את מכסי המסך המקוריים, שם אותם למשל 1, 2, 3 וכו '.
- אם אינך יודע כיצד להשיג מסך, עיין ב- wikiHow עבור הדרכות. בדרך כלל אתה משתמש בלחצן Printscreen (Prt Sc) ומדביק את התמונה בתוכנת עריכת תמונות.
 גררו אותם לשכבות שונות. התחל עם התמונה הראשונה כשכבה 1 בקובץ פוטושופ חדש, וגרור כל תמונה לשכבה חדשה בקובץ זה. וודא שההזמנה נכונה.
גררו אותם לשכבות שונות. התחל עם התמונה הראשונה כשכבה 1 בקובץ פוטושופ חדש, וגרור כל תמונה לשכבה חדשה בקובץ זה. וודא שההזמנה נכונה. - יהיה עליך לפתוח כל קובץ ב- Photoshop כדי שתוכל לגרור אותו לקובץ הראשי. אם הגרירה לא עובדת, פשוט השתמש בהעתקה והדבק וודא שהתמונה ממוקמת בשכבה חדשה.
- ודא שהתמונות מיושרות כהלכה.
 הסתר את השכבות העליונות. לחץ על העיניים לצד השכבות בתפריט השכבות, למעט התמונה הראשונה, כדי להסתיר את כל השכבות.
הסתר את השכבות העליונות. לחץ על העיניים לצד השכבות בתפריט השכבות, למעט התמונה הראשונה, כדי להסתיר את כל השכבות.  פתח את חלון האנימציה. לחץ על חלון בסרגל העליון ופתח את האנימציה.
פתח את חלון האנימציה. לחץ על חלון בסרגל העליון ופתח את האנימציה.  הפוך את השכבות לגלויות שוב. לחץ על "שכבה חדשה" (כפתור זה נראה כמו דף נייר מקופל) בחלון האנימציה ולחץ על כפתור העין לתמונה הבאה. עבור בין שכבה חדשה לשליחה כדי להפוך כל מסגרת ל"תא אנימציה ".
הפוך את השכבות לגלויות שוב. לחץ על "שכבה חדשה" (כפתור זה נראה כמו דף נייר מקופל) בחלון האנימציה ולחץ על כפתור העין לתמונה הבאה. עבור בין שכבה חדשה לשליחה כדי להפוך כל מסגרת ל"תא אנימציה ".  חתוך את הבד. אם יש לך חומר עודף שאתה רוצה לחתוך ממסך המסך, כמו שאר שולחן העבודה שלך, השתמש בכלי החיתוך כדי לחתוך את התמונות שלך. ניתן למצוא את הגודל הסטנדרטי ל- GIF באופן מקוון. השתמש בהגדרות הספציפיות מהתפריט העליון כדי להגדיר את הגודל, לא חיתוך ידני או דרך תפריט גודל תמונה.
חתוך את הבד. אם יש לך חומר עודף שאתה רוצה לחתוך ממסך המסך, כמו שאר שולחן העבודה שלך, השתמש בכלי החיתוך כדי לחתוך את התמונות שלך. ניתן למצוא את הגודל הסטנדרטי ל- GIF באופן מקוון. השתמש בהגדרות הספציפיות מהתפריט העליון כדי להגדיר את הגודל, לא חיתוך ידני או דרך תפריט גודל תמונה.  זהה את הבתלים. אם האנימציה הולכת מהר מדי אתה יכול להכין בין-בתים. את הכפתור לכך ניתן למצוא לצד כפתור השכבה החדשה בתפריט האנימציה. שחק עם ההגדרות עד שהאנימציה נראית טוב.
זהה את הבתלים. אם האנימציה הולכת מהר מדי אתה יכול להכין בין-בתים. את הכפתור לכך ניתן למצוא לצד כפתור השכבה החדשה בתפריט האנימציה. שחק עם ההגדרות עד שהאנימציה נראית טוב. - עליך להגדיר את האטימות ל- 79% עבור כל מסגרת בין.
 שמור את הקובץ. לחץ על "שמור לאינטרנט" מתפריט הקובץ. ודא שסוג הקובץ מוגדר ל- GIF ועם 256 צבעים. דיפוזיה סלקטיבית ודיתר הם 100%. אם ההגדרות נכונות, לחץ על שמור.
שמור את הקובץ. לחץ על "שמור לאינטרנט" מתפריט הקובץ. ודא שסוג הקובץ מוגדר ל- GIF ועם 256 צבעים. דיפוזיה סלקטיבית ודיתר הם 100%. אם ההגדרות נכונות, לחץ על שמור.  מוּכָן! תיהני עם ה- GIF שלך!
מוּכָן! תיהני עם ה- GIF שלך!
טיפים
- הערה: כדי לקבל את לולאת האנימציה ברציפות, בחר "שמור לאינטרנט ומכשירים" תחת אפשרות השמירה. בקטע "אפשרויות לולאה" בחר "לנצח" ושמור את האנימציה. תוכל גם לבחור "אחרים" ולציין את מספר הפעמים לחזור על האנימציה שלך.
- מכיוון ש- Adobe ImageReady כבר לא בפיתוח, רוב התכונות של ImageReady זמינות ב- Photoshop CS3. את אלה שאינם זמינים ניתן למצוא ב- Adobe Fireworks.
- אם אתה שומר קובץ GIF מונפש מ- Photoshop CS3, מסגרות האנימציה יאבדו. כדי לתקן זאת, פתח את קובץ ה- GIF המונפש ב- Adobe Fireworks, הכולל שכבות וניתנים לעריכה עבור קבצי GIF.
אזהרות
- שמור את העבודה שלך באופן קבוע כדי שלא תאבד שעות עבודה כי טעית.