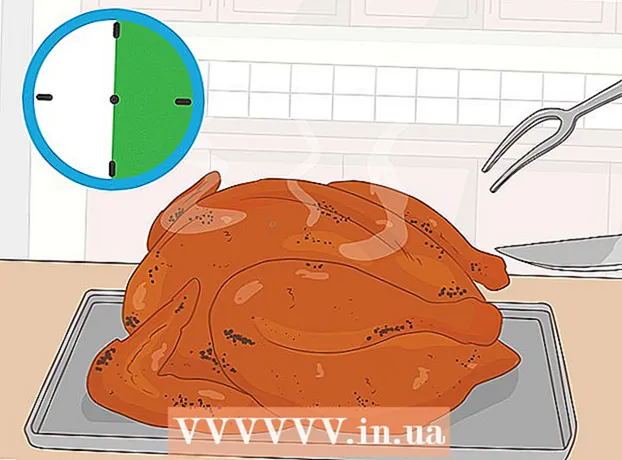מְחַבֵּר:
William Ramirez
תאריך הבריאה:
22 סֶפּטֶמבֶּר 2021
תאריך עדכון:
1 יולי 2024
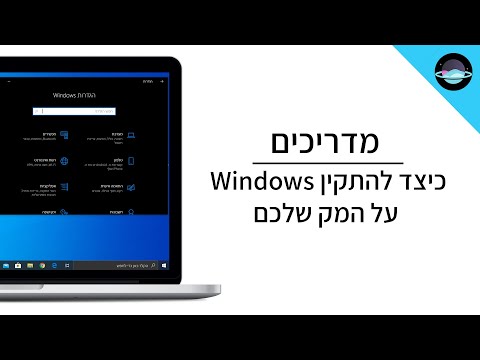
תוֹכֶן
- צעדים
- שיטה 1 מתוך 2: התקנה והפעלה של Boot Camp
- שיטה 2 מתוך 2: התקן והפעל מקבילים
- טיפים
- אזהרות
- מה אתה צריך
לא בטוח כיצד להפעיל את Windows ב- Mac שלך? להלן כמה טיפים מועילים שיעזרו לך להפעיל את Windows בהצלחה ב- Mac OS X 10.5 ואילך. ישנן שתי דרכים עיקריות להפעלת Windows במחשב Mac: Boot Camp או Parallels. Parallels היא תוכנית אמולציה המאפשרת לך להריץ את Windows בתוך מערכת ההפעלה Mac, בעוד Boot Camp יוצר מחיצה בדיסק ומאתחל ישירות ל- Mac OS או Windows. בעוד ששתי התוכניות עושות את עבודתן היטב, לכל אחת יש יתרונות וחסרונות משלה. מקבילים אולי קלים יותר לשימוש אם אתה רוצה לגלוש באינטרנט, לקרוא דואר או להשתמש ב- Microsoft Office, אך הוא עתיר משאבים להפעלה. Boot Camp, בתורו, מתאים יותר למשחקים, אם כי יהיה עליך להפעיל מחדש את המחשב בכל פעם שתרצה לשנות את מערכת ההפעלה.
צעדים
שיטה 1 מתוך 2: התקנה והפעלה של Boot Camp
 1 הורד את Boot Camp ממקור מהימן והתקן אותו. נסה להוריד את התוכנית מ- CNET.com או מכל אתר אחר שאתה יכול לסמוך עליו.
1 הורד את Boot Camp ממקור מהימן והתקן אותו. נסה להוריד את התוכנית מ- CNET.com או מכל אתר אחר שאתה יכול לסמוך עליו.  2 הפעל את ה- Mac שלך והיכנס.
2 הפעל את ה- Mac שלך והיכנס. 3 עבור לתיקיה "Utilities", הממוקמת בתיקייה "Applications", או הקלד "Assistant Boot Assistant" בחיפוש.
3 עבור לתיקיה "Utilities", הממוקמת בתיקייה "Applications", או הקלד "Assistant Boot Assistant" בחיפוש. 4 התחל את Assistant Boot Camp.
4 התחל את Assistant Boot Camp. 5 לחץ על המשך.’
5 לחץ על המשך.’ 6 קבע כמה אתה רוצה להקצות עבור מחיצת Windows. אתה יכול לחלק את עוצמת הקול באופן שווה בין Mac OS ל- Windows, להקצות Windows 32 GB או להשתמש בסרגל המחוונים באופן ידני.
6 קבע כמה אתה רוצה להקצות עבור מחיצת Windows. אתה יכול לחלק את עוצמת הקול באופן שווה בין Mac OS ל- Windows, להקצות Windows 32 GB או להשתמש בסרגל המחוונים באופן ידני.  7 לאחר מכן בחר "קטע.’
7 לאחר מכן בחר "קטע.’ 8 הכנס את המדיה עם Windows XP 32 או 64 סיביות, Windows Vista או Windows 7 והתחל בהתקנה.
8 הכנס את המדיה עם Windows XP 32 או 64 סיביות, Windows Vista או Windows 7 והתחל בהתקנה. 9 ה- Mac שלך יאתחל ויתחיל להתקין את Windows. לחץ על "המשך". "הקש Enter ואז F8 להתקנת Windows XP."
9 ה- Mac שלך יאתחל ויתחיל להתקין את Windows. לחץ על "המשך". "הקש Enter ואז F8 להתקנת Windows XP."  10 אם אתה צריך מפתח רישיון, הזן אותו או השאר אותו ריק. (תוכל להזין אותו מאוחר יותר).
10 אם אתה צריך מפתח רישיון, הזן אותו או השאר אותו ריק. (תוכל להזין אותו מאוחר יותר).  11 במסך עם מבחר הקטעים, בחר את הקטע בשם "BOOT CAMP.’
11 במסך עם מבחר הקטעים, בחר את הקטע בשם "BOOT CAMP.’ 12 פרמט קטע זה ולחץ על המשך.’
12 פרמט קטע זה ולחץ על המשך.’ 13 תהליך ההתקנה יתחיל. ה- Mac יופעל מחדש מספר פעמים.
13 תהליך ההתקנה יתחיל. ה- Mac יופעל מחדש מספר פעמים.  14 לאחר השלמת ההתקנה ויצירת החשבון שלך, הכנס את תקליטור ההתקנה של Mac OS X כדי להתקין את כל מנהלי ההתקנים הנדרשים כדי ש- Boot Camp והסביבה של Windows-Mac יפעלו כראוי.
14 לאחר השלמת ההתקנה ויצירת החשבון שלך, הכנס את תקליטור ההתקנה של Mac OS X כדי להתקין את כל מנהלי ההתקנים הנדרשים כדי ש- Boot Camp והסביבה של Windows-Mac יפעלו כראוי.
שיטה 2 מתוך 2: התקן והפעל מקבילים
 1 עדכן את מערכת Mac OS שלך. לך ל תפוח עץ → עדכון תוכנה...כדי לבדוק אם המערכת שלך מעודכנת.
1 עדכן את מערכת Mac OS שלך. לך ל תפוח עץ → עדכון תוכנה...כדי לבדוק אם המערכת שלך מעודכנת.  2 רכישת מקבילים. אתה יכול לרכוש Parallels על ידי רכישת עותק פיזי או הורדה של עותק דיגיטלי.
2 רכישת מקבילים. אתה יכול לרכוש Parallels על ידי רכישת עותק פיזי או הורדה של עותק דיגיטלי.  3 התחל בתהליך ההתקנה. שיטת ההתקנה תלויה אם רכשת עותק פיזי או דיגיטלי:
3 התחל בתהליך ההתקנה. שיטת ההתקנה תלויה אם רכשת עותק פיזי או דיגיטלי: - להעתקים דיגיטליים: לחץ פעמיים על קובץ תמונת הדיסק, שכנראה ימצא בתיקיית ההורדות. לקובץ תהיה סיומת ".dmg".
- להעתקים פיזיים: הכנס את דיסק ההתקנה.
 4 בצע את ההוראות בדיוק.
4 בצע את ההוראות בדיוק. 5 בתיקיית היישומים, פתח את שולחן העבודה של Parallels. לאחר מכן, יש לך כמה אפשרויות לבחירה:
5 בתיקיית היישומים, פתח את שולחן העבודה של Parallels. לאחר מכן, יש לך כמה אפשרויות לבחירה: - קנה והורד את Windows digital: בחר קוֹבֶץ → חָדָשׁ → קנה ווינדוס 7.
- ספר ל- Parallels אם ברצונך להשתמש ב- Windows "כמו Mac" (כאשר יישומי Windows יהיו ליד יישומי Mac בשולחן העבודה של Mac OS) או "כמו PC" (כאשר יישומי Windows יהיו בחלון נפרד מיישומי Mac OS) .
- סביר להניח שהתהליך יימשך לפחות שעה. המחשב שלך עשוי להפעיל מחדש מספר פעמים במהלך ההתקנה.
- התקן את Windows מדיסק התקנה: הכנס את דיסק ההתקנה של Windows ובחר קוֹבֶץ → חָדָשׁ → התקן את Windows באמצעות קובץ דיסק או תמונה.
- ספר ל- Parallels אם ברצונך להשתמש ב- Windows "כמו Mac" (כאשר יישומי Windows יהיו ליד יישומי Mac בשולחן העבודה של Mac OS) או "כמו PC" (כאשר יישומי Windows יהיו בחלון נפרד מיישומי Mac OS) .
- קנה והורד את Windows digital: בחר קוֹבֶץ → חָדָשׁ → קנה ווינדוס 7.
 6 המשך לעקוב אחר ההוראות ב- Assistant Parallels Installation.
6 המשך לעקוב אחר ההוראות ב- Assistant Parallels Installation. 7 התחל להשתמש ב- Parallels על ידי הפעלת יישום Windows או על ידי לחיצה על לחצן ההפעלה ברשימת המכונות הווירטואליות של Parallels. ישנן מספר דרכים להפעלת יישום Windows:
7 התחל להשתמש ב- Parallels על ידי הפעלת יישום Windows או על ידי לחיצה על לחצן ההפעלה ברשימת המכונות הווירטואליות של Parallels. ישנן מספר דרכים להפעלת יישום Windows: - בתיקיית היישומים של Windows. אם במהלך ההתקנה בחרת באפשרות להשתמש ב- Windows "כמו Mac", תיקיית "יישומי Windows" תופיע ברשימת העגינה של מערכת ההפעלה Mac OS. כל יישומי Windows החדשים מופיעים בתיקייה זו.
- שימוש בתפריט התחל של Windows. פשוט לחץ על תמונת המקבילים בשורת התפריטים ובחר בתפריט התחל של Windows. בחר כל תוכנית מתפריט התחל.
- שימוש במנוע החיפוש Mac OS X Finder. בחר את מחיצת Windows בשולחן העבודה שלך ולאחר מכן פתח את תיקיית קבצי התוכנית. לאחר מכן לחץ פעמיים על תמונת התוכנית שבה ברצונך להשתמש במנוע החיפוש.
- עם זרקור. עבור לתמונת Spotlight בפינה השמאלית העליונה של המסך והקלד את שם התוכנית שבה ברצונך להשתמש.
 8 התקן תוכניות כלשהן באופן דומה למחשב רגיל. הורד את הקובץ מהאינטרנט או הכנס את דיסק ההתקנה לכונן התקליטונים שלך. תהליך ההתקנה צריך להתחיל ללא כל הפרעה.
8 התקן תוכניות כלשהן באופן דומה למחשב רגיל. הורד את הקובץ מהאינטרנט או הכנס את דיסק ההתקנה לכונן התקליטונים שלך. תהליך ההתקנה צריך להתחיל ללא כל הפרעה.
טיפים
- גבה מידע חשוב לפני התקנת Windows באמצעות Boot Camp.
- לאחר הפעלת ה- Mac, החזק את מקש "Option" ולחץ על אתחול של Mac OS X או Windows.
- כמה גירסאות של מחשבי Mac יכולות להתקין גירסאות 64 סיביות של Windows. אלה הם: MacBook Pro (13 אינץ 'באלכסון, אמצע 2009), MacBook Pro (15 אינץ', תחילת 2008) ומאוחר יותר, MacBook Pro (17 אינץ ', בתחילת 2008) ומאוחר יותר מאוחר יותר, Mac Pro (מוקדם 2008) ומאוחר יותר.
- עבור כל השלבים שלעיל, תזדקק ל- Intel Mac, אחרת לא תהיה לך תוכנת ההתקנה הנדרשת.
אזהרות
- יהיה עליך להשתמש בתקליטור ההתקנה של Mac OS X המצורף ל- Mac שלך. אין להשתמש בתקליטור מ- Mac אחר או מהעתק קמעונאי של Mac OS X, אחרת המערכת תציג חוסר יציבות חמורה במצב Windows.
- רק מחשבי Mac שיצאו בשנת 2009 ואילך תומכים בגירסאות 64 סיביות של Windows. אל תנסה להתקין גירסאות 64 סיביות של Windows במחשבי Mac שפורסמו בשנת 2008 ואילך.
מה אתה צריך
- Mac OS X 10.5 ואילך
- דיסק התקנה של Windows 32 או 64 סיביות, Windows Vista או Windows 7