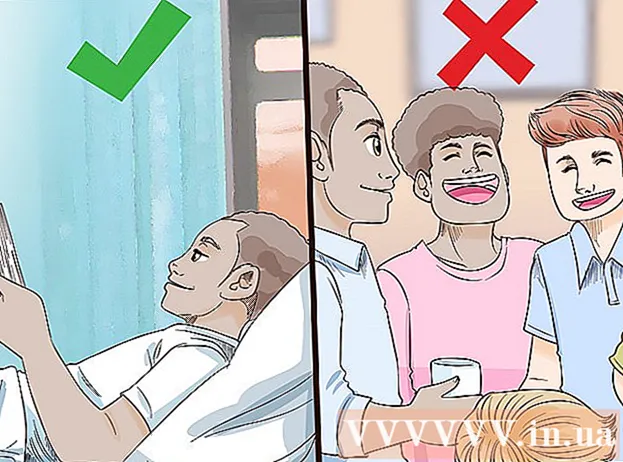מְחַבֵּר:
Gregory Harris
תאריך הבריאה:
8 אַפּרִיל 2021
תאריך עדכון:
1 יולי 2024

תוֹכֶן
- צעדים
- שיטה 1 מתוך 4: שימוש במזהה Apple
- שיטה 2 מתוך 4: מצב שחזור
- שיטה 3 מתוך 4: שימוש בחשבון מנהל שני
- שיטה 4 מתוך 4: שנה את הסיסמה שלך אם אתה יודע זאת
- טיפים
- מאמרים דומים
לאחר שתיכנס לחשבון Mac שלך עם מזהה Apple שלך, תוכל להשתמש בו כדי לאפס את סיסמת מנהל המערכת שלך. אחרת, תוכל להשתמש במצב שחזור ולהפעיל את כלי איפוס הסיסמה. תוכל גם לאפס את הסיסמה אם תיכנס באמצעות חשבון מנהל אחר. אם אתה יודע את הסיסמה שלך, תוכל לשנות אותה בתפריט "משתמשים וקבוצות".
צעדים
שיטה 1 מתוך 4: שימוש במזהה Apple
 1 נסה להזין את הסיסמה הלא נכונה שלוש פעמים. אם הפעלת אפשרות זו בעת יצירת החשבון שלך, השתמש במזהה Apple שלך לאיפוס הסיסמה שלך. שיטה זו תפעל רק אם אפשרות זו הופעלה.
1 נסה להזין את הסיסמה הלא נכונה שלוש פעמים. אם הפעלת אפשרות זו בעת יצירת החשבון שלך, השתמש במזהה Apple שלך לאיפוס הסיסמה שלך. שיטה זו תפעל רק אם אפשרות זו הופעלה. - אם יש לך גישה ל- Mac, תוכל להפעיל אפשרות זו על ידי פתיחת תפריט Apple ובחירת העדפות מערכת. לחץ על האפשרות "משתמשים וקבוצות" ולאחר מכן בחר את חשבונך. לחץ על כפתור הנעילה כדי לבטל את נעילת ההגדרות ולאחר מכן לחץ על האפשרות "אפשר למשתמש לאפס את סיסמת Apple ID".
 2 אפס את הסיסמה שלך על ידי לחיצה על הקישור שמופיע. היא תופיע רק לאחר שתזין את הסיסמה בצורה לא נכונה שלוש פעמים.אם אפשרות זו אינה מופיעה, היא אינה מופעלת בחשבונך, ויהיה עליך להשתמש בשיטה אחרת מתוך מאמר זה.
2 אפס את הסיסמה שלך על ידי לחיצה על הקישור שמופיע. היא תופיע רק לאחר שתזין את הסיסמה בצורה לא נכונה שלוש פעמים.אם אפשרות זו אינה מופיעה, היא אינה מופעלת בחשבונך, ויהיה עליך להשתמש בשיטה אחרת מתוך מאמר זה.  3 הזן את סיסמת Apple ID שלך. כדי לאפס את סיסמת מנהל המערכת, עליך להזין את סיסמת Apple ID שלך. זהו המזהה המשויך לחשבון ה- Mac שלך.
3 הזן את סיסמת Apple ID שלך. כדי לאפס את סיסמת מנהל המערכת, עליך להזין את סיסמת Apple ID שלך. זהו המזהה המשויך לחשבון ה- Mac שלך.  4 צור סיסמת מנהל מערכת חדשה. לאחר שתזין את סיסמת מזהה Apple שלך, תתבקש ליצור סיסמת מנהל מערכת חדשה. כדי ליצור אותה, יהיה עליך להזין סיסמה חדשה פעמיים.
4 צור סיסמת מנהל מערכת חדשה. לאחר שתזין את סיסמת מזהה Apple שלך, תתבקש ליצור סיסמת מנהל מערכת חדשה. כדי ליצור אותה, יהיה עליך להזין סיסמה חדשה פעמיים.  5 השתמש בסיסמה החדשה לאחר אתחול המערכת. לאחר שתיצור סיסמת מנהל מערכת חדשה, יהיה עליך להפעיל מחדש את המחשב. כאשר המחשב יופעל מחדש, הזן את הסיסמה החדשה לכניסה.
5 השתמש בסיסמה החדשה לאחר אתחול המערכת. לאחר שתיצור סיסמת מנהל מערכת חדשה, יהיה עליך להפעיל מחדש את המחשב. כאשר המחשב יופעל מחדש, הזן את הסיסמה החדשה לכניסה.  6 צור מחזיק מפתחות חדש. ברגע שתיכנס באמצעות הסיסמה החדשה, תקבל הודעה כי אין לך גישה ל- Keychain Access. זאת בשל העובדה שמחזיק המפתחות היה מוגן רק באמצעות סיסמת המנהל הקודמת, ומטעמי אבטחה הגישה אליו באמצעות הסיסמה החדשה מוגבלת. יהיה עליך ליצור מחזיק מפתחות חדש עבור הסיסמאות שלך.
6 צור מחזיק מפתחות חדש. ברגע שתיכנס באמצעות הסיסמה החדשה, תקבל הודעה כי אין לך גישה ל- Keychain Access. זאת בשל העובדה שמחזיק המפתחות היה מוגן רק באמצעות סיסמת המנהל הקודמת, ומטעמי אבטחה הגישה אליו באמצעות הסיסמה החדשה מוגבלת. יהיה עליך ליצור מחזיק מפתחות חדש עבור הסיסמאות שלך.
שיטה 2 מתוך 4: מצב שחזור
 1 הפעל מחדש את המחשב. אם אינך יכול לשנות את הסיסמה שלך באמצעות מזהה Apple שלך, אפס אותה באמצעות מצב שחזור. היכנס למצב שחזור בזמן שהמחשב מופעל.
1 הפעל מחדש את המחשב. אם אינך יכול לשנות את הסיסמה שלך באמצעות מזהה Apple שלך, אפס אותה באמצעות מצב שחזור. היכנס למצב שחזור בזמן שהמחשב מופעל.  2 קַמצוּץ.פקודה+רברגע שאתה שומע את הצפצוף. המשך להחזיק את המקשים עד שתראה את סרגל הטעינה. פעולה זו תפעיל את מצב השחזור. ההורדה עשויה להימשך זמן מה.
2 קַמצוּץ.פקודה+רברגע שאתה שומע את הצפצוף. המשך להחזיק את המקשים עד שתראה את סרגל הטעינה. פעולה זו תפעיל את מצב השחזור. ההורדה עשויה להימשך זמן מה.  3 לחץ על תפריט כלי השירות ובחר מסוף. התפריט Utilities נמצא בחלק העליון של המסך.
3 לחץ על תפריט כלי השירות ובחר מסוף. התפריט Utilities נמצא בחלק העליון של המסך.  4 להיכנס.לאפס את הסיסמהולחץ על המקש⏎ חזור. פעולה זו תפעיל את כלי השירות "מצב שחזור".
4 להיכנס.לאפס את הסיסמהולחץ על המקש⏎ חזור. פעולה זו תפעיל את כלי השירות "מצב שחזור".  5 בחר את הכונן הקשיח שלך. אם ל- Mac שלך יש מספר כוננים קשיחים, בחר באחד המכיל את מערכת ההפעלה. זה נקרא בדרך כלל "מקינטוש HD".
5 בחר את הכונן הקשיח שלך. אם ל- Mac שלך יש מספר כוננים קשיחים, בחר באחד המכיל את מערכת ההפעלה. זה נקרא בדרך כלל "מקינטוש HD".  6 בחר את חשבון המשתמש שעבורו ברצונך לשנות את הסיסמה. בחר חשבון מהתפריט הנפתח.
6 בחר את חשבון המשתמש שעבורו ברצונך לשנות את הסיסמה. בחר חשבון מהתפריט הנפתח.  7 צור סיסמת מנהל מערכת חדשה. הזן את הסיסמה שלך פעמיים כדי ליצור סיסמה אחת.
7 צור סיסמת מנהל מערכת חדשה. הזן את הסיסמה שלך פעמיים כדי ליצור סיסמה אחת.  8 תוכל גם להזין רמז לסיסמה אם תרצה. ניתן להציג אותו אם אתה מתקשה להיכנס לחשבון שלך.
8 תוכל גם להזין רמז לסיסמה אם תרצה. ניתן להציג אותו אם אתה מתקשה להיכנס לחשבון שלך.  9 לחץ על כפתור "שמור" כדי לשמור את הסיסמה החדשה שלך. לאחר הפעלה מחדש של המערכת תוכל להשתמש בסיסמה החדשה.
9 לחץ על כפתור "שמור" כדי לשמור את הסיסמה החדשה שלך. לאחר הפעלה מחדש של המערכת תוכל להשתמש בסיסמה החדשה.  10 לחץ על תפריט Apple ובחר OS X Utilities → צא מ- OS X Utilities. הפעל מחדש את המחשב כאשר המערכת מבקשת זאת. פעולה זו תפעיל מחדש את המערכת ותחיל את הסיסמה החדשה.
10 לחץ על תפריט Apple ובחר OS X Utilities → צא מ- OS X Utilities. הפעל מחדש את המחשב כאשר המערכת מבקשת זאת. פעולה זו תפעיל מחדש את המערכת ותחיל את הסיסמה החדשה.  11 היכנס באמצעות הסיסמה החדשה. לאחר הפעלה מחדש של המחשב, בחר את חשבון המשתמש שלך והיכנס באמצעות הסיסמה החדשה שלך.
11 היכנס באמצעות הסיסמה החדשה. לאחר הפעלה מחדש של המחשב, בחר את חשבון המשתמש שלך והיכנס באמצעות הסיסמה החדשה שלך.
שיטה 3 מתוך 4: שימוש בחשבון מנהל שני
 1 היכנס באמצעות חשבון מנהל שני. לשם כך עליך להיות בעל חשבון שני עם זכויות מנהל במחשב שלך, ועליך לדעת את הסיסמה שלו.
1 היכנס באמצעות חשבון מנהל שני. לשם כך עליך להיות בעל חשבון שני עם זכויות מנהל במחשב שלך, ועליך לדעת את הסיסמה שלו. - אם אתה מחובר עם החשבון שלך, צא ולאחר מכן בחר את חשבון מנהל המערכת השני.
 2 לחץ על תפריט Apple ובחר העדפות מערכת. זה יפתח את אפשרויות המערכת.
2 לחץ על תפריט Apple ובחר העדפות מערכת. זה יפתח את אפשרויות המערכת.  3 בחר באפשרות "משתמשים וקבוצות". כל המשתמשים יוצגו על המסך.
3 בחר באפשרות "משתמשים וקבוצות". כל המשתמשים יוצגו על המסך.  4 לחץ על המנעול בתחתית המסך. זה יאפשר לך לבצע שינויים בהגדרות משתמשים וקבוצות. תתבקש להזין את סיסמת מנהל החשבון שבה אתה משתמש.
4 לחץ על המנעול בתחתית המסך. זה יאפשר לך לבצע שינויים בהגדרות משתמשים וקבוצות. תתבקש להזין את סיסמת מנהל החשבון שבה אתה משתמש.  5 בחר את החשבון הראשון. הוא יופיע בתפריט משמאל. תראה את הגדרות החשבון מופיעות.
5 בחר את החשבון הראשון. הוא יופיע בתפריט משמאל. תראה את הגדרות החשבון מופיעות.  6 לחץ על כפתור "אפס סיסמה". זה יאפשר לך ליצור סיסמה חדשה לחשבון שלך.
6 לחץ על כפתור "אפס סיסמה". זה יאפשר לך ליצור סיסמה חדשה לחשבון שלך.  7 צור סיסמת מנהל חדשה לחשבון המקורי. כדי לאשר את יצירת הסיסמה החדשה, יהיה עליך להזין אותה פעמיים. לחץ על כפתור "שנה סיסמה" כדי לשמור אותה.
7 צור סיסמת מנהל חדשה לחשבון המקורי. כדי לאשר את יצירת הסיסמה החדשה, יהיה עליך להזין אותה פעמיים. לחץ על כפתור "שנה סיסמה" כדי לשמור אותה.  8 צא ולאחר מכן היכנס שוב לחשבון הראשון באמצעות הסיסמה שיצרת זה עתה. תוכל להיכנס לחשבון שלך על ידי הזנת הסיסמה שיצרת זה עתה.
8 צא ולאחר מכן היכנס שוב לחשבון הראשון באמצעות הסיסמה שיצרת זה עתה. תוכל להיכנס לחשבון שלך על ידי הזנת הסיסמה שיצרת זה עתה.  9 צור מחזיק מפתחות חדש. כאשר תיכנס באמצעות הסיסמה החדשה שלך, תתבקש לעדכן את גישת מחזיקי המפתחות שלך או ליצור סיסמה חדשה. לא תוכל לעדכן את הסיסמה החדשה מכיוון שאינך מכיר את הסיסמה הקודמת. יהיה עליך ליצור מחזיק מפתחות חדש בו תשתמש מאוחר יותר.
9 צור מחזיק מפתחות חדש. כאשר תיכנס באמצעות הסיסמה החדשה שלך, תתבקש לעדכן את גישת מחזיקי המפתחות שלך או ליצור סיסמה חדשה. לא תוכל לעדכן את הסיסמה החדשה מכיוון שאינך מכיר את הסיסמה הקודמת. יהיה עליך ליצור מחזיק מפתחות חדש בו תשתמש מאוחר יותר.
שיטה 4 מתוך 4: שנה את הסיסמה שלך אם אתה יודע זאת
 1 לחץ על תפריט Apple ובחר העדפות מערכת. זה יפתח את אפשרויות המערכת. שיטה זו של שינוי הסיסמה תפעל רק אם אתה יודע את הסיסמה הנוכחית. אם אינך זוכר זאת, השתמש בשיטה אחרת מתוך מאמר זה.
1 לחץ על תפריט Apple ובחר העדפות מערכת. זה יפתח את אפשרויות המערכת. שיטה זו של שינוי הסיסמה תפעל רק אם אתה יודע את הסיסמה הנוכחית. אם אינך זוכר זאת, השתמש בשיטה אחרת מתוך מאמר זה.  2 בחר באפשרות "משתמשים וקבוצות". זה יאפשר לך לשנות העדפות משתמש.
2 בחר באפשרות "משתמשים וקבוצות". זה יאפשר לך לשנות העדפות משתמש.  3 לחץ על המנעול בפינה השמאלית התחתונה והזן את הסיסמה הנוכחית שלך. כאן תוכל לשנות את פרמטרי המערכת.
3 לחץ על המנעול בפינה השמאלית התחתונה והזן את הסיסמה הנוכחית שלך. כאן תוכל לשנות את פרמטרי המערכת.  4 בחר את חשבונך ולחץ על שנה סיסמה. יופיע חלון חדש שבו תוכל לשנות את הסיסמה שלך.
4 בחר את חשבונך ולחץ על שנה סיסמה. יופיע חלון חדש שבו תוכל לשנות את הסיסמה שלך.  5 הזן את הסיסמה הישנה שלך בשדה הראשון. זוהי הסיסמה שבה אתה משתמש כעת.
5 הזן את הסיסמה הישנה שלך בשדה הראשון. זוהי הסיסמה שבה אתה משתמש כעת.  6 צור סיסמא חדשה. יהיה עליך להזין אותה פעמיים כדי לאשר את הסיסמה החדשה. לחץ על כפתור "שנה סיסמה" כדי לשמור אותה.
6 צור סיסמא חדשה. יהיה עליך להזין אותה פעמיים כדי לאשר את הסיסמה החדשה. לחץ על כפתור "שנה סיסמה" כדי לשמור אותה.  7 הוסף רמז (אופציונלי). תוכל להוסיף רמז לסיסמה שיוצג אם תתקשה להיכנס. עשה זאת כדי שלא תצטרך לאפס את הסיסמה שלך שוב אם תשכח אותה לפתע.
7 הוסף רמז (אופציונלי). תוכל להוסיף רמז לסיסמה שיוצג אם תתקשה להיכנס. עשה זאת כדי שלא תצטרך לאפס את הסיסמה שלך שוב אם תשכח אותה לפתע.  8 התחל להשתמש בסיסמה החדשה שלך. המערכת תקבל מיד את הסיסמה. השתמש בו עם כל בקשת מערכת.
8 התחל להשתמש בסיסמה החדשה שלך. המערכת תקבל מיד את הסיסמה. השתמש בו עם כל בקשת מערכת.
טיפים
- רשום את הסיסמה במקום שאינו בולט (למשל, על הכריכה הפנימית של הספר האהוב עליך) כדי למנוע נעילה מקרית של המערכת.
- אם FileVault מופעל במחשב שלך, לא תוכל לבטל את הנעילה של כלי השירות איפוס סיסמה ללא קוד האישור והסיסמה שקיבלת בעת הגדרת FileVault בתחילה. ללא מידע זה, לא תוכל לגשת לקבצים שלך.
מאמרים דומים
- כיצד להתקין את Subversion ב- Mac OS X
- כיצד להתקין Mac OS X 10.3 (פנתר) במחשב Windows שלך
- כיצד לגרום לשולחן העבודה של Windows XP להיראות כמו שולחן העבודה של Mac OS
- כיצד לצרוב דיסק ב- Mac OS X
- כיצד לצלם צילום מסך ב- Mac OS X
- כיצד לאלץ להפסיק תוכנית ב- MacOS X
- כיצד לפתוח קובץ ארכיון RAR ב- Mac OS X
- כיצד לשנות את גודל התמונה (עבור Mac)