מְחַבֵּר:
William Ramirez
תאריך הבריאה:
15 סֶפּטֶמבֶּר 2021
תאריך עדכון:
1 יולי 2024
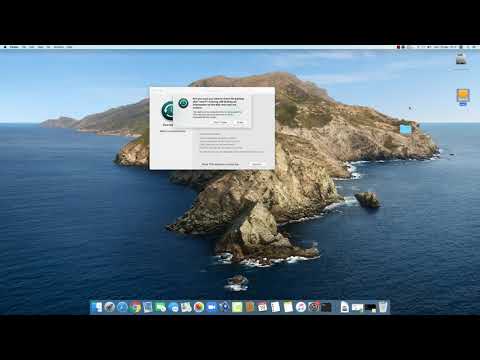
תוֹכֶן
- צעדים
- שיטה 1 מתוך 2: כתוב לדיסק מעוצב של Windows (NTFS) ללא עיצוב מחדש
- שיטה 2 מתוך 2: לאתחל מחדש דיסק מעוצב של Windows (NTFS) לשימוש ב- macOS
- אזהרות
כתיבת מידע לכונן קשיח MacOS חיצוני אינה פשוטה כפי שנראה במבט ראשון. תלוי באיזו מערכת קבצים הכונן מעוצב כרגע והאם ברצונך לאתחל אותו מחדש, יש לך מספר אפשרויות. אם הדיסק שלך כבר מעוצב עבור macOS, אתה כבר יכול לכתוב אליו מידע. עם זאת, אם הכונן מעוצב ב- NTFS - מערכת קבצים זו מיועדת לעבודה עם מחשבי Windows - יש לך שתי אפשרויות עליהן נדון בהמשך. בצע כמה שלבים פשוטים בכתיבת מידע לכונן החיצוני שלך.
צעדים
שיטה 1 מתוך 2: כתוב לדיסק מעוצב של Windows (NTFS) ללא עיצוב מחדש
 1 חבר את הכונן שלך. באמצעות כבל (בדרך כלל USB), חבר את הכונן הקשיח החיצוני שלך ל- Mac.
1 חבר את הכונן שלך. באמצעות כבל (בדרך כלל USB), חבר את הכונן הקשיח החיצוני שלך ל- Mac.  2 בדוק את מערכת הקבצים של הדיסק. ודא שהכונן הקשיח החיצוני שלך מעוצב ב- NTFS. לשם כך, לחץ באמצעות לחצן העכבר הימני על הכונן החיצוני ובחר מאפיינים מתפריט ההקשר.
2 בדוק את מערכת הקבצים של הדיסק. ודא שהכונן הקשיח החיצוני שלך מעוצב ב- NTFS. לשם כך, לחץ באמצעות לחצן העכבר הימני על הכונן החיצוני ובחר מאפיינים מתפריט ההקשר.  3 ודא שהכונן מעוצב ב- NTFS. במאפיינים, לחץ על המשולש הפונה כלפי מטה משמאל לאנרל. ייפתח תפריט נפתח. השדה "פורמט" יציין את מערכת הקבצים של הדיסק, כלומר כך: פורמט: NTFS.
3 ודא שהכונן מעוצב ב- NTFS. במאפיינים, לחץ על המשולש הפונה כלפי מטה משמאל לאנרל. ייפתח תפריט נפתח. השדה "פורמט" יציין את מערכת הקבצים של הדיסק, כלומר כך: פורמט: NTFS.  4 התקן תוכנת צד שלישי. MacOS אינו תומך בכתיבה לכוננים בפורמט NTFS. כדי לכתוב מידע לדיסקים כאלה, אתה צריך יישום או תיקון של צד שלישי.
4 התקן תוכנת צד שלישי. MacOS אינו תומך בכתיבה לכוננים בפורמט NTFS. כדי לכתוב מידע לדיסקים כאלה, אתה צריך יישום או תיקון של צד שלישי. - אתה יכול להשתמש ב- NTFS-3G, מנהל התקן חינם של קוד קבצים NTFS בחינם.
- למפתחי NTFS -3G יש גם גרסה נפרדת, בתשלום ויציבה יותר של הדרייבר הנ"ל - Tuxera NTFS.
 5 הפעל מחדש את המחשב. במהלך התקנת מנהל ההתקן, תתבקש להפעיל מחדש את המחשב. בצע זאת כדי להשלים את תהליך ההתקנה.
5 הפעל מחדש את המחשב. במהלך התקנת מנהל ההתקן, תתבקש להפעיל מחדש את המחשב. בצע זאת כדי להשלים את תהליך ההתקנה.  6 ודא שההתקנה הצליחה. לאחר הפעלה מחדש של ה- Mac שלך, סמל שכותרתו "NTFS-3G" אמור להופיע בהעדפות מערכת. זה עשוי להיות שונה אם התקנת את טוקסרה.
6 ודא שההתקנה הצליחה. לאחר הפעלה מחדש של ה- Mac שלך, סמל שכותרתו "NTFS-3G" אמור להופיע בהעדפות מערכת. זה עשוי להיות שונה אם התקנת את טוקסרה.  7 ערוך הקלטת ניסיון. העתק את הקובץ מהמחשב לכונן הקשיח החיצוני. אם אין שגיאות במהלך תהליך ההעתקה, כעת תוכל לכתוב קבצים לכונן קשיח חיצוני המעוצב ב- NTFS.
7 ערוך הקלטת ניסיון. העתק את הקובץ מהמחשב לכונן הקשיח החיצוני. אם אין שגיאות במהלך תהליך ההעתקה, כעת תוכל לכתוב קבצים לכונן קשיח חיצוני המעוצב ב- NTFS.
שיטה 2 מתוך 2: לאתחל מחדש דיסק מעוצב של Windows (NTFS) לשימוש ב- macOS
 1 חבר כונן חיצוני. באמצעות כבל (בדרך כלל USB), חבר את הכונן הקשיח החיצוני שלך ל- Mac.
1 חבר כונן חיצוני. באמצעות כבל (בדרך כלל USB), חבר את הכונן הקשיח החיצוני שלך ל- Mac.  2 בדוק את מערכת הקבצים של הדיסק. ודא שהכונן הקשיח החיצוני שלך מעוצב ב- NTFS. לשם כך, לחץ באמצעות לחצן העכבר הימני על הכונן החיצוני ובחר מאפיינים מתפריט ההקשר.
2 בדוק את מערכת הקבצים של הדיסק. ודא שהכונן הקשיח החיצוני שלך מעוצב ב- NTFS. לשם כך, לחץ באמצעות לחצן העכבר הימני על הכונן החיצוני ובחר מאפיינים מתפריט ההקשר.  3 ודא שהכונן מעוצב ב- NTFS. במאפיינים, לחץ על המשולש הפונה כלפי מטה משמאל לאנרל. ייפתח תפריט נפתח. השדה "פורמט" יציין את מערכת הקבצים של הדיסק, כלומר כך: פורמט: NTFS... אם הכונן מעוצב במערכת קבצים התואמת ל- macOS, הבעיה בכתיבה אליו עשויה לנבוע מכבל פגום.
3 ודא שהכונן מעוצב ב- NTFS. במאפיינים, לחץ על המשולש הפונה כלפי מטה משמאל לאנרל. ייפתח תפריט נפתח. השדה "פורמט" יציין את מערכת הקבצים של הדיסק, כלומר כך: פורמט: NTFS... אם הכונן מעוצב במערכת קבצים התואמת ל- macOS, הבעיה בכתיבה אליו עשויה לנבוע מכבל פגום.  4 הפעל את כלי הדיסק. נווט אל תיקיית היישומים ולאחר מכן אל כלי עזר. מצא את אפליקציית כלי הדיסק ופתח אותה.
4 הפעל את כלי הדיסק. נווט אל תיקיית היישומים ולאחר מכן אל כלי עזר. מצא את אפליקציית כלי הדיסק ופתח אותה.  5 בתפריט השירות, בחר נקה. מחיקת דיסק או אמצעי אחסון מוחקים לצמיתות את כל הקבצים שלו - הקפד לגבות את כל הנתונים שתרצה לשמור.
5 בתפריט השירות, בחר נקה. מחיקת דיסק או אמצעי אחסון מוחקים לצמיתות את כל הקבצים שלו - הקפד לגבות את כל הנתונים שתרצה לשמור.  6 בחר את הפורמט הרצוי. בעזרת Disk Utility אתה יכול לעצב את הכונן הקשיח החיצוני שלך למערכות קבצים שונות. מהתפריט הנפתח שכותרתו "פורמט" בחר את מערכת הקבצים שבחרת. הכל תלוי כיצד ולמה תשתמש בכונן הקשיח החיצוני. הפורמטים הנפוצים ביותר הם:
6 בחר את הפורמט הרצוי. בעזרת Disk Utility אתה יכול לעצב את הכונן הקשיח החיצוני שלך למערכות קבצים שונות. מהתפריט הנפתח שכותרתו "פורמט" בחר את מערכת הקבצים שבחרת. הכל תלוי כיצד ולמה תשתמש בכונן הקשיח החיצוני. הפורמטים הנפוצים ביותר הם: - FAT: תומך הן ב- macOS והן ב- Windows, אך גודל הקובץ המרבי שניתן לכתוב לדיסק כזה הוא 4GB בלבד.
- exFAT: תומך בגרסאות חדשות יותר של Mac OS X (10.6.5+) ו- Windows (Vista +). יכול להתמודד עם קבצים גדולים. זוהי האפשרות הטובה ביותר לתאימות בין פלטפורמות..
- Mac OS Extended: תומך ב- macOS בלבד. לא תואם למחשבי Windows. זוהי האפשרות הטובה ביותר אם בכוונתך להשתמש בכונן הקשיח החיצוני אך ורק במחשבי Mac.
- NTFS (מערכת קבצים רגילה למשפחת מערכות ההפעלה Windows NT): תומך ב- Windows; ניתן להוסיף הקלטת macOS באמצעות השלבים בשיטה הקודמת. זוהי האפשרות הטובה ביותר אם בכוונתך להשתמש בכונן הקשיח החיצוני אך ורק במחשבי Windows.
 7 לחץ על כפתור "נקה". כלי השירות דיסק יתחיל לאתחל מחדש את הדיסק. תהליך זה ייקח כמה דקות.
7 לחץ על כפתור "נקה". כלי השירות דיסק יתחיל לאתחל מחדש את הדיסק. תהליך זה ייקח כמה דקות.  8 צריבת קבצים לדיסק. לאחר האתחול מחדש, נסה להעתיק כמה קבצים לכונן קשיח חיצוני. כעת תוכל לכתוב קבצים לדיסק שלך ממחשב macOS שלך.
8 צריבת קבצים לדיסק. לאחר האתחול מחדש, נסה להעתיק כמה קבצים לכונן קשיח חיצוני. כעת תוכל לכתוב קבצים לדיסק שלך ממחשב macOS שלך.
אזהרות
- הקפד לגבות את כל הקבצים לפני עיצוב מחדש של הכונן, מכיוון שכל הקבצים שנותרו בכונן החיצוני יימחקו.



