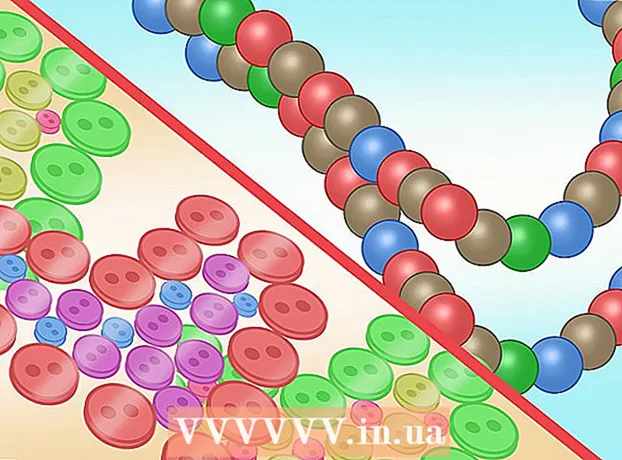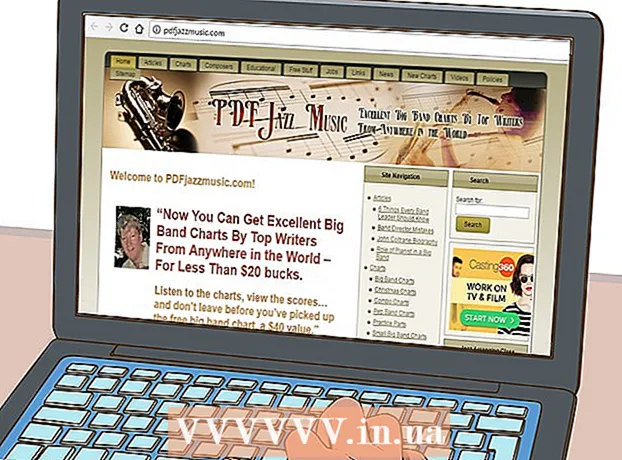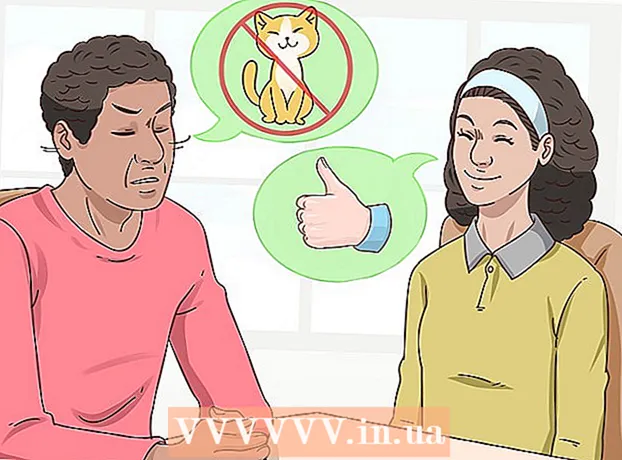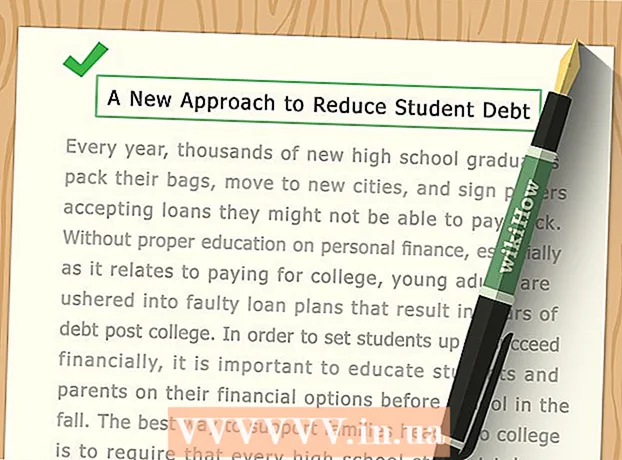מְחַבֵּר:
Helen Garcia
תאריך הבריאה:
15 אַפּרִיל 2021
תאריך עדכון:
1 יולי 2024

תוֹכֶן
מאמר זה יראה לך כיצד להכניס סמן למצגת PowerPoint שלך. ניתן לעשות זאת הן ב- Windows והן ב- Mac OS X.
צעדים
 1 פתח את מצגת PowerPoint שלך. לחץ פעמיים על מצגת PowerPoint קיימת, או הפעל את PowerPoint וצור מצגת חדשה.
1 פתח את מצגת PowerPoint שלך. לחץ פעמיים על מצגת PowerPoint קיימת, או הפעל את PowerPoint וצור מצגת חדשה. 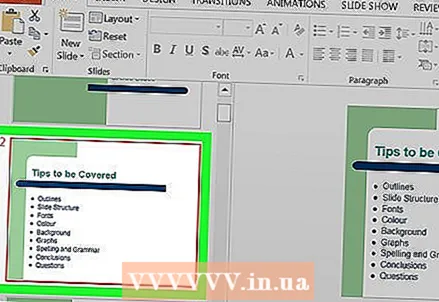 2 בחר את השקופית שאליה ברצונך להוסיף סמן. לשם כך, לחץ על השקופית הרצויה בחלק השמאלי של החלון.
2 בחר את השקופית שאליה ברצונך להוסיף סמן. לשם כך, לחץ על השקופית הרצויה בחלק השמאלי של החלון. 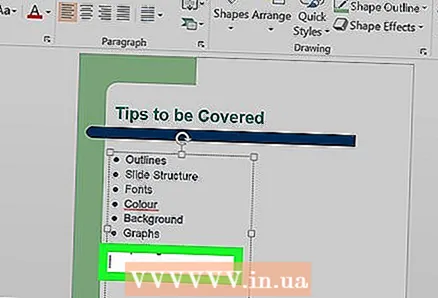 3 בחר היכן להכניס את הסמן. לחץ במקום שבו ברצונך להכניס את הסמן בשקופית.
3 בחר היכן להכניס את הסמן. לחץ במקום שבו ברצונך להכניס את הסמן בשקופית. - לדוגמה, תוכל ללחוץ על השדה כותרת או טקסט.
 4 עבור לכרטיסייה הראשי. הוא בפינה השמאלית העליונה של הכלים הכלים, שהוא פס כתום בחלק העליון של חלון ה- PowerPoint.
4 עבור לכרטיסייה הראשי. הוא בפינה השמאלית העליונה של הכלים הכלים, שהוא פס כתום בחלק העליון של חלון ה- PowerPoint. - ב- Mac, הכרטיסייה דף הבית שונה מתפריט הבית, הממוקם בפינה השמאלית העליונה של המסך.
 5 בחר את סוג הסמן. לחץ על אחד מסמלי שלוש השורות בפינה השמאלית העליונה של סעיף הפיסקה בסרגל הכלים הבית. חלק זה מכיל שני סמלים כאלה: ליצירת רשימה עם תבליטים ורשימה ממוספרת.
5 בחר את סוג הסמן. לחץ על אחד מסמלי שלוש השורות בפינה השמאלית העליונה של סעיף הפיסקה בסרגל הכלים הבית. חלק זה מכיל שני סמלים כאלה: ליצירת רשימה עם תבליטים ורשימה ממוספרת. - אתה יכול גם ללחוץ על
 בפינה השמאלית העליונה של סמל הסמנים כדי להרחיב את רשימת סוגי הסמנים הזמינים.
בפינה השמאלית העליונה של סמל הסמנים כדי להרחיב את רשימת סוגי הסמנים הזמינים.
- אתה יכול גם ללחוץ על
 6 צור רשימה עם תבליטים. הזן את המילה או הביטוי הראשון ברשימה ולאחר מכן הקש על הזן... הפריט הראשון עם תבליטים ברשימה ייווצר וכדור חדש ייווצר עבור הפריט הבא.
6 צור רשימה עם תבליטים. הזן את המילה או הביטוי הראשון ברשימה ולאחר מכן הקש על הזן... הפריט הראשון עם תבליטים ברשימה ייווצר וכדור חדש ייווצר עבור הפריט הבא. - חזור על תהליך זה עבור כל פריט ברשימה.
- הקש על המקש ← Backspaceכאשר הסמן נמצא ליד כדור חדש להסרתו והשלמת רשימת התבליטים.
טיפים
- השתמש בסוגי הכדורים האחרים ליצירת נקודות משנה.
- אם יש לך רשימה שברצונך להפוך לרשימה עם תבליטים, בחר אותה ולחץ על סוג הסמן שאתה צריך - סמן יופיע משמאל לכל שורה ברשימה.
אזהרות
- שים לב כי יותר מדי כדורים יכולים להפחית את הערעור החזותי של מצגת PowerPoint שלך.