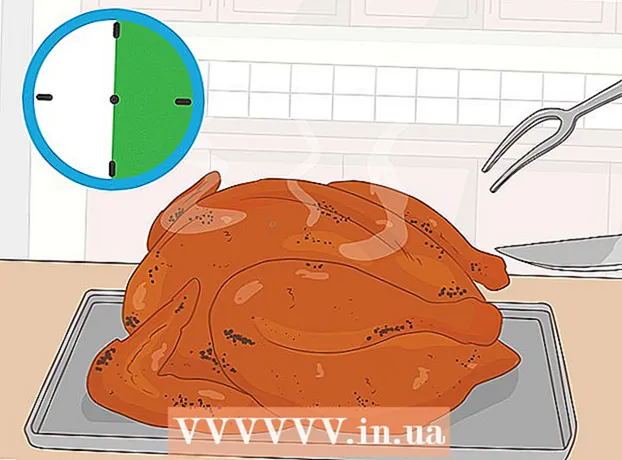מְחַבֵּר:
Ellen Moore
תאריך הבריאה:
16 יָנוּאָר 2021
תאריך עדכון:
1 יולי 2024
![פאוור פוינט למתקדמים - איך להכניס תמונה לתוך טקסט ולהרשים עם השקופית הראשונה במצגת [2020] 🥁](https://i.ytimg.com/vi/Rsej8Zlh7m4/hqdefault.jpg)
תוֹכֶן
צעדים
שיטה 1 מתוך 2: הכנסת תמונה
 1 הפעל את Microsoft PowerPoint. במקרה זה, גרסת ה- PowerPoint שבה אתה משתמש אינה משנה, מכיוון שרצף הפעולות הנדרש זהה עבור כל גירסאות התוכנית.
1 הפעל את Microsoft PowerPoint. במקרה זה, גרסת ה- PowerPoint שבה אתה משתמש אינה משנה, מכיוון שרצף הפעולות הנדרש זהה עבור כל גירסאות התוכנית. - מאמר זה מניח שכבר יש לך מצגת שנוצרה, שאליה אתה רק צריך להוסיף תמונות. אחרת, עיין כיצד תוכל ליצור מצגות ב- PowerPoint.
 2 בחר את השקופית הרצויה. מרשימת השקופיות הכלולות במצגת, בחר את התמונה שאליה ברצונך להכניס את התמונה.
2 בחר את השקופית הרצויה. מרשימת השקופיות הכלולות במצגת, בחר את התמונה שאליה ברצונך להכניס את התמונה.  3 פתח את הכרטיסייה בתפריט "לְהַכנִיס". מהתפריט העליון של חלון PowerPoint, בחר בכרטיסייה "לְהַכנִיס"... הוא מכיל את כל האפשרויות האפשריות להכנסת אובייקטים למצגת שלך, כולל תרשימים, תמונות ו- WordArt.
3 פתח את הכרטיסייה בתפריט "לְהַכנִיס". מהתפריט העליון של חלון PowerPoint, בחר בכרטיסייה "לְהַכנִיס"... הוא מכיל את כל האפשרויות האפשריות להכנסת אובייקטים למצגת שלך, כולל תרשימים, תמונות ו- WordArt.  4 לחץ על הכפתור "צִיוּר" בקבוצת הכפתורים "איורים". פעולה זו תפתח חלון סייר, שבו תוכל לבחור את התמונה הדרושה לך.
4 לחץ על הכפתור "צִיוּר" בקבוצת הכפתורים "איורים". פעולה זו תפתח חלון סייר, שבו תוכל לבחור את התמונה הדרושה לך.  5 בחר תמונה. מצא את התמונה שברצונך להכניס למצגת, בחר אותה ולחץ על הלחצן "לְהַכנִיס" בפינה הימנית התחתונה של חלון החוקר.
5 בחר תמונה. מצא את התמונה שברצונך להכניס למצגת, בחר אותה ולחץ על הלחצן "לְהַכנִיס" בפינה הימנית התחתונה של חלון החוקר. - התמונה שלך תופיע אוטומטית בשקופית שבחרת.
- אם ברצונך להכניס תמונה מהאינטרנט למצגת שלך, בחלון הדפדפן לחץ באמצעות לחצן העכבר הימני על התמונה ובחר את הפריט "שמור תמונה כ ..."... זה יאפשר לך לשמור באופן מקומי את התמונה הרצויה מהאינטרנט במחשב שלך, ולאחר מכן תוכל למצוא אותה באמצעות סייר כדי להכניס אותה למצגת שלך.
 6 שנה את גודל התמונה. להגדלה או הקטנה של התמונה, לחץ על אחת הפינות שלה וגרור לכיוון הרצוי.שים לב שאם גודל התמונה המקורית קטן מדי, ניסיון להגדיל אותו יגרום לטשטוש ואיכות נמוכה.
6 שנה את גודל התמונה. להגדלה או הקטנה של התמונה, לחץ על אחת הפינות שלה וגרור לכיוון הרצוי.שים לב שאם גודל התמונה המקורית קטן מדי, ניסיון להגדיל אותו יגרום לטשטוש ואיכות נמוכה. - כדי לשמור על הפרופורציות של התמונה בעת שינוי גודל שלה, החזק את הלחצן הסטה... במקרה זה, גרירת פינת התמונה תוביל לשינוי פרופורציונלי בגובה וברוחב שלה. כך תוכלו להימנע מעיוות התמונה כך שהיא תהיה מוארכת או שטוחה מדי.
 7 שמור את תוצאת העבודה שלך. כמו תמיד, חשוב מאוד לזכור לשמור קבצים באופן קבוע במקרה של שגיאה משלך או קריסת מערכת.
7 שמור את תוצאת העבודה שלך. כמו תמיד, חשוב מאוד לזכור לשמור קבצים באופן קבוע במקרה של שגיאה משלך או קריסת מערכת.
שיטה 2 מתוך 2: העתק והדבק
 1 הפעל את Microsoft PowerPoint. לא משנה איזו גירסה של PowerPoint מותקנת במחשב שלך, מכיוון שהשלבים זהים לכל הגירסאות.
1 הפעל את Microsoft PowerPoint. לא משנה איזו גירסה של PowerPoint מותקנת במחשב שלך, מכיוון שהשלבים זהים לכל הגירסאות.  2 מצאו תמונה מתאימה. מצא את התמונה המתאימה לך במחשב שלך או השתמש בחיפוש באינטרנט.
2 מצאו תמונה מתאימה. מצא את התמונה המתאימה לך במחשב שלך או השתמש בחיפוש באינטרנט.  3 העתיקו את התמונה. לחץ על התמונה בלחצן העכבר הימני ובחר את הפריט "עותק"... פעולה זו תעתיק את התמונה שבחרת ללוח.
3 העתיקו את התמונה. לחץ על התמונה בלחצן העכבר הימני ובחר את הפריט "עותק"... פעולה זו תעתיק את התמונה שבחרת ללוח.  4 פתח את השקופית הרצויה במצגת. בצד שמאל של חלון המצגת PowerPoint, בחר בשקופית שבה ברצונך להוסיף את התמונה מרשימת השקופיות.
4 פתח את השקופית הרצויה במצגת. בצד שמאל של חלון המצגת PowerPoint, בחר בשקופית שבה ברצונך להוסיף את התמונה מרשימת השקופיות.  5 הכנס תמונה. לחץ על השקופית באמצעות לחצן העכבר הימני ובחר את הפריט "לְהַכנִיס"... זה יכניס את התמונה לשקופית שנבחרה כרגע במצגת. בהתאם למידות המקוריות של התמונה, היא יכולה לתפוס שטח משמעותי בשקופית עצמה או לחרוג ממנה.
5 הכנס תמונה. לחץ על השקופית באמצעות לחצן העכבר הימני ובחר את הפריט "לְהַכנִיס"... זה יכניס את התמונה לשקופית שנבחרה כרגע במצגת. בהתאם למידות המקוריות של התמונה, היא יכולה לתפוס שטח משמעותי בשקופית עצמה או לחרוג ממנה.  6 שנה את גודל התמונה. להגדלה או הקטנה של התמונה, לחץ על אחת הפינות שלה וגרור לכיוון הרצוי. שים לב שאם גודל התמונה המקורית קטן מדי, ניסיון להגדיל אותו יגרום לטשטוש ואיכות נמוכה.
6 שנה את גודל התמונה. להגדלה או הקטנה של התמונה, לחץ על אחת הפינות שלה וגרור לכיוון הרצוי. שים לב שאם גודל התמונה המקורית קטן מדי, ניסיון להגדיל אותו יגרום לטשטוש ואיכות נמוכה. - כדי לשמור על הפרופורציות של התמונה בעת שינוי גודל שלה, החזק את הלחצן הסטה... במקרה זה, גרירת פינת התמונה תוביל לשינוי פרופורציונלי בגובה וברוחב שלה. כך תוכלו להימנע מעיוות התמונה כך שהיא תהיה מוארכת או שטוחה מדי.
 7 פרמט את התמונה. לחץ באמצעות לחצן העכבר הימני על התמונה ובחר את הפריט "פורמט תמונה ..."... כאן תוכל להתאים את ההגדרות לאופן שבו התמונה תתקשר עם הטקסט באותה שקופית.
7 פרמט את התמונה. לחץ באמצעות לחצן העכבר הימני על התמונה ובחר את הפריט "פורמט תמונה ..."... כאן תוכל להתאים את ההגדרות לאופן שבו התמונה תתקשר עם הטקסט באותה שקופית.
מאמרים נוספים
 כיצד להוסיף אפקטים של אנימציה ב- Microsoft PowerPoint
כיצד להוסיף אפקטים של אנימציה ב- Microsoft PowerPoint  כיצד להכין מצגת PowerPoint
כיצד להכין מצגת PowerPoint  כיצד להוסיף מעברים ל- Powerpoint
כיצד להוסיף מעברים ל- Powerpoint  כיצד למצוא את מפתח המוצר עבור Office כיצד לחלץ דפים ממסמך PDF ליצירת מסמך PDF חדש
כיצד למצוא את מפתח המוצר עבור Office כיצד לחלץ דפים ממסמך PDF ליצירת מסמך PDF חדש  כיצד לערוך מסמכים באייפון
כיצד לערוך מסמכים באייפון  כיצד לגשת לדוא"ל העבודה מהבית
כיצד לגשת לדוא"ל העבודה מהבית  כיצד לסובב דפים במסמך PDF באמצעות Adobe Acrobat
כיצד לסובב דפים במסמך PDF באמצעות Adobe Acrobat  כיצד לבחור טקסט במסמך PDF
כיצד לבחור טקסט במסמך PDF  כיצד ליישם נוסחה על עמודה שלמה ב- Google Sheets במחשב
כיצד ליישם נוסחה על עמודה שלמה ב- Google Sheets במחשב  כיצד לשנות את רקע התמונה בצבע MS (שיטת מסך ירוק)
כיצד לשנות את רקע התמונה בצבע MS (שיטת מסך ירוק)  כיצד להשתמש ב- Microsoft Access
כיצד להשתמש ב- Microsoft Access  כיצד להסיר טקסט במסמכי PDF באמצעות Adobe Acrobat
כיצד להסיר טקסט במסמכי PDF באמצעות Adobe Acrobat  כיצד להציג שורות נסתרות ב- Google Sheets במחשב
כיצד להציג שורות נסתרות ב- Google Sheets במחשב