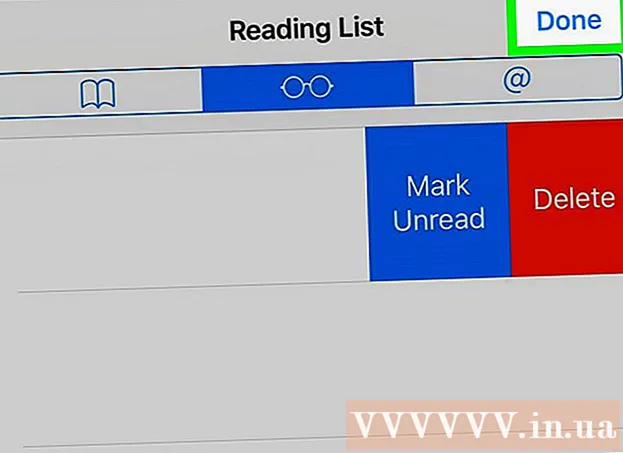מְחַבֵּר:
Eric Farmer
תאריך הבריאה:
12 מרץ 2021
תאריך עדכון:
1 יולי 2024

תוֹכֶן
- צעדים
- שיטה 1 מתוך 4: ב- Windows
- שיטה 2 מתוך 4: ב- Mac OS X
- שיטה 3 מתוך 4: ב- iOs
- שיטה 4 מתוך 4: ב- Android
מאמר זה יראה לך כיצד להסיר את ההתקנה של דפדפן Google Chrome במחשב ובמכשיר הנייד שלך. בגירסאות מסוימות של אנדרואיד, Chrome הוא דפדפן ברירת המחדל ולא ניתן להסירו.
צעדים
שיטה 1 מתוך 4: ב- Windows
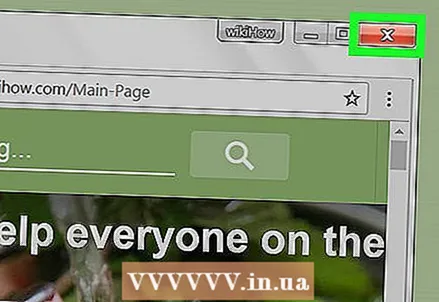 1 סגור את כל חלונות Google Chrome הפתוחים. לפעמים Windows לא יכול להסיר את ההתקנה של תוכנית אם היא פועלת.
1 סגור את כל חלונות Google Chrome הפתוחים. לפעמים Windows לא יכול להסיר את ההתקנה של תוכנית אם היא פועלת.  2 פתח את תפריט ההתחלה. לשם כך, לחץ על הלוגו של Windows בפינה השמאלית התחתונה של המסך, או הקש על המקש ⊞ לנצח.
2 פתח את תפריט ההתחלה. לשם כך, לחץ על הלוגו של Windows בפינה השמאלית התחתונה של המסך, או הקש על המקש ⊞ לנצח. - ב- Windows 8, העבר את העכבר לפינה השמאלית העליונה של המסך ולאחר מכן לחץ על סמל זכוכית המגדלת.
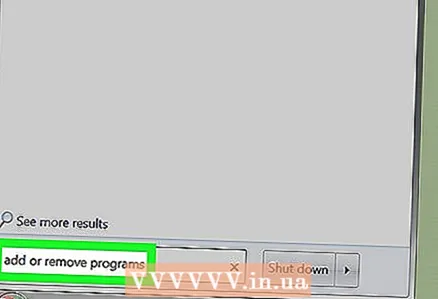 3 בשורת החיפוש בתפריט התחל, הקלד הוסף או הסר תוכניות. תפתח רשימה של כלי עזר, בראשם תמצא "הוספה או הסרה של תוכניות".
3 בשורת החיפוש בתפריט התחל, הקלד הוסף או הסר תוכניות. תפתח רשימה של כלי עזר, בראשם תמצא "הוספה או הסרה של תוכניות". - ב- Windows 7, הזן תוכניות ותכונות.
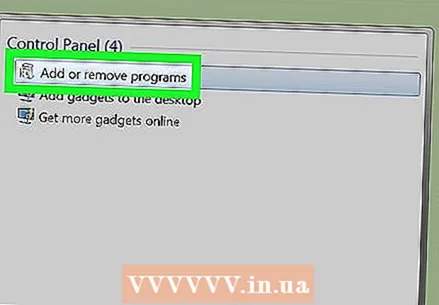 4 לחץ על הוסף או הסר תוכניות. תוכל למצוא כלי שירות זה בחלקו העליון של תפריט התחל. רשימת התוכניות המותקנות במחשב שלך תיפתח.
4 לחץ על הוסף או הסר תוכניות. תוכל למצוא כלי שירות זה בחלקו העליון של תפריט התחל. רשימת התוכניות המותקנות במחשב שלך תיפתח. - ב- Windows 7, לחץ על תוכניות ותכונות.
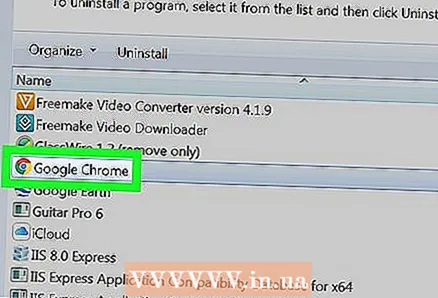 5 גלול למטה והדגש גוגל כרום. תמצא את Google Chrome ברשימת התוכנות המותקנות.
5 גלול למטה והדגש גוגל כרום. תמצא את Google Chrome ברשימת התוכנות המותקנות. - כדי למצוא את התוכנית הרצויה במהירות, מיין את הרשימה באלפבית; לשם כך, לחץ על "שם" בחלק העליון של החלון.
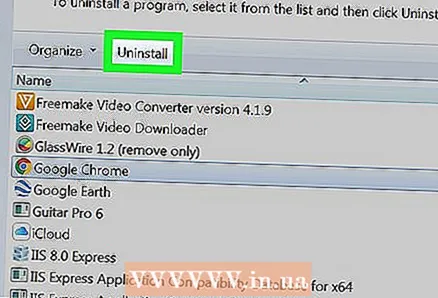 6 הקשה כפולה לִמְחוֹק. הוא נמצא מתחת לשם התוכנית (Windows 10) או בחלק העליון של חלון התוכניות והתכונות (Windows 7).
6 הקשה כפולה לִמְחוֹק. הוא נמצא מתחת לשם התוכנית (Windows 10) או בחלק העליון של חלון התוכניות והתכונות (Windows 7). - במקרים מסוימים, ב- Windows 7, עליך ללחוץ על שנה או הסר בחלק העליון של החלון.
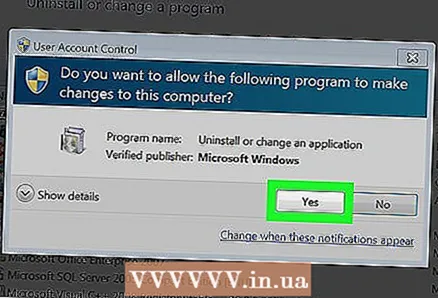 7 לחץ על כןכאשר תתבקש. תהליך הסרת ההתקנה של Google Chrome יתחיל.
7 לחץ על כןכאשר תתבקש. תהליך הסרת ההתקנה של Google Chrome יתחיל. 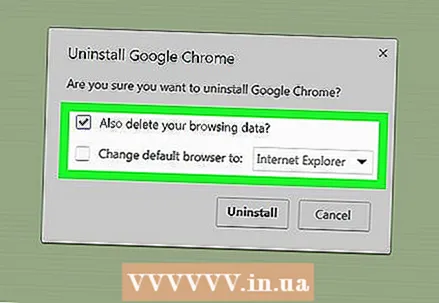 8 בצע את ההוראות שעל המסך. ברוב המקרים תינתן לך האפשרות לשמור את היסטוריית הגלישה שלך.
8 בצע את ההוראות שעל המסך. ברוב המקרים תינתן לך האפשרות לשמור את היסטוריית הגלישה שלך. 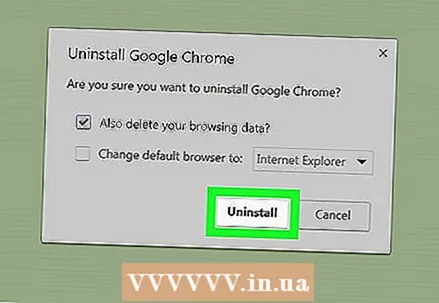 9 לחץ על מוּכָן. Google Chrome יוסר.
9 לחץ על מוּכָן. Google Chrome יוסר.
שיטה 2 מתוך 4: ב- Mac OS X
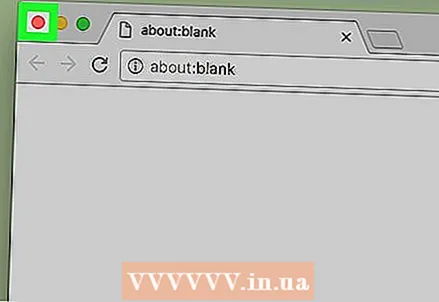 1 סגור את כל חלונות Google Chrome הפתוחים. לפעמים ב- Mac OS X לא ניתן להסיר התקנה של תוכנית בזמן שהיא פועלת.
1 סגור את כל חלונות Google Chrome הפתוחים. לפעמים ב- Mac OS X לא ניתן להסיר התקנה של תוכנית בזמן שהיא פועלת. 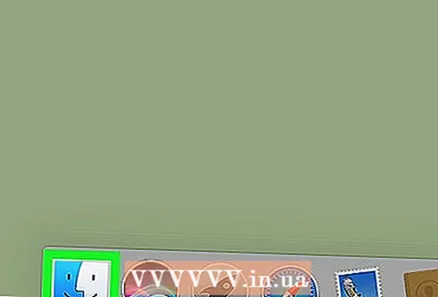 2 פתח את Finder. לשם כך, לחץ על סמל הפנים הכחול במזח.
2 פתח את Finder. לשם כך, לחץ על סמל הפנים הכחול במזח. 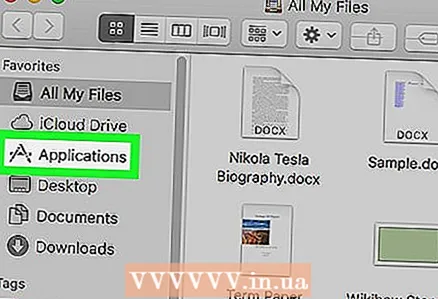 3 לחץ על תוכניות. תיקיה זו נמצאת בסרגל הצד השמאלי.
3 לחץ על תוכניות. תיקיה זו נמצאת בסרגל הצד השמאלי.  4 חפש את Google Chrome. הסמל של תוכנית זו נראה כמו עיגול אדום-צהוב-ירוק עם מרכז כחול; גלול למטה כדי למצוא את הסמל הזה.
4 חפש את Google Chrome. הסמל של תוכנית זו נראה כמו עיגול אדום-צהוב-ירוק עם מרכז כחול; גלול למטה כדי למצוא את הסמל הזה. 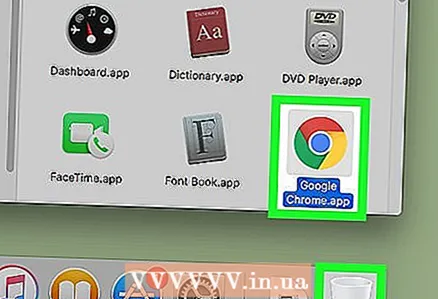 5 גרור את סמל Google Chrome לאשפה. סמל פח האשפה נמצא בפינה הימנית התחתונה של המסך. Google Chrome יוסר.
5 גרור את סמל Google Chrome לאשפה. סמל פח האשפה נמצא בפינה הימנית התחתונה של המסך. Google Chrome יוסר.
שיטה 3 מתוך 4: ב- iOs
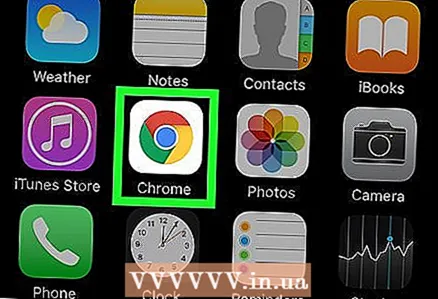 1 מצא את אפליקציית Google Chrome. הסמל של האפליקציה הזו נראה כמו עיגול אדום-צהוב-ירוק עם מרכז כחול.
1 מצא את אפליקציית Google Chrome. הסמל של האפליקציה הזו נראה כמו עיגול אדום-צהוב-ירוק עם מרכז כחול.  2 לחץ והחזק את סמל Google Chrome. תוך שנייה הוא יתחיל לרעוד.
2 לחץ והחזק את סמל Google Chrome. תוך שנייה הוא יתחיל לרעוד. 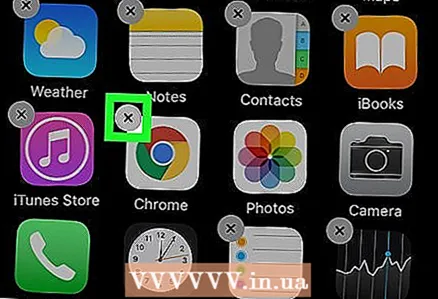 3 לחץ על איקס. סמל זה נמצא בפינה השמאלית העליונה של אפליקציית Google Chrome.
3 לחץ על איקס. סמל זה נמצא בפינה השמאלית העליונה של אפליקציית Google Chrome. 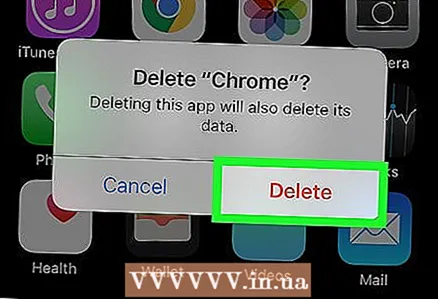 4 לחץ על לִמְחוֹקכאשר תתבקש. זהו כפתור אדום בצד שמאל של המוקפץ. Google Chrome יוסר.
4 לחץ על לִמְחוֹקכאשר תתבקש. זהו כפתור אדום בצד שמאל של המוקפץ. Google Chrome יוסר. - ניתן ליישם את התהליך המתואר ב- iPhone, iPad ו- iPod touch.
שיטה 4 מתוך 4: ב- Android
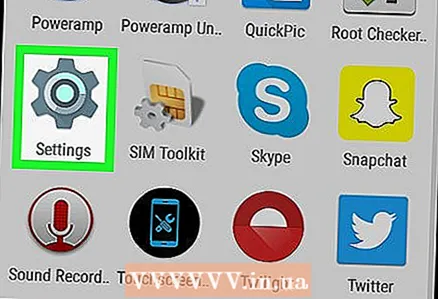 1 פתח את אפליקציית ההגדרות
1 פתח את אפליקציית ההגדרות  . הסמל של יישום זה נראה כמו הילוך אפור ונמצא ברשימת היישומים המותקנים.
. הסמל של יישום זה נראה כמו הילוך אפור ונמצא ברשימת היישומים המותקנים. 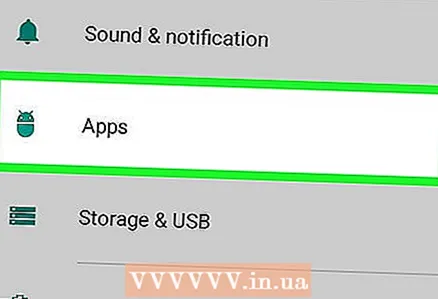 2 לחץ על יישומים. זה קרוב לתחתית הדף.
2 לחץ על יישומים. זה קרוב לתחתית הדף. - בחלק מגרסאות Android, הקש על מנהל היישומים.
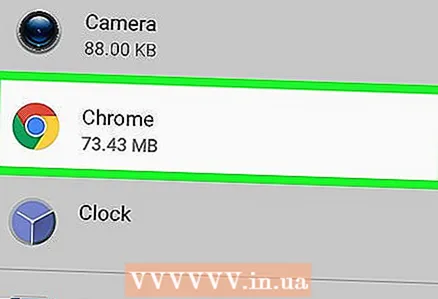 3 גלול למטה והקש על גוגל כרום. הסמל של האפליקציה הזו נראה כמו עיגול אדום-צהוב-ירוק עם מרכז כחול.
3 גלול למטה והקש על גוגל כרום. הסמל של האפליקציה הזו נראה כמו עיגול אדום-צהוב-ירוק עם מרכז כחול.  4 לחץ על לִמְחוֹק. הוא נמצא תחת Google Chrome בראש המסך. Google Chrome יוסר.
4 לחץ על לִמְחוֹק. הוא נמצא תחת Google Chrome בראש המסך. Google Chrome יוסר.