מְחַבֵּר:
Eric Farmer
תאריך הבריאה:
10 מרץ 2021
תאריך עדכון:
1 יולי 2024
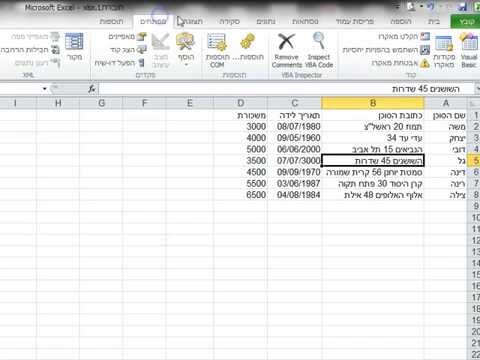
תוֹכֶן
מאמר זה יראה לכם כיצד ליצור פקודות מאקרו פשוטות עבור גיליונות אלקטרוניים של Excel.
צעדים
חלק 1 מתוך 3: הפעלת פקודות מאקרו
 1 פתח את Excel. תהליך הפעלת פקודות מאקרו ב- Excel 2010, 2013 ו- 2016 זהה. יש הבדל קל ב- Excel עבור Mac, שיפורט להלן.
1 פתח את Excel. תהליך הפעלת פקודות מאקרו ב- Excel 2010, 2013 ו- 2016 זהה. יש הבדל קל ב- Excel עבור Mac, שיפורט להלן.  2 לחץ על הכרטיסייה קובץ.
2 לחץ על הכרטיסייה קובץ.- ב- Excel for Mac, לחץ על תפריט Excel.
 3 לחץ על אפשרויות.
3 לחץ על אפשרויות.- ב- Excel for Mac, בחר בתפריט אפשרויות.
 4 בחר את החלק התאמה אישית של רצועת הכלים.
4 בחר את החלק התאמה אישית של רצועת הכלים.- ב- Excel עבור Mac, בחר את סרגל הכלים והסרגל תחת הקטגוריה כלי תוכן.
 5 בדוק את מפתח בעמודה הימנית.
5 בדוק את מפתח בעמודה הימנית.- ב- Excel for Mac, מצא את מפתח ברשימת הכרטיסיות או כותרת הקבוצה.
 6 לחץ על אישור. הכרטיסייה מפתחים תופיע בסוף רשימת הכרטיסיות.
6 לחץ על אישור. הכרטיסייה מפתחים תופיע בסוף רשימת הכרטיסיות.
חלק 2 מתוך 3: הקלטת מאקרו
 1 זכור את רצף המאקרו. במהלך ההקלטה של המאקרו, כל לחיצה ופעולה שלך יירשמו, כך שטעות אחת יכולה להרוס הכל. עברו על הפקודות שאתם הולכים לרשום כמה פעמים כדי שתוכלו לחזור עליהן ללא היסוס או בלבול.
1 זכור את רצף המאקרו. במהלך ההקלטה של המאקרו, כל לחיצה ופעולה שלך יירשמו, כך שטעות אחת יכולה להרוס הכל. עברו על הפקודות שאתם הולכים לרשום כמה פעמים כדי שתוכלו לחזור עליהן ללא היסוס או בלבול.  2 עבור לכרטיסייה "מפתח".
2 עבור לכרטיסייה "מפתח". 3 לחץ על הקלטת מאקרו בחלק הקוד של הסרט. או לחץ Alt+ט+M+רלהפעלת מאקרו חדש (Windows בלבד).
3 לחץ על הקלטת מאקרו בחלק הקוד של הסרט. או לחץ Alt+ט+M+רלהפעלת מאקרו חדש (Windows בלבד).  4 תן למאקרו שם. וודא שאתה יכול לזהות אותו בקלות, במיוחד אם אתה עומד ליצור פקודות מאקרו מרובות.
4 תן למאקרו שם. וודא שאתה יכול לזהות אותו בקלות, במיוחד אם אתה עומד ליצור פקודות מאקרו מרובות. - הוסף תיאור של מה המאקרו צריך לעשות.
 5 לחץ על התיבה מקשי קיצור. כדי להריץ מאקרו במהירות, הקצה לו קיצור מקשים. אתה יכול לדלג על שלב זה.
5 לחץ על התיבה מקשי קיצור. כדי להריץ מאקרו במהירות, הקצה לו קיצור מקשים. אתה יכול לדלג על שלב זה.  6 לחץ על הסטה+מַפְתֵחַ. פעולה זו תקצה את קיצור המקשים Ctrl+הסטה+מַפְתֵחַ כדי להריץ את המאקרו.
6 לחץ על הסטה+מַפְתֵחַ. פעולה זו תקצה את קיצור המקשים Ctrl+הסטה+מַפְתֵחַ כדי להריץ את המאקרו. - ב- Mac השילוב ייראה כך: ⌥ בחרו+⌘ פקודה+מַפְתֵחַ.
 7 לחץ על התפריט שמור ל.
7 לחץ על התפריט שמור ל. 8 בחר היכן לשמור את המאקרו. אם בכוונתך להשתמש במאקרו רק לטבלה הנוכחית, השאר את ערך הספר הזה. אם אתה רוצה שהמאקרו יהיה זמין עבור כל הגיליון האלקטרוני שאתה עובד עליו, בחר ספר מאקרו אישי.
8 בחר היכן לשמור את המאקרו. אם בכוונתך להשתמש במאקרו רק לטבלה הנוכחית, השאר את ערך הספר הזה. אם אתה רוצה שהמאקרו יהיה זמין עבור כל הגיליון האלקטרוני שאתה עובד עליו, בחר ספר מאקרו אישי.  9 לחץ על אישור כדי להתחיל להקליט את המאקרו.
9 לחץ על אישור כדי להתחיל להקליט את המאקרו. 10 בצע את הפקודות שברצונך להקליט. כמעט כל הפעולות שלך יירשמו ויתווספו למאקרו. לדוגמה, אם אתה מסכם את התאים A2 ו- B2 בתא C7, הפעלת המאקרו תסכם את A2 ו- B2 ותציג את התוצאות ב- C7.
10 בצע את הפקודות שברצונך להקליט. כמעט כל הפעולות שלך יירשמו ויתווספו למאקרו. לדוגמה, אם אתה מסכם את התאים A2 ו- B2 בתא C7, הפעלת המאקרו תסכם את A2 ו- B2 ותציג את התוצאות ב- C7. - פקודות מאקרו יכולות להיות מורכבות מאוד ואף יכולות לפתוח תוכניות Office אחרות. כאשר אתה מקליט מאקרו, כמעט כל מה שאתה עושה ב- Excel נלכד במאקרו.
 11 כשתסיים עם המאקרו, לחץ על עצור הקלטה. זה יפסיק להקליט את המאקרו ולשמור אותו.
11 כשתסיים עם המאקרו, לחץ על עצור הקלטה. זה יפסיק להקליט את המאקרו ולשמור אותו.  12 שמור את הקובץ בפורמט מאופרו מאקרו. כדי לשמור פקודות מאקרו, עליך לשמור את חוברת העבודה בפורמט Excel עם תמיכת מאקרו:
12 שמור את הקובץ בפורמט מאופרו מאקרו. כדי לשמור פקודות מאקרו, עליך לשמור את חוברת העבודה בפורמט Excel עם תמיכת מאקרו: - פתח את תפריט "קובץ" ובחר "שמור";
- תחת השדה "שם קובץ", לחץ על "סוג קובץ";
- בחר חוברת עבודה מאופשרת מאקרו של Excel.
חלק 3 מתוך 3: הפעלת מאקרו
 1 פתח את קובץ חוברת העבודה המאופיינת על ידי מאקרו. אם סגרת את הקובץ לפני הפעלת המאקרו, תתבקש להפעיל אותו.
1 פתח את קובץ חוברת העבודה המאופיינת על ידי מאקרו. אם סגרת את הקובץ לפני הפעלת המאקרו, תתבקש להפעיל אותו.  2 לחץ על הלחצן אפשר תוכן. הוא יופיע בסרגל הודעות האבטחה בחלק העליון של גיליון האלקטרוני של Excel בכל פעם שאתה פותח חוברת עבודה המאופיינת על ידי מאקרו. מכיוון שיצרת קובץ זה בעצמך, אין לך סיבה לא לסמוך עליו, אך היזהר מפתיחת קבצים המאופיינים מאקרו מכל מקור אחר.
2 לחץ על הלחצן אפשר תוכן. הוא יופיע בסרגל הודעות האבטחה בחלק העליון של גיליון האלקטרוני של Excel בכל פעם שאתה פותח חוברת עבודה המאופיינת על ידי מאקרו. מכיוון שיצרת קובץ זה בעצמך, אין לך סיבה לא לסמוך עליו, אך היזהר מפתיחת קבצים המאופיינים מאקרו מכל מקור אחר.  3 הקש על שילוב המקשים להפעלת המאקרו. אם אתה צריך להפעיל במהירות את המאקרו שלך, חזור על קיצור המקשים שיצרת עבורו.
3 הקש על שילוב המקשים להפעלת המאקרו. אם אתה צריך להפעיל במהירות את המאקרו שלך, חזור על קיצור המקשים שיצרת עבורו.  4 לחץ על כפתור המאקרו בכרטיסייה מפתחים. כל פקודות המאקרו הזמינות בגיליון האלקטרוני הנוכחי נמצאות כאן.
4 לחץ על כפתור המאקרו בכרטיסייה מפתחים. כל פקודות המאקרו הזמינות בגיליון האלקטרוני הנוכחי נמצאות כאן.  5 לחץ על המאקרו שברצונך להריץ.
5 לחץ על המאקרו שברצונך להריץ. 6 לחץ על כפתור הפעלה. המאקרו יופעל בתא שנבחר כעת.
6 לחץ על כפתור הפעלה. המאקרו יופעל בתא שנבחר כעת.  7 בדוק את קוד המאקרו. אם אתה רוצה ללמוד עוד על אופן הפעולה של קוד המאקרו, פתח את הקוד של כל מאקרו שאתה יוצר והתנסה איתו:
7 בדוק את קוד המאקרו. אם אתה רוצה ללמוד עוד על אופן הפעולה של קוד המאקרו, פתח את הקוד של כל מאקרו שאתה יוצר והתנסה איתו: - לחץ על כפתור "מאקרו" בכרטיסייה "מפתח";
- בחר את המאקרו שברצונך להציג;
- לחץ על כפתור "שנה";
- הצג את קוד המאקרו בחלון עורך הקוד של Visual Basic.



