מְחַבֵּר:
Carl Weaver
תאריך הבריאה:
2 פברואר 2021
תאריך עדכון:
1 יולי 2024
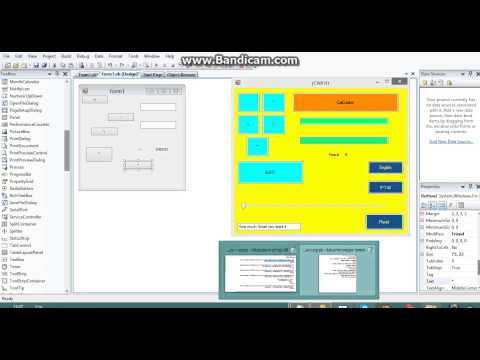
תוֹכֶן
Visual Basic 6.0 היא שפת תכנות שפותחה על ידי מיקרוסופט וניתן ללמוד אותה ולהשתמש בה בקלות על ידי מתכנתים מתחילים וגם מנוסים. למרות שזה כבר לא נתמך על ידי מיקרוסופט, אלפי יישומים עדיין פועלים על זה ועוד הרבה תוכנות מפותחות. מדריך זה יראה לך כיצד ליצור מחשבון פשוט ב- Visual Basic 6.0.
צעדים
 1 פתח את Visual Basic 6.0 וצור פרוייקט חדש פרויקט EXE סטנדרטי. פרויקטים סטנדרטיים של EXE נותנים לך מספר פקודות וכלים שימושיים לפיתוח תוכניות פשוטות וגם מורכבות למחצה.
1 פתח את Visual Basic 6.0 וצור פרוייקט חדש פרויקט EXE סטנדרטי. פרויקטים סטנדרטיים של EXE נותנים לך מספר פקודות וכלים שימושיים לפיתוח תוכניות פשוטות וגם מורכבות למחצה. - ניתן גם לבחור פרויקט פרוייקט מהדורת VB Enterpriseמה שנותן לך הרבה יותר כלים לעבוד איתם. עבור מתכנת מתחיל, מומלץ להשתמש בפרויקט EXE הסטנדרטי.
 2 שקול את חלון הפרויקט. יהיה שדה עם הרבה נקודות במרכז המסך. זוהי הטופס שלך. הטופס הוא המקום בו תוסיף אלמנטים שונים (לחצני פקודה, תמונות, שדות טקסט וכו ') לתוכנית שלך.
2 שקול את חלון הפרויקט. יהיה שדה עם הרבה נקודות במרכז המסך. זוהי הטופס שלך. הטופס הוא המקום בו תוסיף אלמנטים שונים (לחצני פקודה, תמונות, שדות טקסט וכו ') לתוכנית שלך. - משמאל לחלון נמצא סרגל הכלים. סרגל הכלים מכיל אלמנטים מוגדרים מראש של כל תוכנית. תוכל לגרור אלמנטים אלה אל הטופס.
- בפינה השמאלית התחתונה של החלון נמצאת פריסת הטופס. זה קובע היכן התוכנית שלך תופיע על המסך לאחר השלמת הפרויקט והוצאתו לפועל.
- באמצע מימין חלון המאפיינים, המגדיר את המאפיין של כל אלמנט שנבחר בטופס. אתה יכול לשנות מאפיינים שונים באמצעותו. אם לא נבחר פריט, הוא מציג את מאפייני הטופס.
- בפינה השמאלית העליונה נמצא סייר הפרויקטים. הוא מציג את העיצובים השונים, הצורות הכלולות בפרויקט.
- אם חסר אחד מהשדות הללו, תוכל להוסיף אותם על ידי לחיצה על כפתור "תצוגה" בשורת התפריטים.
 3 גרור את התווית אל הטופס ושנה את כותרת התווית ל "הזן מספר ראשון".
3 גרור את התווית אל הטופס ושנה את כותרת התווית ל "הזן מספר ראשון".- ניתן לשנות את טקסט התווית באמצעות חלון המאפיינים.
 4 צור תיבת טקסט מימין לתווית הראשונה. הסר את הטקסט שמופיע בתוך תיבת הטקסט על ידי שינוי תיבת ה"טקסט "הריקה בגיליון המאפיינים.
4 צור תיבת טקסט מימין לתווית הראשונה. הסר את הטקסט שמופיע בתוך תיבת הטקסט על ידי שינוי תיבת ה"טקסט "הריקה בגיליון המאפיינים.  5 צור תווית נוספת ושנה את הכותרת ל "הזן מספר שני", וצור עבורה תיבת טקסט נוספת מימין.
5 צור תווית נוספת ושנה את הכותרת ל "הזן מספר שני", וצור עבורה תיבת טקסט נוספת מימין. 6 גרור וצור ארבעה לחצני פקודה מתחת לשתי התוויות הללו. שנה את הכותרת של לחצני הפקודה הללו ל- "הוסף", "הפחת", "כפל", "חלק" בהתאמה.
6 גרור וצור ארבעה לחצני פקודה מתחת לשתי התוויות הללו. שנה את הכותרת של לחצני הפקודה הללו ל- "הוסף", "הפחת", "כפל", "חלק" בהתאמה.  7 צור תווית נוספת שכותרתה "תוצאה" ותיבת טקסט מימין לה, מתחת לארבעת לחצני הפקודה. תיבת טקסט זו תשמש להצגת התוצאה. זה משלים את הפרויקט שלך.
7 צור תווית נוספת שכותרתה "תוצאה" ותיבת טקסט מימין לה, מתחת לארבעת לחצני הפקודה. תיבת טקסט זו תשמש להצגת התוצאה. זה משלים את הפרויקט שלך.  8 כדי להתחיל לקודד, בסייר הפרויקטים לחץ על הטופס ולאחר מכן בחר בכפתור השמאלי ביותר. תיזרק לחלון הקידוד.
8 כדי להתחיל לקודד, בסייר הפרויקטים לחץ על הטופס ולאחר מכן בחר בכפתור השמאלי ביותר. תיזרק לחלון הקידוד. - לחץ על הרשימה בפינה השמאלית העליונה של חלון הקידוד. לחץ על כל הפקודות אחת אחת (Command1, Command2 וכו '), כך שתוכנית הקידוד שלהן תהיה גלויה לך בחלון הקידוד שלך.
 9 להכריז על משתנים. להצהיר:
9 להכריז על משתנים. להצהיר: - עמום a, b, r כמספר שלם
- א האם הערך שהוזן בתיבת הטקסט הראשונה, ב הוא הערך שהוזן בתיבת הטקסט השנייה ו- r היא התוצאה. אתה יכול להשתמש בכל משתנים אחרים.
 10 התחל לקודד עבור הפקודה add (Command1). הקוד יראה כך:
10 התחל לקודד עבור הפקודה add (Command1). הקוד יראה כך: - פקודת משנה פרטית 1_Click ()
a = Val (Text1.Text)
b = Val (Text2.Text)
r = a + b
טקסט 3. טקסט = r
סיום תת
- פקודת משנה פרטית 1_Click ()
 11 הקוד לפקודת הפחתת הפקודה (Command2). הקוד יראה כך:
11 הקוד לפקודת הפחתת הפקודה (Command2). הקוד יראה כך: - פקודת משנה פרטית 2_Click ()
a = Val (Text1.Text)
b = Val (Text2.Text)
r = a - b
טקסט 3. טקסט = r
סיום תת
- פקודת משנה פרטית 2_Click ()
 12 הקוד לפקודת הכפל (Command3). הקידוד ייראה כך:
12 הקוד לפקודת הכפל (Command3). הקידוד ייראה כך: - פקודת משנה פרטית 3_Click ()
a = Val (Text1.Text)
b = Val (Text2.Text)
r = a * b
טקסט 3. טקסט = r
סיום תת
- פקודת משנה פרטית 3_Click ()
 13 הקוד לפקודת החלוקה (Command4). הקידוד ייראה כך:
13 הקוד לפקודת החלוקה (Command4). הקידוד ייראה כך: - פקודת משנה פרטית 4_Click ()
a = Val (Text1.Text)
b = Val (Text2.Text)
r = a / b
טקסט 3. טקסט = r
סיום תת
- פקודת משנה פרטית 4_Click ()
 14 לחץ על כפתור ההתחלה או הקש F5 כדי לבצע את התוכנית שלך.
14 לחץ על כפתור ההתחלה או הקש F5 כדי לבצע את התוכנית שלך.- בדוק את כל הפקודות ובדוק אם התוכנית שלך פועלת.
 15 שמור את הפרויקט ואת הטופס שלך. בנה את הפרויקט שלך ושמור אותו כ .exe קובץ במחשב שלך; הפעל אותו מתי שאתה רוצה!
15 שמור את הפרויקט ואת הטופס שלך. בנה את הפרויקט שלך ושמור אותו כ .exe קובץ במחשב שלך; הפעל אותו מתי שאתה רוצה!
טיפים
- אתה יכול ליצור וריאציות שונות של המחשבון הפשוט. נסה להשתמש בחלון האפשרויות במקום בכפתורי הפקודה.
- הוסף צבעים לתיבות הצורה והטקסט באמצעות חלון המאפיינים כדי שייראה צבעוני!
- אם יש באג, למד כיצד לאתר באגים בתוכנית.



