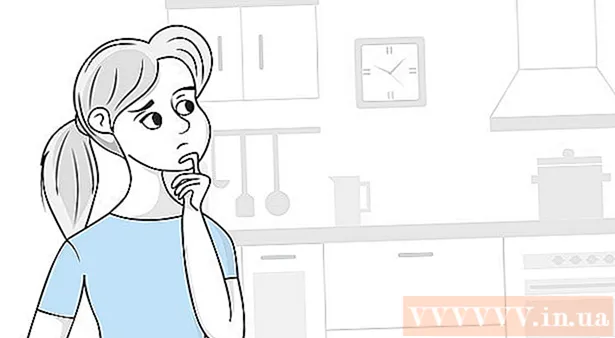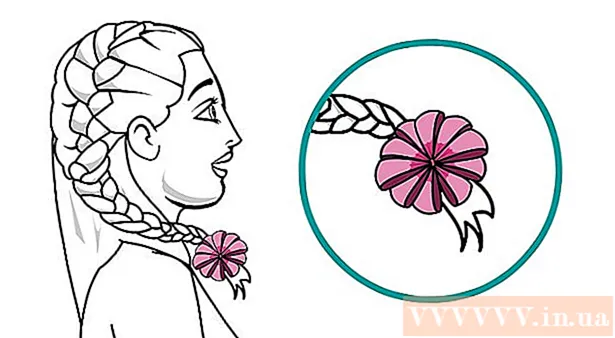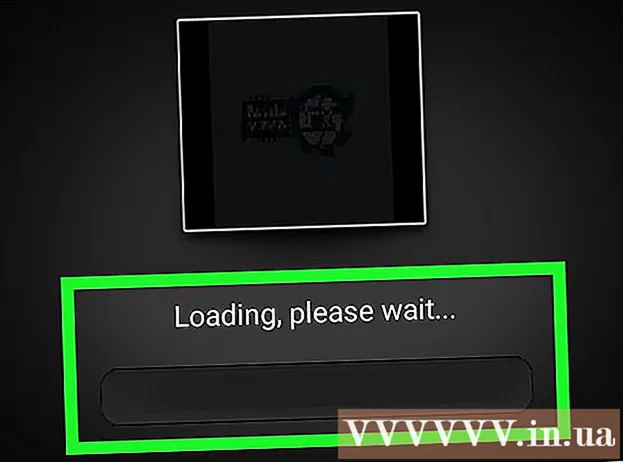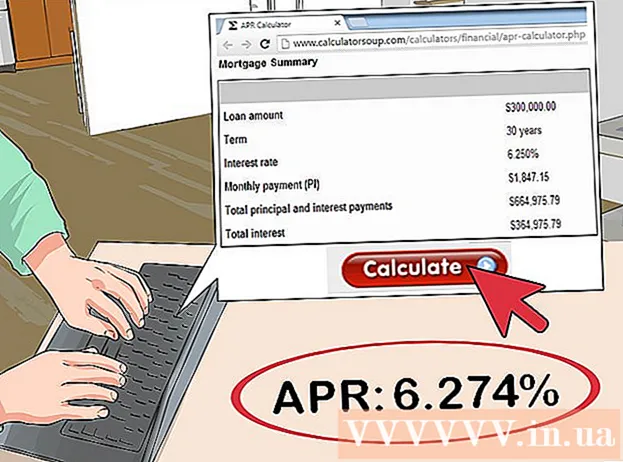מְחַבֵּר:
Sara Rhodes
תאריך הבריאה:
14 פברואר 2021
תאריך עדכון:
1 יולי 2024
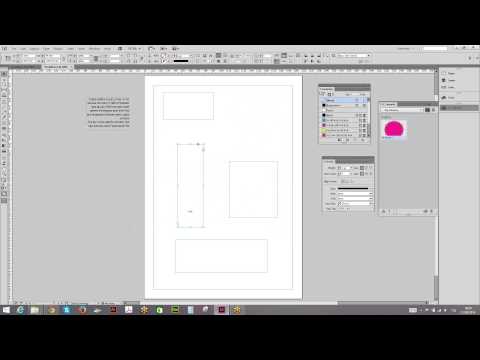
תוֹכֶן
Adobe InDesign היא תוכנית המאפשרת ליצור במהירות ובקלות פרויקטים של הוצאה לאור. אתה יכול ליצור חוברות ומסמכים אחרים באמצעות התבניות שסופקו ולערוך אותן כראות עינייך. להלן יצירת חוברות ב- InDesign.
צעדים
 1 לחץ פעמיים על סמל InDesign בשולחן העבודה.
1 לחץ פעמיים על סמל InDesign בשולחן העבודה.- סמל זה ניתן למצוא גם ברשימת התוכניות המותקנות בתפריט התחל (מערכת הפעלה Windows) או Dock (מערכת הפעלה Mac)
 2 לחץ על "מתבנית" תחת הפקודה "צור חדש".
2 לחץ על "מתבנית" תחת הפקודה "צור חדש".- יופיע חלון נפרד עם מספר סוגים של תבניות מסמכים.
 3 לחץ פעמיים על תיקיית החוברות.
3 לחץ פעמיים על תיקיית החוברות. 4 בחר את הגודל והצורה של החוברת המיועדת.
4 בחר את הגודל והצורה של החוברת המיועדת.- בשלב זה, אינך צריך לחשוב על פריסת הנושא וצבעו עדיין. תוכל לשנות אותם בשלבים הבאים של התהליך.
- על ידי לחיצה על כל דוגמת חוברת, בצד ימין של החלון תראה מידע מפורט אודות הפריסה הספציפית.
- בחר את הפריסה המספקת את מספר הדפים שאתה רוצה עבור החוברת.
- לדוגמה, בחר את פריסת החוברות הראשונה של שני עמודים על ידי לחיצה כפולה על הסמל.
 5 הוסף סרגלים לחלק העליון והחלק של החוברת על ידי לחיצה על הלחצן אפשרויות תצוגה בסרגל העליון.
5 הוסף סרגלים לחלק העליון והחלק של החוברת על ידי לחיצה על הלחצן אפשרויות תצוגה בסרגל העליון.- תוכל גם להשתמש בתפריט אפשרויות תצוגה כדי להוסיף ציוני דרך וקצוות מסגרת חוטית כדי להקל על מניפולציות הפריסה.
 6 שימו לב לפריסת החוברת.
6 שימו לב לפריסת החוברת.- הגיליון הראשון בגודל 20.32 x 27.94 סנטימטר מחולק באמצע לשני דפי חוברות. זה יהיה העמוד הרביעי והראשון של החוברת, בהתאמה.
- גלול מטה כדי לראות את הגיליון הבא, שיפוצל משמאל לימין לדפים 2 ו -3.
- חזור לדף הראשון.
 7 לחץ פעמיים על תיבת הטקסט עם הקצוות הירוקים כדי לשנות את הכותרת והתיאור של החוברת.
7 לחץ פעמיים על תיבת הטקסט עם הקצוות הירוקים כדי לשנות את הכותרת והתיאור של החוברת. 8 שנה את גופן הטקסט וגודל הגופן על ידי לחיצה על האפשרות "סגנונות פסקה" בחלונית הימנית או על ידי בחירת השינויים שלך מהחלונית בחלק העליון של החלון.
8 שנה את גופן הטקסט וגודל הגופן על ידי לחיצה על האפשרות "סגנונות פסקה" בחלונית הימנית או על ידי בחירת השינויים שלך מהחלונית בחלק העליון של החלון. 9 לחץ במקום כלשהו מחוץ לתיבת הטקסט כדי שהשינויים ייכנסו לתוקף.
9 לחץ במקום כלשהו מחוץ לתיבת הטקסט כדי שהשינויים ייכנסו לתוקף. 10 לחץ על התמונה בעמוד הראשון של החוברת ולאחר מכן על "מחק" כדי להסיר אותה.
10 לחץ על התמונה בעמוד הראשון של החוברת ולאחר מכן על "מחק" כדי להסיר אותה.- ייתכן שיהיה עליך ללחוץ על מקש "V" תחילה. לפיכך, אתה בוחר את הכלי בחר.
 11 הצב את קובץ התמונה או התמונה שלך בעמוד הראשון של החוברת.
11 הצב את קובץ התמונה או התמונה שלך בעמוד הראשון של החוברת.- לחץ על "קובץ" ולאחר מכן בחר באפשרות "מקום" מהרשימה הנפתחת. פעולה זו תפתח חלון.
- מצא ובחר את קובץ התמונה שברצונך לכלול בעלון.
- השתמש בעכבר כדי לצייר מלבן שבו תמקם את התמונה שלך.
- לאחר מכן, תוכל לשנות את גודל התמונה על ידי לחיצה על הפינה וגרירת התמונה.
 12 שנה תיבות טקסט ותמונות אחרות בגיליון הראשון של החוברת.
12 שנה תיבות טקסט ותמונות אחרות בגיליון הראשון של החוברת. 13 חזור על התהליך בגיליון השני להלן, וזכור כי חלקם הפנימי של הדפים יסתכלו זה על זה.
13 חזור על התהליך בגיליון השני להלן, וזכור כי חלקם הפנימי של הדפים יסתכלו זה על זה. 14 בצע את השינויים הדרושים בצבע, בגופן ובגודל הטקסט.
14 בצע את השינויים הדרושים בצבע, בגופן ובגודל הטקסט. 15 הדפס את הדף הראשון של החוברת.
15 הדפס את הדף הראשון של החוברת.- לחץ על כפתור "קובץ" ולאחר מכן בחר "הדפס" מהתפריט הנפתח.
- שנה את מספר העמוד ל- "1" ולחץ על "הדפס".
 16 הסר את הגיליון המודפס, הפך אותו והכנס אותו למדפסת.
16 הסר את הגיליון המודפס, הפך אותו והכנס אותו למדפסת. 17 הדפס את העמוד השני של הקובץ.
17 הדפס את העמוד השני של הקובץ. 18 מקפלים את החוברת לשניים לאורכה.
18 מקפלים את החוברת לשניים לאורכה.- הצד הימני של הגיליון הראשון יהיה העמוד הראשון.
- עמודים 2 ו -3 יהיו בתוך החוברת.
- עמוד 4 יהיה משמאל לדף הראשון.
טיפים
- ניתן להדפיס חוברת על שני גיליונות ולאחר מכן לקפל אותם. הנייר צריך להיות דק וההדפסה צריכה לעבור דרך הגיליון.
- ב- InDesign, קיצור המקשים לביטול ב- Windows הוא Ctrl-Z. ב- Mac, החזק את מקש הפקודה והחזק אותו ולאחר מכן הקש על מקש Z. אם אתה מבצע שינוי שאינך אוהב, תוכל לבטל אותו בקלות באמצעות הפקודה ביטול.