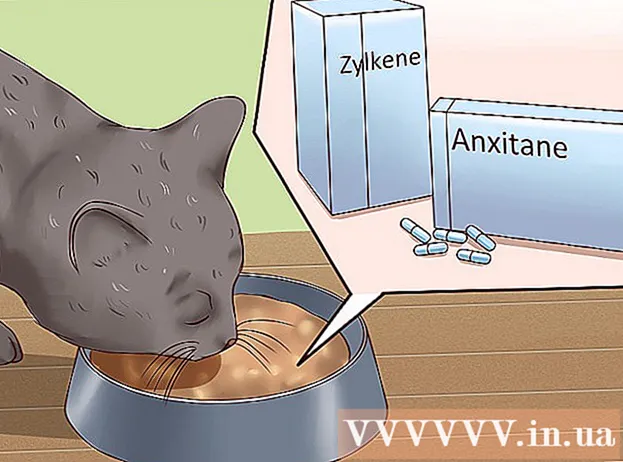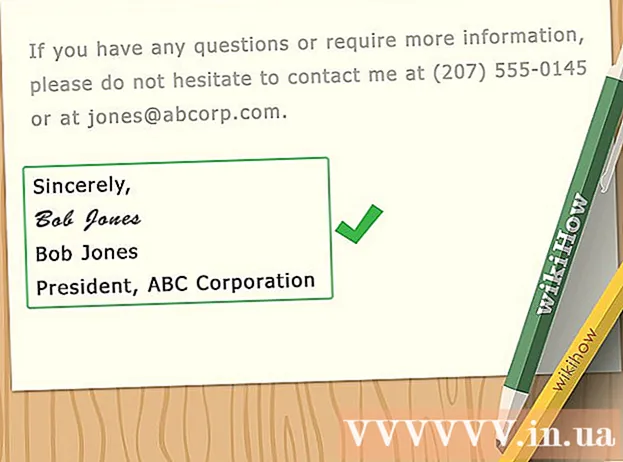מְחַבֵּר:
Joan Hall
תאריך הבריאה:
6 פברואר 2021
תאריך עדכון:
1 יולי 2024
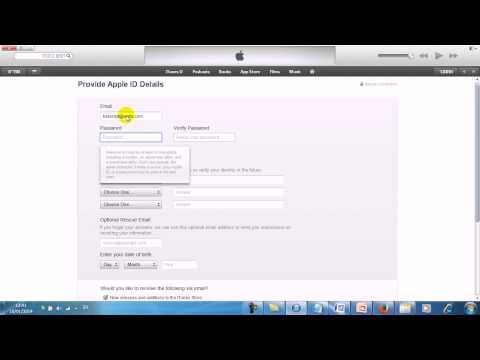
תוֹכֶן
מאמר זה יראה לך כיצד ליצור חשבון מזהה Apple מבלי להזין מידע אודות אמצעי תשלום. תוכל לעשות זאת באתר Apple ID או ב- iTunes, או ב- iPhone / iPad שלך. חשבונות Apple ID משמשים בכניסה לאפליקציות, סמארטפונים, טאבלטים ומחשבים של אפל.
צעדים
שיטה 1 מתוך 3: באתר Apple ID
 1 פתח את אתר Apple ID. עבור אל https://appleid.apple.com/. דף ההרשאה ייפתח.
1 פתח את אתר Apple ID. עבור אל https://appleid.apple.com/. דף ההרשאה ייפתח. - אם אתה בדף חשבון Apple ID הנוכחי שלך, צא.
 2 לחץ על צור מזהה Apple. זהו קישור בפינה הימנית העליונה של הדף. הדף צור מזהה Apple נפתח.
2 לחץ על צור מזהה Apple. זהו קישור בפינה הימנית העליונה של הדף. הדף צור מזהה Apple נפתח.  3 הזן את פרטי מזהה Apple שלך. מלא את השדות הבאים:
3 הזן את פרטי מזהה Apple שלך. מלא את השדות הבאים: - "שם פרטי" ו"שם משפחה ": הזן את שם המשפחה ושם המשפחה שלך;
- תאריך לידה: הזן את תאריך הלידה שלך בפורמט dd.mm.yyyy.
- "[email protected]": הזן את כתובת הדוא"ל שבה ברצונך להשתמש עבור מזהה Apple שלך. אינך יכול להשתמש בכתובת דוא"ל המשויכת למזהה Apple האחר שלך.
- סיסמא ואישור סיסמה: הזן את הסיסמה שבה ברצונך להשתמש עבור מזהה Apple שלך פעמיים.
 4 בחר שאלות אבטחה. פתח את תפריט שאלת האבטחה, בחר שאלה מתוכו ולאחר מכן הזן את התשובה שלך בתיבת הטקסט תשובה.
4 בחר שאלות אבטחה. פתח את תפריט שאלת האבטחה, בחר שאלה מתוכו ולאחר מכן הזן את התשובה שלך בתיבת הטקסט תשובה. - חזור על שלבים אלה עבור שתי שאלות האבטחה הנותרות.
 5 גלול מטה והזן את קוד האבטחה. הזן את הדמויות המוצגות עם רקע אפור בתיבת הטקסט מימין להן.
5 גלול מטה והזן את קוד האבטחה. הזן את הדמויות המוצגות עם רקע אפור בתיבת הטקסט מימין להן. - אם אינך מצליח לקרוא את הקוד, לחץ על קוד חדש כדי ליצור קוד אבטחה אחר.
 6 לחץ על להמשיך. כפתור זה נמצא בתחתית הדף.
6 לחץ על להמשיך. כפתור זה נמצא בתחתית הדף.  7 קבל קוד אימות עבור כתובת הדוא"ל שלך. פתח את תיבת הדואר הנכנס המשויכת לכתובת הדוא"ל שסיפקת בעת יצירת מזהה Apple שלך, פתח את הודעת הדוא"ל עם שורת הנושא "אמת את כתובת הדוא"ל שלך מזהה Apple" וחפש את הקוד בן שש הספרות בהודעת הדוא"ל.
7 קבל קוד אימות עבור כתובת הדוא"ל שלך. פתח את תיבת הדואר הנכנס המשויכת לכתובת הדוא"ל שסיפקת בעת יצירת מזהה Apple שלך, פתח את הודעת הדוא"ל עם שורת הנושא "אמת את כתובת הדוא"ל שלך מזהה Apple" וחפש את הקוד בן שש הספרות בהודעת הדוא"ל.  8 הזן קוד. הזן את הקוד בן שש הספרות בשדה המתאים באתר Apple ID.
8 הזן קוד. הזן את הקוד בן שש הספרות בשדה המתאים באתר Apple ID. - אין להיכנס לרווחים.
 9 לחץ על להמשיך. זה בפינה הימנית התחתונה של החלון. אם הזנת את הקוד הנכון, ייווצר חשבון מזהה Apple.
9 לחץ על להמשיך. זה בפינה הימנית התחתונה של החלון. אם הזנת את הקוד הנכון, ייווצר חשבון מזהה Apple.
שיטה 2 מתוך 3: באייפון
 1 צא מזהה Apple הנוכחי שלך. אם עדיין אין לך מזהה Apple, דלג על שלב זה. לעזוב:
1 צא מזהה Apple הנוכחי שלך. אם עדיין אין לך מזהה Apple, דלג על שלב זה. לעזוב: - הפעל את האפליקציה "הגדרות"
 ;
; - לחץ על שמך בראש הדף;
- גלול למטה ולחץ על "צא";
- הזן את סיסמת מזהה Apple שלך כדי לאמת את פעולותיך.
- הפעל את האפליקציה "הגדרות"
 2 פתח את חנות האפליקציות
2 פתח את חנות האפליקציות  . לחץ על הסמל הכחול עם "A" הלבן. כעת תוכל ליצור מזהה Apple חדש.
. לחץ על הסמל הכחול עם "A" הלבן. כעת תוכל ליצור מזהה Apple חדש.  3 בֶּרֶז יישומים. כרטיסייה זו נמצאת בתחתית המסך.
3 בֶּרֶז יישומים. כרטיסייה זו נמצאת בתחתית המסך.  4 לחץ על הורד כל אפליקציה חינמית. יופיע חלון מוקפץ.
4 לחץ על הורד כל אפליקציה חינמית. יופיע חלון מוקפץ.  5 בֶּרֶז צור מזהה Apple חדש. אפשרות זו נמצאת בחלון המוקפץ. ייפתח טופס ליצירת מזהה Apple.
5 בֶּרֶז צור מזהה Apple חדש. אפשרות זו נמצאת בחלון המוקפץ. ייפתח טופס ליצירת מזהה Apple.  6 הזן את פרטי מזהה Apple שלך. מלא את השדות הבאים:
6 הזן את פרטי מזהה Apple שלך. מלא את השדות הבאים: - כתובת דוא"ל: הזן את כתובת הדוא"ל שבה ברצונך להשתמש עבור מזהה Apple שלך;
- סיסמא: הזן את הסיסמה לחשבון Apple ID שלך;
- אישור: הזן את הסיסמה שוב.
- העבר את המחוון ליד "אני מסכים" למיקום "אפשר"
 .
. - לחץ על הבא בפינה השמאלית העליונה של המסך.
 7 הזן את פרטיך האישיים. מלא את השדות הבאים:
7 הזן את פרטיך האישיים. מלא את השדות הבאים: - "ערעור": בחר "מאסטר" או "פילגש";
- "שם": הזן את שמך;
- שם משפחה: הזן את שם המשפחה שלך;
- תאריך לידה: הזן את תאריך הלידה שלך בפורמט dd.mm.yyyy.
 8 בחר שאלות אבטחה. הקש על השדה שאלה, הקש על השאלה שבה ברצונך להשתמש ולאחר מכן הקש על תשובה והזן את התשובה שלך.
8 בחר שאלות אבטחה. הקש על השדה שאלה, הקש על השאלה שבה ברצונך להשתמש ולאחר מכן הקש על תשובה והזן את התשובה שלך. - עליך לעשות זאת בשלוש שאלות האבטחה.
 9 לחץ על נוסף. זה בפינה הימנית העליונה של המסך.
9 לחץ על נוסף. זה בפינה הימנית העליונה של המסך.  10 בֶּרֶז לא. אפשרות זו נמצאת בקבוצת האפשרויות של שיטות תשלום. בדרך זו, אינך צריך להזין מידע אודות אמצעי תשלום.
10 בֶּרֶז לא. אפשרות זו נמצאת בקבוצת האפשרויות של שיטות תשלום. בדרך זו, אינך צריך להזין מידע אודות אמצעי תשלום.  11 הזן את פרטי החיוב שלך. הזן שם פרטי ושם משפחה, כתובת, מדינה ומספר טלפון.
11 הזן את פרטי החיוב שלך. הזן שם פרטי ושם משפחה, כתובת, מדינה ומספר טלפון.  12 בֶּרֶז נוסף.
12 בֶּרֶז נוסף. 13 קבל קוד אימות עבור כתובת הדוא"ל שלך. פתח את תיבת הדואר הנכנס המשויכת לכתובת הדוא"ל שסיפקת בעת יצירת מזהה Apple שלך, פתח את הודעת הדוא"ל עם שורת הנושא "אמת את כתובת הדוא"ל שלך מזהה Apple" וחפש את הקוד בן החמש ספרות בהודעת הדוא"ל.
13 קבל קוד אימות עבור כתובת הדוא"ל שלך. פתח את תיבת הדואר הנכנס המשויכת לכתובת הדוא"ל שסיפקת בעת יצירת מזהה Apple שלך, פתח את הודעת הדוא"ל עם שורת הנושא "אמת את כתובת הדוא"ל שלך מזהה Apple" וחפש את הקוד בן החמש ספרות בהודעת הדוא"ל.  14 הזן קוד. לחץ על תיבת הטקסט Code ולאחר מכן הזן את הקוד בן חמש הספרות.
14 הזן קוד. לחץ על תיבת הטקסט Code ולאחר מכן הזן את הקוד בן חמש הספרות.  15 בֶּרֶז לְאַשֵׁר. לחצן זה נמצא בפינה הימנית העליונה של המסך.
15 בֶּרֶז לְאַשֵׁר. לחצן זה נמצא בפינה הימנית העליונה של המסך.  16 לחץ על להמשיךכאשר תתבקש. אם הזנת את הקוד הנכון, ייווצר מזהה Apple.
16 לחץ על להמשיךכאשר תתבקש. אם הזנת את הקוד הנכון, ייווצר מזהה Apple.
שיטה 3 מתוך 3: ב- iTunes
 1 פתח את iTunes במחשב שלך. לחץ על הסמל הלבן עם תו מוזיקלי רב צבעוני.
1 פתח את iTunes במחשב שלך. לחץ על הסמל הלבן עם תו מוזיקלי רב צבעוני. - אם תתבקש לעדכן, לחץ על עדכן iTunes, המתן עד להשלמת העדכון ולאחר מכן הפעל מחדש את המחשב (אם תתבקש).
 2 צא מזהה Apple הנוכחי שלך. דלג על שלב זה אם אינך מחובר למזהה Apple שלך ב- iTunes. לעזוב:
2 צא מזהה Apple הנוכחי שלך. דלג על שלב זה אם אינך מחובר למזהה Apple שלך ב- iTunes. לעזוב: - לחץ על "חשבון" בחלק העליון של המסך;
- לחץ על "יציאה" בתפריט הנפתח.
 3 לחץ על הכרטיסייה לִקְנוֹת. הוא נמצא בחלק העליון של חלון ה- iTunes.
3 לחץ על הכרטיסייה לִקְנוֹת. הוא נמצא בחלק העליון של חלון ה- iTunes.  4 פתח את התפריט מוּסִיקָה. תפריט זה, עם סמל הערה, נמצא בצד שמאל למעלה בחלון iTunes.
4 פתח את התפריט מוּסִיקָה. תפריט זה, עם סמל הערה, נמצא בצד שמאל למעלה בחלון iTunes.  5 לחץ על תוכנית טלוויזיה. זה בתפריט מוסיקה. תוצג רשימה של סרטים ותוכניות טלוויזיה.
5 לחץ על תוכנית טלוויזיה. זה בתפריט מוסיקה. תוצג רשימה של סרטים ותוכניות טלוויזיה.  6 לחץ על פרקי תוכנית טלוויזיה בחינם. זהו קישור אפור בצד ימין של דף iTunes. רשימת תוכניות טלוויזיה עם פרקים בחינם תיפתח.
6 לחץ על פרקי תוכנית טלוויזיה בחינם. זהו קישור אפור בצד ימין של דף iTunes. רשימת תוכניות טלוויזיה עם פרקים בחינם תיפתח.  7 בחר תוכנית טלוויזיה. לחץ על תוכניות טלוויזיה עם פרקים בחינם. אתה יכול לבחור כל תוכנית טלוויזיה מהרשימה, כי לכל אחת מהן יש לפחות פרק אחד בחינם.
7 בחר תוכנית טלוויזיה. לחץ על תוכניות טלוויזיה עם פרקים בחינם. אתה יכול לבחור כל תוכנית טלוויזיה מהרשימה, כי לכל אחת מהן יש לפחות פרק אחד בחינם.  8 לחץ על הורד. כפתור זה נמצא מימין לכותרת הפרק החינמי. ייפתח חלון מוקפץ.
8 לחץ על הורד. כפתור זה נמצא מימין לכותרת הפרק החינמי. ייפתח חלון מוקפץ.  9 לחץ על צור מזהה Apple חדש. תוכל למצוא אפשרות זו בפינה השמאלית התחתונה של המוקפץ.
9 לחץ על צור מזהה Apple חדש. תוכל למצוא אפשרות זו בפינה השמאלית התחתונה של המוקפץ.  10 הזן את פרטי מזהה Apple שלך. מלא את השדות הבאים:
10 הזן את פרטי מזהה Apple שלך. מלא את השדות הבאים: - כתובת דוא"ל: הזן את כתובת הדוא"ל שבה ברצונך להשתמש עבור מזהה Apple שלך; אינך יכול להשתמש בכתובת דוא"ל המשויכת למזהה Apple האחר שלך;
- סיסמה: הזן את הסיסמה לחשבון Apple ID שלך;
- אישור: הזן את הסיסמה שוב.
 11 סמן את התיבה שליד "המשך". זה קרוב לתחתית הדף.
11 סמן את התיבה שליד "המשך". זה קרוב לתחתית הדף.  12 לחץ על להמשיך. תוכלו למצוא כפתור זה בתחתית הדף.
12 לחץ על להמשיך. תוכלו למצוא כפתור זה בתחתית הדף.  13 הזן את פרטיך האישיים. הזן את המידע הבא:
13 הזן את פרטיך האישיים. הזן את המידע הבא: - "עִרעוּר";
- "שֵׁם";
- "שֵׁם מִשׁפָּחָה";
- "תאריך לידה".
 14 בחר שאלות אבטחה. פתח את תפריט שאלת האבטחה, בחר שאלה ולאחר מכן הזן את התשובה שלך בתיבת הטקסט.
14 בחר שאלות אבטחה. פתח את תפריט שאלת האבטחה, בחר שאלה ולאחר מכן הזן את התשובה שלך בתיבת הטקסט. - עליך לעשות זאת בשלוש שאלות האבטחה.
 15 לחץ על להמשיך. זה קרוב לתחתית הדף.
15 לחץ על להמשיך. זה קרוב לתחתית הדף.  16 לחץ על לא. הוא נמצא בצד ימין של רשימת אמצעי התשלום בראש הדף.אם אין לך אפשרות זו, לא תוכל ליצור מזהה Apple מבלי לציין אמצעי תשלום מאחת מהסיבות הבאות:
16 לחץ על לא. הוא נמצא בצד ימין של רשימת אמצעי התשלום בראש הדף.אם אין לך אפשרות זו, לא תוכל ליצור מזהה Apple מבלי לציין אמצעי תשלום מאחת מהסיבות הבאות: - אתה נמצא במדינה הלא נכונה: אם אתה נמצא במדינה אחרת מזו שבה התוכנית שלך ב- iTunes רשומה, לא תראה את האפשרות "לא";
- אינך מחובר ל- iTunes: אם שכחת לצאת מה- Apple ID הנוכחי שלך, לא תוכל לבחור באפשרות "לא";
- יש לך פריט ללא תשלום ב- iTunes: עליך לציין אמצעי תשלום אם רכשת את הפריט אך עדיין לא שילמת עבורו.
 17 הזן את פרטי החיוב שלך. הזן את הפרטים הבאים:
17 הזן את פרטי החיוב שלך. הזן את הפרטים הבאים: - "שֵׁם";
- "הכתובת";
- "מספר טלפון".
 18 לחץ על להמשיך. כפתור זה נמצא בתחתית הדף.
18 לחץ על להמשיך. כפתור זה נמצא בתחתית הדף.  19 קבל קוד אימות עבור כתובת הדוא"ל שלך. פתח את תיבת הדואר הנכנס המשויכת לכתובת הדוא"ל שסיפקת בעת יצירת מזהה Apple שלך, פתח את הודעת הדוא"ל עם שורת הנושא "אמת את כתובת הדוא"ל שלך מזהה Apple" וחפש את הקוד בן החמש ספרות בהודעת הדוא"ל.
19 קבל קוד אימות עבור כתובת הדוא"ל שלך. פתח את תיבת הדואר הנכנס המשויכת לכתובת הדוא"ל שסיפקת בעת יצירת מזהה Apple שלך, פתח את הודעת הדוא"ל עם שורת הנושא "אמת את כתובת הדוא"ל שלך מזהה Apple" וחפש את הקוד בן החמש ספרות בהודעת הדוא"ל.  20 הזן קוד. הזן את הקוד בן חמש הספרות בשורה באמצע חלון ה- iTunes.
20 הזן קוד. הזן את הקוד בן חמש הספרות בשורה באמצע חלון ה- iTunes.  21 בֶּרֶז לְאַשֵׁר. לחצן זה נמצא בתחתית החלון. יופיע חלון מוקפץ.
21 בֶּרֶז לְאַשֵׁר. לחצן זה נמצא בתחתית החלון. יופיע חלון מוקפץ.  22 הזן את סיסמת מזהה Apple שלך כאשר תתבקש. אם הזנת את הקוד הנכון, תתבקש להזין את סיסמת מזהה Apple שלך. תיכנס לחשבון Apple ID שלך.
22 הזן את סיסמת מזהה Apple שלך כאשר תתבקש. אם הזנת את הקוד הנכון, תתבקש להזין את סיסמת מזהה Apple שלך. תיכנס לחשבון Apple ID שלך.
טיפים
- אתה יכול להשתמש ב- PayPal כאמצעי התשלום של Apple ID שלך.
אזהרות
- לא ניתן להוריד אפליקציה בתשלום או קובץ מוזיקה ללא אמצעי התשלום המופיע במזהה Apple שלך.