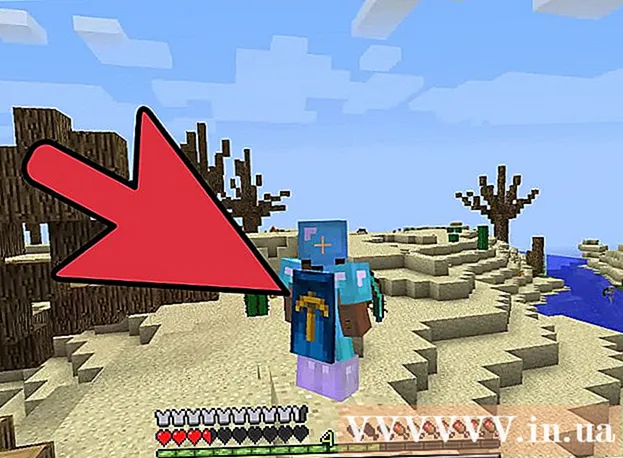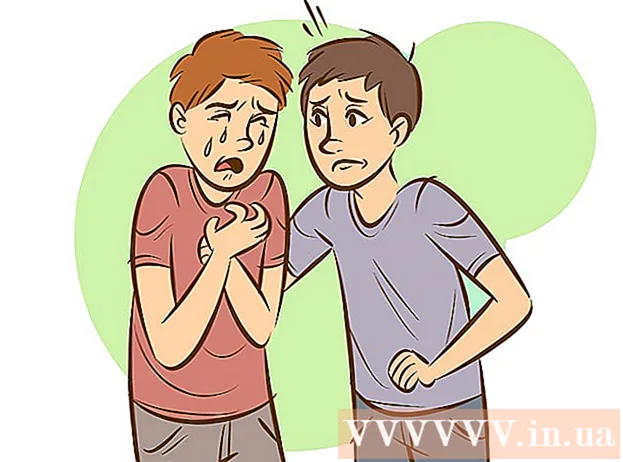מְחַבֵּר:
Helen Garcia
תאריך הבריאה:
15 אַפּרִיל 2021
תאריך עדכון:
1 יולי 2024

תוֹכֶן
- צעדים
- שיטה 1 מתוך 2: חיבור נתבים ברשת מקומית (Ethernet)
- שיטה 2 מתוך 2: חיבור נתבים באופן אלחוטי
- טיפים
- אזהרות
מאמר זה יראה לכם כיצד לחבר שני נתבים יחד. על ידי כך, תוכל ליצור רשת ברחבי הבית שלך ולמקסם את מספר החיבורים האפשריים. הדרך הקלה ביותר היא להשתמש ברשת מקומית, אולם תוכל גם לחבר את הנתב האלחוטי לרשת הראשית.
צעדים
שיטה 1 מתוך 2: חיבור נתבים ברשת מקומית (Ethernet)
 1 קבע איזה מהנתבים יהיה הראשי. זהו הנתב שיחובר למודם או לכבל. לרוב, הנתב החדש והמגוון ביותר משמש לשם כך.
1 קבע איזה מהנתבים יהיה הראשי. זהו הנתב שיחובר למודם או לכבל. לרוב, הנתב החדש והמגוון ביותר משמש לשם כך. - אם יש לך שני נתבים זהים במלאי, אין זה משנה איזה מהם יהיה הראשי.
 2 קבע איזה נתב יהיה משני. נתב זה ישמש להרחיב את הרשת. לרוב זהו נתב ישן יותר.
2 קבע איזה נתב יהיה משני. נתב זה ישמש להרחיב את הרשת. לרוב זהו נתב ישן יותר. - נתב זה יפקח על הרשת המשנית אם אתה יוצר רשת LAN-to-WAN (ראה להלן).
 3 הצב את שני הנתבים ליד המחשב שלך. במהלך תהליך התצורה, ההימור הטוב ביותר הוא להשאיר את הנתבים קרובים למחשב שלך כך שתוכל לגשת אליהם. מאוחר יותר תוכל לסדר אותם מחדש.
3 הצב את שני הנתבים ליד המחשב שלך. במהלך תהליך התצורה, ההימור הטוב ביותר הוא להשאיר את הנתבים קרובים למחשב שלך כך שתוכל לגשת אליהם. מאוחר יותר תוכל לסדר אותם מחדש.  4 בחר את סוג החיבור-LAN-to-LAN או LAN-to-WAN. למרות שאתה יכול להשתמש בחיבור LAN בשני המקרים, הם שונים במקצת.
4 בחר את סוג החיבור-LAN-to-LAN או LAN-to-WAN. למרות שאתה יכול להשתמש בחיבור LAN בשני המקרים, הם שונים במקצת. - LAN-to-LAN מרחיב את כיסוי הרשת האלחוטית שלך ומאפשר לך לחבר נתב שני. ניתן להשתמש ב- LAN-to-LAN גם לשיתוף קבצים בין מחשבים, סמארטפונים והתקנים אחרים המחוברים לרשת.
- LAN-to-WAN יוצר רשת משנית בתוך הראשית, ומאפשרת לך להגדיר גבולות לכל מחשבים, סמארטפונים והתקנים אחרים המחוברים לרשת הקטנה יותר. לא ניתן להשתמש ב- LAN-to-WAN לשיתוף קבצים.
 5 התקן את הנתב הראשי. חבר את הנתב הראשי למודם באמצעות כבל אתרנט ולאחר מכן חבר את המחשב לנתב באמצעות כבל אתרנט אחר.
5 התקן את הנתב הראשי. חבר את הנתב הראשי למודם באמצעות כבל אתרנט ולאחר מכן חבר את המחשב לנתב באמצעות כבל אתרנט אחר. - אם אתה משתמש ב- Mac, כנראה שאין לו יציאת אתרנט. כדי לפתור בעיה זו, תוכל לרכוש מתאם Ethernet ל- USB-C (הידוע גם בשם Thunderbolt 3).
- עבור מחשבי Windows שאין להם יציאות Ethernet, תוכל לרכוש מתאם Ethernet ל- USB.
 6 הגדר את הנתב שלך. הגדר אותו באותו אופן כאילו היה הנתב היחיד.
6 הגדר את הנתב שלך. הגדר אותו באותו אופן כאילו היה הנתב היחיד. - ניתן לגשת לרוב הנתבים על ידי הזנת כתובת ה- IP שלהם בדפדפן.
- ההגדרות לכל נתב יהיו שונות באופן משמעותי מדגמים אחרים. אם אינך יכול למצוא הגדרה או קטע ספציפי בדף הנתב, מצא את המדריך עבורו (נייר או מקוון).
 7 שנה הגדרות DHCP. אם אתה יוצר רשת LAN-to-WAN, עבור לדף תצורת הנתב והגדר את DHCP של הנתב הראשי לכתובות בין 192.168.1.2 ו 192.168.1.50.
7 שנה הגדרות DHCP. אם אתה יוצר רשת LAN-to-WAN, עבור לדף תצורת הנתב והגדר את DHCP של הנתב הראשי לכתובות בין 192.168.1.2 ו 192.168.1.50. - אם אתה יוצר רשת LAN-to-LAN, תוכל לעזוב את הגדרות ברירת המחדל של DHCP.
- נתק את הנתב מהמחשב שלך לאחר שתסיים להגדיר אותו.
 8 הגדר נתב שני. נתק את הנתב הראשון מהמחשב, חבר מחדש את השני ובצע את השלבים הבאים:
8 הגדר נתב שני. נתק את הנתב הראשון מהמחשב, חבר מחדש את השני ובצע את השלבים הבאים: - פתח את דף התצורה של הנתב.
- שנה את כתובת ה- IP כך שתתאים לכתובת הנתב הראשון, למעט הספרה הלפני אחרונה, שאמורה להיות אחת נוספת (לדוגמה, 192.168.1.1 הופך 192.168.2.1).
- אם אתה יוצר רשת LAN-to-WAN, שנה את כתובת ה- IP של הנתב המשני ל- 192.168.1.51.
- וודא שמסיכת רשת המשנה זהה לנתב הראשון.
- השבת UPnP בנתב המשני, אם קיים.
 9 הגדר שרת DHCP בנתב המשני. אם אתה יוצר רשת LAN-to-LAN, תחילה עליך להשבית DHCP בנתב המשני. אם אתה יוצר LAN-to-WAN, שרת DHCP בנתב המשני חייב לספק כתובות בין 192.168.2.2 ו 192.168.2.50... עצתו של מומחה
9 הגדר שרת DHCP בנתב המשני. אם אתה יוצר רשת LAN-to-LAN, תחילה עליך להשבית DHCP בנתב המשני. אם אתה יוצר LAN-to-WAN, שרת DHCP בנתב המשני חייב לספק כתובות בין 192.168.2.2 ו 192.168.2.50... עצתו של מומחה 
לואיג'י אופידו
טכנאי המחשבים לואיג'י אופידו הוא הבעלים והטכנאי של חברת Pleasure Point Computers, חברה לתיקון מחשבים בסנטה קרוז, קליפורניה. בעל ניסיון של למעלה מ -25 שנה בתיקון, עדכון מחשבים, שחזור נתונים והסרת וירוסים. הוא גם משדר את תוכנת איש המחשבים כבר יותר משנתיים! ב- KSCO במרכז קליפורניה. לואיג'י אופידו
לואיג'י אופידו
טכנאי מחשביםהמומחה שלנו מסכים: "אם אתה מחבר שני נתבים, הגדר את הראשי לשליטה ברשת והשבת DHCP בנתב השני. אחרת הנתבים יחליפו רק כתובות רשת הלוך ושוב, כך שלא תוכל להשתמש בשניהם.
 10 שנה את הערוץ האלחוטי. אם שני הנתבים הם אלחוטיים, תוכל להגדיר את הערוצים באופן ידני כך שהאותות שלהם לא יפריעו זה לזה. הגדר את ערוץ הנתב הראשי ל -1 עד 6 ולאחר מכן הגדר את הערוץ של הנתב המשני ל -11.
10 שנה את הערוץ האלחוטי. אם שני הנתבים הם אלחוטיים, תוכל להגדיר את הערוצים באופן ידני כך שהאותות שלהם לא יפריעו זה לזה. הגדר את ערוץ הנתב הראשי ל -1 עד 6 ולאחר מכן הגדר את הערוץ של הנתב המשני ל -11.  11 מסדרים את הנתבים. עכשיו שהכל מוגדר, אתה יכול למקם את הנתבים שלך במקום שאתה צריך אותם. זכור כי נתבים חייבים להיות מחוברים באמצעות כבל אתרנט.
11 מסדרים את הנתבים. עכשיו שהכל מוגדר, אתה יכול למקם את הנתבים שלך במקום שאתה צריך אותם. זכור כי נתבים חייבים להיות מחוברים באמצעות כבל אתרנט. - אתה יכול להעביר את כבל ה- Ethernet דרך הקיר אם הנתבים נמצאים בחדרים שונים.
- מטעמי נוחות, הנתב הראשי כנראה ממוקם בצורה הטובה ביותר ליד המודם.
 12 חבר שני נתבים. הכנס קצה אחד של כבל ה- Ethernet למחבר LAN כלשהו בנתב הראשי ולאחר מכן חבר את הקצה השני למחבר ה- LAN בנתב המשני.
12 חבר שני נתבים. הכנס קצה אחד של כבל ה- Ethernet למחבר LAN כלשהו בנתב הראשי ולאחר מכן חבר את הקצה השני למחבר ה- LAN בנתב המשני. - אם אתה יוצר LAN-to-WAN, חבר את הקצה השני למחבר WAN (או ליציאת האינטרנט) בנתב המשני.
שיטה 2 מתוך 2: חיבור נתבים באופן אלחוטי
 1 קבע אם החומרה שלך תואמת. למרות שרוב הנתבים האלחוטיים יכולים לשמש כנקודות גישה אלחוטיות, לא ניתן להשתמש בנתבים רבים הזמינים מסחרית ליצירת רשת משלהם בתוך הראשי.
1 קבע אם החומרה שלך תואמת. למרות שרוב הנתבים האלחוטיים יכולים לשמש כנקודות גישה אלחוטיות, לא ניתן להשתמש בנתבים רבים הזמינים מסחרית ליצירת רשת משלהם בתוך הראשי. - כדי ליצור חיבור אלחוטי בין שני נתבים, הנתב המשני חייב להיות במצב "גשר" או "מהדר".
- במסמכי הנתב תוכל לקרוא אם הוא תומך במצב "גשר". תוכל לברר זאת גם באינטרנט.
 2 הצב את שני הנתבים ליד המחשב שלך. יהיה לך קל יותר להתקין אם תהיה לך גישה לנתבים ולמודם כאחד. לאחר שתסיים את תהליך התצורה תוכל להחזיר את הנתבים למיקומם המקורי.
2 הצב את שני הנתבים ליד המחשב שלך. יהיה לך קל יותר להתקין אם תהיה לך גישה לנתבים ולמודם כאחד. לאחר שתסיים את תהליך התצורה תוכל להחזיר את הנתבים למיקומם המקורי.  3 התקן את הנתב הראשי. חבר את הנתב הראשי למודם באמצעות כבל אתרנט ולאחר מכן חבר את המחשב לנתב באמצעות כבל אתרנט אחר.
3 התקן את הנתב הראשי. חבר את הנתב הראשי למודם באמצעות כבל אתרנט ולאחר מכן חבר את המחשב לנתב באמצעות כבל אתרנט אחר. - אם אתה משתמש ב- Mac, כנראה שאין לו יציאת אתרנט. כדי לפתור בעיה זו, תוכל לרכוש מתאם Ethernet ל- USB-C (הידוע גם בשם Thunderbolt 3).
- עבור מחשבי Windows שאין להם יציאות Ethernet, תוכל לרכוש מתאם Ethernet ל- USB.
 4 הגדר את הנתב שלך. הגדר אותו באותו אופן כאילו היה הנתב היחיד.
4 הגדר את הנתב שלך. הגדר אותו באותו אופן כאילו היה הנתב היחיד. - ניתן לגשת לרוב הנתבים על ידי הזנת כתובת ה- IP שלהם בדפדפן.
- ההגדרות לכל נתב יהיו שונות באופן משמעותי מדגמים אחרים. אם אינך יכול למצוא הגדרה או קטע ספציפי בדף הנתב, מצא את המדריך עבורו (נייר או מקוון).
 5 פתח את דף התצורה של הנתב המשני. חבר את הנתב המשני למחשב באמצעות כבל אתרנט ופתח את דף התצורה. אין צורך לחבר אותו למודם. כאשר אתה מזין את ההגדרות, מצא את הדף "אינטרנט" או "אלחוטי".
5 פתח את דף התצורה של הנתב המשני. חבר את הנתב המשני למחשב באמצעות כבל אתרנט ופתח את דף התצורה. אין צורך לחבר אותו למודם. כאשר אתה מזין את ההגדרות, מצא את הדף "אינטרנט" או "אלחוטי".  6 הפעל את מצב הגשר. בחר "מצב גשר" או "מצב חוזר" בכרטיסייה "מצב רשת", "מצב אלחוטי" או "סוג חיבור" בדף הגדרות האלחוט. אם אינך מצליח למצוא את ההגדרות הללו, סביר להניח שהנתב שלך אינו תומך בגשר, אך עדיין תוכל לחבר אותו באמצעות אתרנט.
6 הפעל את מצב הגשר. בחר "מצב גשר" או "מצב חוזר" בכרטיסייה "מצב רשת", "מצב אלחוטי" או "סוג חיבור" בדף הגדרות האלחוט. אם אינך מצליח למצוא את ההגדרות הללו, סביר להניח שהנתב שלך אינו תומך בגשר, אך עדיין תוכל לחבר אותו באמצעות אתרנט.  7 הגדר את כתובת ה- IP של הנתב המשני. הגדר את כתובת ה- IP בטווח הנתב הראשי. לדוגמה, אם כתובת ה- IP של הנתב הראשי היא 192.168.1.1, הזן 192.168.1.50 או כתובת אחרת בטווח DHCP של הנתב הראשי.
7 הגדר את כתובת ה- IP של הנתב המשני. הגדר את כתובת ה- IP בטווח הנתב הראשי. לדוגמה, אם כתובת ה- IP של הנתב הראשי היא 192.168.1.1, הזן 192.168.1.50 או כתובת אחרת בטווח DHCP של הנתב הראשי. - וודא שמסיכת רשת המשנה של הנתב המשני תואמת את הנתב הראשי.
 8 הזן מזהה ייחודי. זה יאפשר לך להבין לאיזה נתב רשת אתה מתחבר.
8 הזן מזהה ייחודי. זה יאפשר לך להבין לאיזה נתב רשת אתה מתחבר. - לדוגמה, אתה יכול לקרוא לנתב הראשון "MoyaKomnata" והשני "Gostinaya".
- ודא שלשני הנתבים יש אותו סוג אבטחה מסוג WPA2 ואותה סיסמה.
 9 התקן נתב משני. לאחר שתשלים את תהליך הגדרת הנתב המשני, תוכל למקם אותו היכן שתרצה. כדי ליצור חיבור טוב, יש להתקין אותו כך שהוא נמצא באזור בו עוצמת האות של הנתב הראשי היא לפחות 50%.
9 התקן נתב משני. לאחר שתשלים את תהליך הגדרת הנתב המשני, תוכל למקם אותו היכן שתרצה. כדי ליצור חיבור טוב, יש להתקין אותו כך שהוא נמצא באזור בו עוצמת האות של הנתב הראשי היא לפחות 50%. - הנתב המשני יהיה בעל האות החזק ביותר אם הוא ממוקם בטווח ראייה מהנתב הראשי.
טיפים
- נתב עובד הכי טוב כשיש מינימום מכשולים בינו לבין המכשיר המחובר לאינטרנט. קירות, מכשירי חשמל ורצפות יחליש באופן רציני את האות של הנתב.
אזהרות
- למחשבים ניידים Mac אין בדרך כלל יציאות אתרנט, ועוד מחשבים ניידים של Windows נשלחים בלעדיהם. לפני התקנת הנתבים תזדקק למתאם.