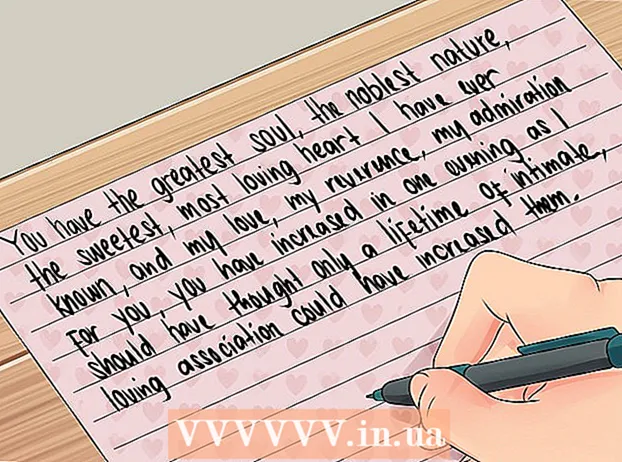מְחַבֵּר:
Ellen Moore
תאריך הבריאה:
13 יָנוּאָר 2021
תאריך עדכון:
1 יולי 2024

תוֹכֶן
- צעדים
- שיטה 1 מתוך 4: ב- Windows
- שיטה 2 מתוך 4: ב- Mac OS X
- שיטה 3 מתוך 4: באייפון
- שיטה 4 מתוך 4: במכשיר אנדרואיד
- טיפים
- אזהרות
מאמר זה יראה לכם כיצד לסרוק מסמכים במחשב, בסמארטפון או בטאבלט. לשם כך במחשב, השתמש בסורק מחובר (או במדפסת עם סורק מובנה). ב- iPhone אתה יכול להשתמש באפליקציית Notes המובנית וב- Android תוכל לסרוק את האפליקציה של Google Drive.
צעדים
שיטה 1 מתוך 4: ב- Windows
 1 הנח את המסמך עם הפנים כלפי מטה בסורק. ודא שהסורק מופעל ומחובר למחשב שלך.
1 הנח את המסמך עם הפנים כלפי מטה בסורק. ודא שהסורק מופעל ומחובר למחשב שלך.  2 פתח את תפריט ההתחלה
2 פתח את תפריט ההתחלה  . לחץ על הלוגו של Windows בפינה השמאלית התחתונה של המסך.
. לחץ על הלוגו של Windows בפינה השמאלית התחתונה של המסך.  3 בשורת החיפוש בתפריט התחל, הקלד פקס וסריקה. פעולה זו תחפש פקס וסריקה.
3 בשורת החיפוש בתפריט התחל, הקלד פקס וסריקה. פעולה זו תחפש פקס וסריקה.  4 לחץ על פקס וסריקה. תוכנה זו תמצא בראש תפריט התחל.
4 לחץ על פקס וסריקה. תוכנה זו תמצא בראש תפריט התחל.  5 לחץ על חָדָשׁ. הוא נמצא בצד שמאל למעלה של חלון הפקס והסריקה. ייפתח חלון חדש.
5 לחץ על חָדָשׁ. הוא נמצא בצד שמאל למעלה של חלון הפקס והסריקה. ייפתח חלון חדש.  6 בחר את הסורק שלך. אם אין שם לסורק שלך בחלק העליון של החלון, או אם בחרת סורק אחר, לחץ על שנה (בפינה השמאלית העליונה של החלון) ולאחר מכן בחר את הסורק הרצוי.
6 בחר את הסורק שלך. אם אין שם לסורק שלך בחלק העליון של החלון, או אם בחרת סורק אחר, לחץ על שנה (בפינה השמאלית העליונה של החלון) ולאחר מכן בחר את הסורק הרצוי.  7 בחר את סוג המסמך. פתח את התפריט הנפתח "פרופיל" ובחר את סוג המסמך (למשל "תמונה").
7 בחר את סוג המסמך. פתח את התפריט הנפתח "פרופיל" ובחר את סוג המסמך (למשל "תמונה").  8 ציין את צבע המסמך. לחץ על התפריט הנפתח עיצוב צבע ולאחר מכן בחר צבע או שחור ולבן. לסורק יכולות להיות גם הגדרות צבע.
8 ציין את צבע המסמך. לחץ על התפריט הנפתח עיצוב צבע ולאחר מכן בחר צבע או שחור ולבן. לסורק יכולות להיות גם הגדרות צבע.  9 בחר את סוג הקובץ. מהתפריט הנפתח סוג קובץ, בחר את תבנית הקובץ (למשל PDF או JPG) שבה יישמר הקובץ הסופי.
9 בחר את סוג הקובץ. מהתפריט הנפתח סוג קובץ, בחר את תבנית הקובץ (למשל PDF או JPG) שבה יישמר הקובץ הסופי. - אנו ממליצים לבחור PDF אם אתה סורק מסמך, לא תמונה.
 10 שנה פרמטרים אחרים בדף. בהתאם לסורק, הדף עשוי להציג אפשרויות אחרות (לדוגמה, רזולוציה) שתוכל לשנות.
10 שנה פרמטרים אחרים בדף. בהתאם לסורק, הדף עשוי להציג אפשרויות אחרות (לדוגמה, רזולוציה) שתוכל לשנות.  11 לחץ על תצוגה מקדימה. לחצן זה נמצא בתחתית החלון. ייפתח חלון תצוגה מקדימה ותוכל לראות כיצד ייראה המסמך הסרוק.
11 לחץ על תצוגה מקדימה. לחצן זה נמצא בתחתית החלון. ייפתח חלון תצוגה מקדימה ותוכל לראות כיצד ייראה המסמך הסרוק. - אם אינך אוהב את מראה המסמך בחלון התצוגה המקדימה, תקן את המסמך בסורק ולאחר מכן לחץ שוב על תצוגה מקדימה.
 12 לחץ על לִסְרוֹק. לחצן זה נמצא בתחתית החלון. המסמך ייסרק עם הפרמטרים שצוינו וישמור בפורמט שצוין.
12 לחץ על לִסְרוֹק. לחצן זה נמצא בתחתית החלון. המסמך ייסרק עם הפרמטרים שצוינו וישמור בפורמט שצוין.  13 מצא את המסמך הסרוק שלך. לזה:
13 מצא את המסמך הסרוק שלך. לזה: - פתח את תפריט ההתחלה
 ;
; - פתח את סייר הקבצים
 ;
; - לחץ על "מסמכים" בצד שמאל של החלון;
- לחץ פעמיים על התיקיה מסמכים סרוקים.
- פתח את תפריט ההתחלה
שיטה 2 מתוך 4: ב- Mac OS X
 1 הנח את המסמך עם הפנים כלפי מטה בסורק. ודא שהסורק מופעל ומחובר למחשב שלך.
1 הנח את המסמך עם הפנים כלפי מטה בסורק. ודא שהסורק מופעל ומחובר למחשב שלך.  2 פתח את תפריט Apple
2 פתח את תפריט Apple  . לחץ על הלוגו של Apple בפינה השמאלית העליונה של המסך. ייפתח תפריט נפתח.
. לחץ על הלוגו של Apple בפינה השמאלית העליונה של המסך. ייפתח תפריט נפתח.  3 לחץ על הגדרות מערכת. הוא נמצא בחלק העליון של התפריט הנפתח.
3 לחץ על הגדרות מערכת. הוא נמצא בחלק העליון של התפריט הנפתח.  4 לחץ על מדפסות וסורקים. סמל זה בצורת מדפסת נמצא בצד ימין של חלון העדפות המערכת.
4 לחץ על מדפסות וסורקים. סמל זה בצורת מדפסת נמצא בצד ימין של חלון העדפות המערכת.  5 בחר את הסורק שלך. לחץ על שם הסורק (או המדפסת) בחלונית השמאלית.
5 בחר את הסורק שלך. לחץ על שם הסורק (או המדפסת) בחלונית השמאלית.  6 לחץ על הכרטיסייה לִסְרוֹק. הוא נמצא בראש החלון.
6 לחץ על הכרטיסייה לִסְרוֹק. הוא נמצא בראש החלון.  7 לחץ על פתח את הסורק. תוכל למצוא אפשרות זו בחלק העליון של הכרטיסייה סריקה.
7 לחץ על פתח את הסורק. תוכל למצוא אפשרות זו בחלק העליון של הכרטיסייה סריקה.  8 לחץ על הגדרות. זה בצד הימני התחתון של החלון.
8 לחץ על הגדרות. זה בצד הימני התחתון של החלון.  9 בחר את סוג הקובץ. מהתפריט הנפתח Format, בחר את תבנית הקובץ (לדוגמה, PDF או JPEG) שבה יישמר הקובץ הסופי.
9 בחר את סוג הקובץ. מהתפריט הנפתח Format, בחר את תבנית הקובץ (לדוגמה, PDF או JPEG) שבה יישמר הקובץ הסופי. - אנו ממליצים לבחור PDF אם אתה סורק מסמך, לא תמונה.
 10 ציין את צבע המסמך. לחץ על התפריט הנפתח תצוגה (בראש הדף) ולאחר מכן בחר באפשרות צבע (לדוגמה, שחור ולבן).
10 ציין את צבע המסמך. לחץ על התפריט הנפתח תצוגה (בראש הדף) ולאחר מכן בחר באפשרות צבע (לדוגמה, שחור ולבן).  11 בחר את התיקייה שבה יונח המסמך הסרוק. מהתפריט הנפתח שמור ל, בחר את התיקיה המתאימה (למשל שולחן עבודה).
11 בחר את התיקייה שבה יונח המסמך הסרוק. מהתפריט הנפתח שמור ל, בחר את התיקיה המתאימה (למשל שולחן עבודה).  12 שנה פרמטרים אחרים בדף. רזולוציה או כיוון עשויים להופיע בהתאם לסוג המסמך שאתה סורק.
12 שנה פרמטרים אחרים בדף. רזולוציה או כיוון עשויים להופיע בהתאם לסוג המסמך שאתה סורק.  13 לחץ על לִסְרוֹק. זה בפינה הימנית התחתונה של החלון. המסמך ייסרק וישלח לתיקייה שצוין.
13 לחץ על לִסְרוֹק. זה בפינה הימנית התחתונה של החלון. המסמך ייסרק וישלח לתיקייה שצוין.
שיטה 3 מתוך 4: באייפון
 1 פתח את אפליקציית Notes
1 פתח את אפליקציית Notes  . לשם כך, לחץ על הסמל שלו.
. לשם כך, לחץ על הסמל שלו.  2 לחץ על הסמל ליצירת פתק חדש
2 לחץ על הסמל ליצירת פתק חדש  . הוא ממוקם בפינה הימנית התחתונה של המסך.
. הוא ממוקם בפינה הימנית התחתונה של המסך. - אם מופיעה הערה על המסך, הקש על הערות בפינה השמאלית העליונה של המסך.
- אם מופיעה על המסך רשימת תיקיות, לחץ על התיקיה הרצויה.
 3 לחץ על
3 לחץ על  . סמל זה נמצא בתחתית המסך. תפריט מוקפץ ייפתח.
. סמל זה נמצא בתחתית המסך. תפריט מוקפץ ייפתח.  4 לחץ על סרוק מסמכים. הוא נמצא בחלק העליון של התפריט המוקפץ.
4 לחץ על סרוק מסמכים. הוא נמצא בחלק העליון של התפריט המוקפץ.  5 כוון את מצלמת הסמארטפון אל המסמך. לגרום למסמך כולו להופיע על מסך המכשיר.
5 כוון את מצלמת הסמארטפון אל המסמך. לגרום למסמך כולו להופיע על מסך המכשיר. - ככל שהמסמך נראה טוב יותר על המסך, כך הוא יופיע בקובץ הסופי.
 6 לחץ על כפתור הסריקה. הוא נראה כמו עיגול לבן והוא ממוקם בתחתית המסך. המסמך ייסרק.
6 לחץ על כפתור הסריקה. הוא נראה כמו עיגול לבן והוא ממוקם בתחתית המסך. המסמך ייסרק.  7 לחץ על המשך לסרוק. זה בפינה הימנית התחתונה של המסך.
7 לחץ על המשך לסרוק. זה בפינה הימנית התחתונה של המסך. - גרור את אחד הסימנים הממוקמים בפינות המסמך הסרוק כדי לחתוך אותו.
- כדי לסרוק שוב את המסמך, לחץ על "סרוק מחדש" בפינה השמאלית התחתונה של המסך.
 8 לחץ על להציל. זה בפינה הימנית התחתונה של המסך.
8 לחץ על להציל. זה בפינה הימנית התחתונה של המסך.  9 לחץ על הסמל
9 לחץ על הסמל  . זה בפינה הימנית העליונה של המסך.
. זה בפינה הימנית העליונה של המסך.  10 גלול ימינה והקש על צור PDF. גלול בחלק התחתון, ולא בשורת האפשרויות העליונה.
10 גלול ימינה והקש על צור PDF. גלול בחלק התחתון, ולא בשורת האפשרויות העליונה.  11 לחץ על מוּכָן. זה בפינה השמאלית העליונה של המסך.
11 לחץ על מוּכָן. זה בפינה השמאלית העליונה של המסך.  12 שמור את המסמך הסרוק. לחץ על שמור ל כשתתבקש, ולאחר מכן בצע את השלבים הבאים:
12 שמור את המסמך הסרוק. לחץ על שמור ל כשתתבקש, ולאחר מכן בצע את השלבים הבאים: - לחץ על "כונן iCloud" או אחסון ענן אחר;
- לחץ על "הוסף" בפינה השמאלית העליונה של המסך.
שיטה 4 מתוך 4: במכשיר אנדרואיד
 1 פתח את אפליקציית Google Drive. לחץ על סמל המשולש הכחול-ירוק-צהוב.
1 פתח את אפליקציית Google Drive. לחץ על סמל המשולש הכחול-ירוק-צהוב.  2 בחר תיקייה. לחץ על התיקיה שאליה יישלח הקובץ הסופי.
2 בחר תיקייה. לחץ על התיקיה שאליה יישלח הקובץ הסופי.  3 לחץ על +. סמל זה נמצא בפינה הימנית התחתונה של המסך. תפריט מוקפץ ייפתח.
3 לחץ על +. סמל זה נמצא בפינה הימנית התחתונה של המסך. תפריט מוקפץ ייפתח.  4 לחץ על לִסְרוֹק. סמל זה בצורת מצלמה נמצא בתפריט המוקפץ. מצלמת הסמארטפון (או הטאבלט) תידלק.
4 לחץ על לִסְרוֹק. סמל זה בצורת מצלמה נמצא בתפריט המוקפץ. מצלמת הסמארטפון (או הטאבלט) תידלק.  5 כוון את מצלמת הסמארטפון אל המסמך. גרמו למסמך להופיע במרכז המסך.
5 כוון את מצלמת הסמארטפון אל המסמך. גרמו למסמך להופיע במרכז המסך. - וודא שאתה רואה מסמך מלא ולא מעוות על המסך.
 6 לחץ על כפתור הסריקה. זה נראה כמו עיגול כחול ולבן בתחתית המסך. המסמך ייסרק.
6 לחץ על כפתור הסריקה. זה נראה כמו עיגול כחול ולבן בתחתית המסך. המסמך ייסרק.  7 לחץ על ✓. סמל זה נמצא בפינה השמאלית התחתונה של המסך. המסמך הסרוק יישמר.
7 לחץ על ✓. סמל זה נמצא בפינה השמאלית התחתונה של המסך. המסמך הסרוק יישמר. - כדי לחתוך את המסמך הסרוק, גרור את אחד הסימנים סביב המסמך הסרוק.
- כדי לשנות אפשרויות נוספות (לדוגמה, צבע), לחץ על "⋮" בפינה השמאלית העליונה של המסך.
- להוספת עמודים נוספים למסמך PDF, לחץ על + וסרוק מסמך אחר.
 8 שמור את המסמך הסרוק בסמארטפון שלך. לחץ על ⋮ בפינה הימנית התחתונה של התמונה הממוזערת של המסמך הסרוק ולאחר מכן לחץ על הורד מהתפריט.
8 שמור את המסמך הסרוק בסמארטפון שלך. לחץ על ⋮ בפינה הימנית התחתונה של התמונה הממוזערת של המסמך הסרוק ולאחר מכן לחץ על הורד מהתפריט.
טיפים
- השתמש באפליקציית PhotoScan של Google כדי לסרוק תמונות בסמארטפון או בטאבלט שלך.
אזהרות
- אם תסרוק מסמך מקומט, מלוכלך או פגום בדרך אחרת, איכות הקובץ הסופי תהיה מתחת לממוצע.