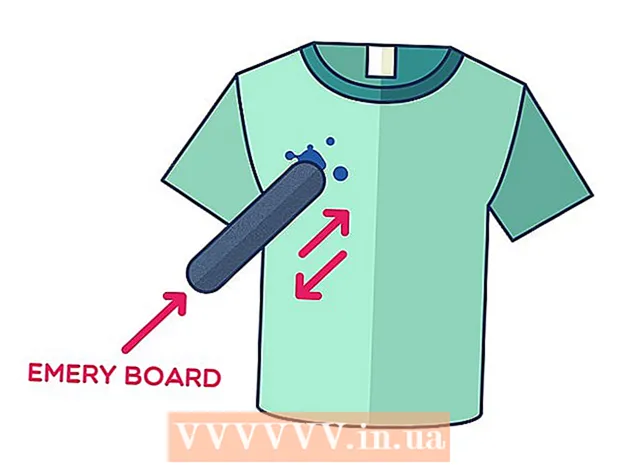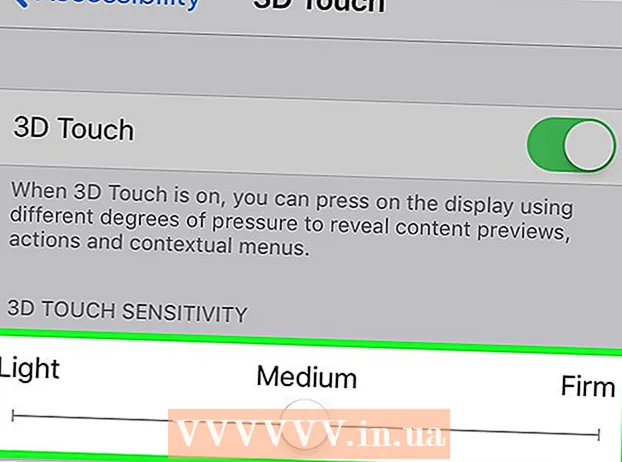מְחַבֵּר:
Janice Evans
תאריך הבריאה:
3 יולי 2021
תאריך עדכון:
1 יולי 2024
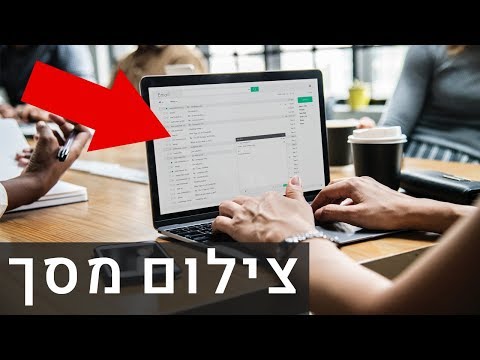
תוֹכֶן
- צעדים
- שיטה 1 מתוך 3: ב- Windows 8/10
- שיטה 2 מתוך 3: ב- Windows XP / Vista / 7
- שיטה 3 מתוך 3: שימוש בכלי מספריים
מאמר זה יראה לכם כיצד לצלם צילום מסך (צילום מסך) במחשב Dell.
צעדים
שיטה 1 מתוך 3: ב- Windows 8/10
 1 פתח את הדף שברצונך לצלם ממנו. כל מה שאתה רואה על המסך יוצג בצילום המסך, כולל שורת המשימות (אך לא סמן העכבר).
1 פתח את הדף שברצונך לצלם ממנו. כל מה שאתה רואה על המסך יוצג בצילום המסך, כולל שורת המשימות (אך לא סמן העכבר). - לדוגמה, פתח צ'אט עם חבר בפייסבוק.
 2 הקש על המקש ⎙ PrtScr. בדרך כלל, הוא ממוקם בצד הימני העליון של המקלדת. שלא כמו מקלדות מיצרנים אחרים, למפתח "PrtSc" במקלדות של Dell אין סימונים אחרים.
2 הקש על המקש ⎙ PrtScr. בדרך כלל, הוא ממוקם בצד הימני העליון של המקלדת. שלא כמו מקלדות מיצרנים אחרים, למפתח "PrtSc" במקלדות של Dell אין סימונים אחרים. - ניתן לתייג את המפתח שצוין כך: "PrtSc" או "Prnt Scr" (אלה שתי האפשרויות הנפוצות ביותר).
 3 הקש על המקש ⊞ לנצח. במפתח זה תמצא את הלוגו של Windows; בדרך כלל הוא ממוקם בפינה השמאלית התחתונה של המקלדת במחשב Windows.
3 הקש על המקש ⊞ לנצח. במפתח זה תמצא את הלוגו של Windows; בדרך כלל הוא ממוקם בפינה השמאלית התחתונה של המקלדת במחשב Windows.  4 לחץ בו זמנית ⊞ לנצח ו ⎙ PrtScr. המסך יתעמעם לרגע, כלומר צילום מסך צולם.
4 לחץ בו זמנית ⊞ לנצח ו ⎙ PrtScr. המסך יתעמעם לרגע, כלומר צילום מסך צולם. - אם המסך אינו עמום, החזק ⊞ לנצחולאחר מכן לחץ על ⎙ PrtScr.
 5 פתח את תפריט ההתחלה. לשם כך, הקש על המקש ⊞ לנצח או לחץ על הלוגו של Windows בפינה השמאלית התחתונה של המסך. הסמן יעבור לשורת החיפוש של תפריט התחל.
5 פתח את תפריט ההתחלה. לשם כך, הקש על המקש ⊞ לנצח או לחץ על הלוגו של Windows בפינה השמאלית התחתונה של המסך. הסמן יעבור לשורת החיפוש של תפריט התחל.  6 בשורת החיפוש הזן צילומי מסך. תיקיית צילומי המסך מופיעה בחלק העליון של חלון התחל.
6 בשורת החיפוש הזן צילומי מסך. תיקיית צילומי המסך מופיעה בחלק העליון של חלון התחל.  7 לחץ על התיקייה "צילומי מסך". התיקייה תיפתח; בו תוכל למצוא את צילום המסך שצולם.
7 לחץ על התיקייה "צילומי מסך". התיקייה תיפתח; בו תוכל למצוא את צילום המסך שצולם. - תיקיית צילומי המסך תיווצר בתוך תיקיית התמונות בעת צילום צילום המסך הראשון.
שיטה 2 מתוך 3: ב- Windows XP / Vista / 7
 1 פתח את הדף שברצונך לצלם ממנו. כל מה שאתה רואה על המסך יוצג בצילום המסך, כולל שורת המשימות (אך לא סמן העכבר).
1 פתח את הדף שברצונך לצלם ממנו. כל מה שאתה רואה על המסך יוצג בצילום המסך, כולל שורת המשימות (אך לא סמן העכבר). - לדוגמה, פתח צ'אט עם חבר בפייסבוק.
 2 הקש על המקש ⎙ PrtScr. בדרך כלל, הוא ממוקם בצד הימני העליון של המקלדת. שלא כמו מקלדות מיצרנים אחרים, למפתח "PrtSc" במקלדות של Dell אין סימונים אחרים.
2 הקש על המקש ⎙ PrtScr. בדרך כלל, הוא ממוקם בצד הימני העליון של המקלדת. שלא כמו מקלדות מיצרנים אחרים, למפתח "PrtSc" במקלדות של Dell אין סימונים אחרים. - ניתן לתייג את המפתח שצוין כך: "PrtSc" או "Prnt Scr" (אלה שתי האפשרויות הנפוצות ביותר).
 3 לחץ על ⎙ PrtScr. צילום המסך יישלח ללוח, שממנו ניתן להדביק אותו בעורך גרפי ולשמור אותו כתמונה.
3 לחץ על ⎙ PrtScr. צילום המסך יישלח ללוח, שממנו ניתן להדביק אותו בעורך גרפי ולשמור אותו כתמונה. - כמה מקלדות של Dell מסומנות "PrtSc" בצבע שונה משאר המפתחות (בדרך כלל לבנים). במקרה זה, לחץ על המקש תחילה. Fn (בפינה השמאלית של המקלדת) ולאחר מכן לחץ על ⎙ PrtScr.
 4 פתח את תפריט ההתחלה. לשם כך, לחץ על הלוגו של Windows (Windows Vista / 7) או על "התחל" (Windows XP) בפינה השמאלית התחתונה של המסך. תוכל גם ללחוץ על המקש ⊞ לנצח.
4 פתח את תפריט ההתחלה. לשם כך, לחץ על הלוגו של Windows (Windows Vista / 7) או על "התחל" (Windows XP) בפינה השמאלית התחתונה של המסך. תוכל גם ללחוץ על המקש ⊞ לנצח.  5 בשורת החיפוש בתפריט התחל, הקלד צֶבַע. סמל הצבע מופיע בחלק העליון של תפריט התחל.
5 בשורת החיפוש בתפריט התחל, הקלד צֶבַע. סמל הצבע מופיע בחלק העליון של תפריט התחל. - ב- Windows XP, לחץ על כל התוכניות> אביזרים.
 6 לחץ על סמל הצבע. הוא דומה לזכוכית עם מברשות (Windows XP / Vista) או לוח צבעים (Windows 7).
6 לחץ על סמל הצבע. הוא דומה לזכוכית עם מברשות (Windows XP / Vista) או לוח צבעים (Windows 7).  7 קַמצוּץ Ctrl ולחץ ו. צילום המסך יודבק ב- Paint.
7 קַמצוּץ Ctrl ולחץ ו. צילום המסך יודבק ב- Paint.  8 לחץ על קוֹבֶץ. תפריט זה נמצא בפינה השמאלית העליונה של חלון הצבע.
8 לחץ על קוֹבֶץ. תפריט זה נמצא בפינה השמאלית העליונה של חלון הצבע.  9 לחץ על להציל. ייפתח חלון שבו תוכל להזין שם קובץ.
9 לחץ על להציל. ייפתח חלון שבו תוכל להזין שם קובץ.  10 הזן שם ולאחר מכן הקש להציל. צילום המסך יישמר בתיקיית ברירת המחדל (בדרך כלל בתיקיית מסמכים).
10 הזן שם ולאחר מכן הקש להציל. צילום המסך יישמר בתיקיית ברירת המחדל (בדרך כלל בתיקיית מסמכים). - כדי לבחור תיקיה אחרת, לחץ עליה בסרגל הצד השמאלי.
שיטה 3 מתוך 3: שימוש בכלי מספריים
 1 פתח את תפריט ההתחלה. לשם כך, הקש על המקש ⊞ לנצח או לחץ על הלוגו של Windows בפינה השמאלית התחתונה של המסך.
1 פתח את תפריט ההתחלה. לשם כך, הקש על המקש ⊞ לנצח או לחץ על הלוגו של Windows בפינה השמאלית התחתונה של המסך. - אין כלי כזה ב- Windows XP.
 2 בשורת החיפוש בתפריט התחל, הקלד מספריים. סמל כלי השירות מספריים מופיע בחלק העליון של תפריט התחל.
2 בשורת החיפוש בתפריט התחל, הקלד מספריים. סמל כלי השירות מספריים מופיע בחלק העליון של תפריט התחל.  3 לחץ על סמל כלי השירות מספריים. הוא מזכיר זוג מספריים. כלי המספריים ייפתח.
3 לחץ על סמל כלי השירות מספריים. הוא מזכיר זוג מספריים. כלי המספריים ייפתח.  4 לחץ על מצב אוֹ & # x25BC;. תפריט נפתח יפתח עם האפשרויות הבאות:
4 לחץ על מצב אוֹ & # x25BC;. תפריט נפתח יפתח עם האפשרויות הבאות: - "צורה חופשית". בעזרת אפשרות זו תוכלו לצייר מסגרת מכל צורה. האזור שבתוך המסגרת יוצג בצילום המסך.
- "מַלבֵּן". בעזרת אפשרות זו ניתן לצייר מסגרת מלבנית. האזור בתוך המסגרת יוצג בצילום המסך.
- "חַלוֹן". באמצעות אפשרות זו, תוכל לצלם צילום מסך של חלון ספציפי (בדומה ללחיצה על מקשי Alt + הדפס מסך). בחר מאיזה חלון אתה רוצה לצלם צילום מסך.
- "מסך שלם". באמצעות אפשרות זו, תוכל לצלם את המסך כולו (חלון השירות "מספריים" לא יופיע על צילום המסך).
 5 לחץ על הטופס. הוא יוחל על תבנית צילום המסך.
5 לחץ על הטופס. הוא יוחל על תבנית צילום המסך.  6 שנה את צבע הגבול. כברירת מחדל, אזור המסך מסומן עם גבול אדום. כדי לשנות את צבעו, לחץ על אפשרויות. ייפתח חלון חדש בו תוכל להשבית את הצגת המסגרת או לשנות את צבעה.
6 שנה את צבע הגבול. כברירת מחדל, אזור המסך מסומן עם גבול אדום. כדי לשנות את צבעו, לחץ על אפשרויות. ייפתח חלון חדש בו תוכל להשבית את הצגת המסגרת או לשנות את צבעה.  7 לחץ על לִיצוֹר. הוא נמצא בצד שמאל של חלונית השירות מספריים. המסך יעמעם וסמן העכבר יהפוך לשער.
7 לחץ על לִיצוֹר. הוא נמצא בצד שמאל של חלונית השירות מספריים. המסך יעמעם וסמן העכבר יהפוך לשער.  8 החזק את לחצן העכבר השמאלי וגרור את השיער על פני המסך. תופיע עליה מסגרת, שבתוכה האזור הרצוי של המסך ייסגר.
8 החזק את לחצן העכבר השמאלי וגרור את השיער על פני המסך. תופיע עליה מסגרת, שבתוכה האזור הרצוי של המסך ייסגר. - אם בחרת באפשרות "מסך מלא", כאשר תלחץ על "צור", צילום מסך יצלם.
 9 שחרר את לחצן העכבר. צילום מסך נלקח מאזור המסך המוקף על ידי המסגרת.
9 שחרר את לחצן העכבר. צילום מסך נלקח מאזור המסך המוקף על ידי המסגרת.  10 לחץ על קוֹבֶץ. תפריט זה נמצא בפינה השמאלית העליונה של חלון צילום המסך.
10 לחץ על קוֹבֶץ. תפריט זה נמצא בפינה השמאלית העליונה של חלון צילום המסך.  11 לחץ על שמור כ. זה באמצע התפריט הנפתח.
11 לחץ על שמור כ. זה באמצע התפריט הנפתח.  12 הזן שם קובץ ולאחר מכן הקש להציל. צילום המסך יישמר בתיקיית ברירת המחדל (בדרך כלל בתיקיית התמונות).
12 הזן שם קובץ ולאחר מכן הקש להציל. צילום המסך יישמר בתיקיית ברירת המחדל (בדרך כלל בתיקיית התמונות). - כדי לבחור תיקיה אחרת, לחץ עליה בסרגל הצד השמאלי.